Qt Quick Controls 1 - Touch Gallery
Demonstrates UI controls for a touch interface.
Warning: The Qt Quick Controls 1 module is deprecated since Qt 5.12. Use the latest Qt Quick Controls module instead.
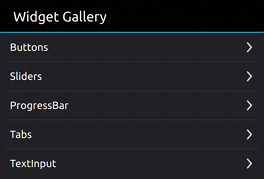
Touch Gallery demonstrates how to implement a UI suitable for touch input using the following Qt Quick Controls 1:
The appearance of the controls is customized by using Qt Quick Controls 1 Styles.
Running the Example
To run the example from Qt Creator, open the Welcome mode and select the example from Examples. For more information, visit Building and Running an Example.
Creating the Main Page
In the main.qml file, we use a Rectangle type within the ApplicationWindow type to create the main page of the application:
ApplicationWindow { visible: true width: 800 height: 1280 Rectangle { color: "#212126" anchors.fill: parent }
To use the Qt Quick Controls, we must import them:
import QtQuick.Controls 1.2
The toolBar property of the application window holds a BorderImage type that we use to create a separator between the application name and a list of additional pages:
toolBar: BorderImage {
border.bottom: 8
source: "images/toolbar.png"
width: parent.width
height: 100
We use an Image type in a Rectangle type to create a back button. We use the onClicked signal handler to call the StackView pop() function that pops off the page when users tap the button:
Rectangle {
id: backButton
width: opacity ? 60 : 0
anchors.left: parent.left
anchors.leftMargin: 20
opacity: stackView.depth > 1 ? 1 : 0
anchors.verticalCenter: parent.verticalCenter
antialiasing: true
height: 60
radius: 4
color: backmouse.pressed ? "#222" : "transparent"
Behavior on opacity { NumberAnimation{} }
Image {
anchors.verticalCenter: parent.verticalCenter
source: "images/navigation_previous_item.png"
}
MouseArea {
id: backmouse
anchors.fill: parent
anchors.margins: -10
onClicked: stackView.pop()
}
}
We use the opacity property to hide the back button on the main page.
We use a Text type to display the application name:
Text {
font.pixelSize: 42
Behavior on x { NumberAnimation{ easing.type: Easing.OutCubic} }
x: backButton.x + backButton.width + 20
anchors.verticalCenter: parent.verticalCenter
color: "white"
text: "Widget Gallery"
}
The x position of the Text type is bound to the position and width of the back button, and animated using a Behavior.
We use a ListModel type that contains ListElement definitions to define titles and source files for the other pages in the application:
ListModel {
id: pageModel
ListElement {
title: "Buttons"
page: "content/ButtonPage.qml"
}
ListElement {
title: "Sliders"
page: "content/SliderPage.qml"
}
ListElement {
title: "ProgressBar"
page: "content/ProgressBarPage.qml"
}
ListElement {
title: "Tabs"
page: "content/TabBarPage.qml"
}
ListElement {
title: "TextInput"
page: "content/TextInputPage.qml"
}
ListElement {
title: "List"
page: "content/ListPage.qml"
}
}
Navigating in the Application
We implement a stack-based navigation model to link the application pages together. Items are pushed onto the stack as users navigate deeper into the application, and popped off again when they return to the main page.
In main.qml, we add a StackView type as a child of the application window:
StackView {
id: stackView
anchors.fill: parent
// Implements back key navigation
focus: true
Keys.onReleased: if (event.key === Qt.Key_Back && stackView.depth > 1) {
stackView.pop();
event.accepted = true;
}
The stack is used by invoking its navigation methods. To load the first item in the stack view, we assign it to initialItem:
initialItem: Item {
width: parent.width
height: parent.height
ListView {
model: pageModel
anchors.fill: parent
delegate: AndroidDelegate {
text: title
onClicked: stackView.push(Qt.resolvedUrl(page))
}
}
}
}
}
We use a ListView type to display a list of the items provided by pageModel. The AndroidDelegate custom type defines each item instantiated by the view.
Creating Push Buttons and Switches
In ButtonPage.qml we use the Button type to create two buttons that change color when users tap them and one that pops off the page and returns the user to the main page:
Button {
text: "Press me"
style: touchStyle
}
Button {
style: touchStyle
text: "Press me too"
}
Button {
anchors.margins: 20
style: touchStyle
text: "Don't press me"
onClicked: if (stackView) stackView.pop()
}
We use a Switch type to create two switches that users can turn on and off. They are placed within a Row type to lay them out horizontally:
Row {
spacing: 20
Switch {
style: switchStyle
}
Switch {
style: switchStyle
}
}
A ButtonStyle type creates a custom appearance for the buttons:
Component {
id: touchStyle
ButtonStyle {
panel: Item {
implicitHeight: 50
implicitWidth: 320
BorderImage {
anchors.fill: parent
antialiasing: true
border.bottom: 8
border.top: 8
border.left: 8
border.right: 8
anchors.margins: control.pressed ? -4 : 0
source: control.pressed ? "../images/button_pressed.png" : "../images/button_default.png"
Text {
text: control.text
anchors.centerIn: parent
color: "white"
font.pixelSize: 23
renderType: Text.NativeRendering
}
To use Qt Quick Controls Styles, we must import them:
import QtQuick.Controls.Styles 1.1
A SwitchStyle type creates a custom appearance for the switches:
Component {
id: switchStyle
SwitchStyle {
groove: Rectangle {
implicitHeight: 50
implicitWidth: 152
Rectangle {
anchors.top: parent.top
anchors.left: parent.left
anchors.bottom: parent.bottom
width: parent.width/2 - 2
height: 20
anchors.margins: 2
color: control.checked ? "#468bb7" : "#222"
Behavior on color {ColorAnimation {}}
Text {
font.pixelSize: 23
color: "white"
anchors.centerIn: parent
text: "ON"
}
}
Item {
width: parent.width/2
height: parent.height
anchors.right: parent.right
Text {
font.pixelSize: 23
color: "white"
anchors.centerIn: parent
text: "OFF"
}
}
color: "#222"
border.color: "#444"
border.width: 2
}
handle: Rectangle {
width: parent.parent.width/2
height: control.height
color: "#444"
border.color: "#555"
border.width: 2
}
}
}
}
The groove property holds the background groove of the switch and the handle property defines the switch handle.
Creating Sliders
In SliderPage.qml, we use a Slider type to create three horizontal sliders that are placed within a Column type to lay them out in a column:
Column {
spacing: 12
anchors.centerIn: parent
Slider {
anchors.margins: 20
style: touchStyle
value: 0
}
Slider {
anchors.margins: 20
style: touchStyle
value: 0.5
}
Slider {
anchors.margins: 20
style: touchStyle
value: 1.0
}
}
The value property holds the initial handle position on the slider.
A SliderStyle type creates a custom appearance for the sliders:
Component {
id: touchStyle
SliderStyle {
handle: Rectangle {
width: 30
height: 30
radius: height
antialiasing: true
color: Qt.lighter("#468bb7", 1.2)
}
groove: Item {
implicitHeight: 50
implicitWidth: 400
Rectangle {
height: 8
width: parent.width
anchors.verticalCenter: parent.verticalCenter
color: "#444"
opacity: 0.8
Rectangle {
antialiasing: true
radius: 1
color: "#468bb7"
height: parent.height
width: parent.width * control.value / control.maximumValue
}
}
}
}
}
}
The handle property defines the slider handle and the groove property holds the background groove of the slider.
Indicating Progress
In ProgressBar.qml, we use a ProgressBar type to create three progress bars:
Column {
spacing: 40
anchors.centerIn: parent
ProgressBar {
anchors.margins: 20
style: touchStyle
width: 400
value: progress
}
ProgressBar {
anchors.margins: 20
style: touchStyle
width: 400
value: 1 - progress
}
ProgressBar {
anchors.margins: 20
style: touchStyle
value: 1
width: 400
}
We use a NumberAnimation type with a SequentialAnimation type to run two number animations in a sequence. We apply the animations on the progress custom property to animate the current value on the progress bars:
property real progress: 0
SequentialAnimation on progress {
loops: Animation.Infinite
running: true
NumberAnimation {
from: 0
to: 1
duration: 3000
}
NumberAnimation {
from: 1
to: 0
duration: 3000
}
A ProgressBarStyle type creates a custom appearance for the progress bars:
Component {
id: touchStyle
ProgressBarStyle {
panel: Rectangle {
implicitHeight: 15
implicitWidth: 400
color: "#444"
opacity: 0.8
Rectangle {
antialiasing: true
radius: 1
color: "#468bb7"
height: parent.height
width: parent.width * control.value / control.maximumValue
}
}
}
}
}
Creating Tabs
In TabBarPage.qml, we use a TabView type with a Tab type to provide a tab-based navigation model for our application. We use tabs to display the ButtonPage, SliderPage, and ProgressBarPage on separate tab pages:
TabView {
anchors.fill: parent
style: touchStyle
Tab {
title: "Buttons"
ButtonPage{ visible: true }
}
Tab {
title: "Sliders"
SliderPage{ visible: true }
}
Tab {
title: "Progress"
ProgressBarPage{ visible: true }
}
A TabViewStyle type creates a custom appearance for the tabs:
Component {
id: touchStyle
TabViewStyle {
tabsAlignment: Qt.AlignVCenter
tabOverlap: 0
frame: Item { }
tab: Item {
implicitWidth: control.width/control.count
implicitHeight: 50
BorderImage {
anchors.fill: parent
border.bottom: 8
border.top: 8
source: styleData.selected ? "../images/tab_selected.png":"../images/tabs_standard.png"
Text {
anchors.centerIn: parent
color: "white"
text: styleData.title.toUpperCase()
font.pixelSize: 16
}
Rectangle {
visible: index > 0
anchors.top: parent.top
anchors.bottom: parent.bottom
anchors.margins: 10
width:1
color: "#3a3a3a"
}
}
}
}
}
}
Creating Text Input Fields
In the TextInputPage.qml, we use a TextField type to create an input field and a read-only text field:
Column {
spacing: 40
anchors.centerIn: parent
TextField {
anchors.margins: 20
text: "Text input"
style: touchStyle
}
TextField {
anchors.margins: 20
text: "Readonly Text input"
style: touchStyle
readOnly: true
}
}
A TextFieldStyle creates a custom appearance for the text fields:
Component {
id: touchStyle
TextFieldStyle {
textColor: "white"
font.pixelSize: 28
background: Item {
implicitHeight: 50
implicitWidth: 320
BorderImage {
source: "../images/textinput.png"
border.left: 8
border.right: 8
anchors.bottom: parent.bottom
anchors.left: parent.left
anchors.right: parent.right
}
}
}
}
}
We use a BorderImage type with an image to create borders for the fields.
Creating Scrolling Lists
In ListPage.qml, we use a ScrollView type to provide a scrolling page with a vertical scoll bar:
ScrollView { width: parent.width height: parent.height flickableItem.interactive: true
We use a ListView type to display a list of 100 items by specifying an integer as the value of the model property. We reuse the AndroidDelegate custom type here to define each item instantiated by the view. The text property adds the string Item # to each list item:
ListView {
anchors.fill: parent
model: 100
delegate: AndroidDelegate {
text: "Item #" + modelData
}
}
A ScrollViewStyle type creates a custom appearance for the scroll view:
style: ScrollViewStyle {
transientScrollBars: true
handle: Item {
implicitWidth: 14
implicitHeight: 26
Rectangle {
color: "#424246"
anchors.fill: parent
anchors.topMargin: 6
anchors.leftMargin: 4
anchors.rightMargin: 4
anchors.bottomMargin: 6
}
}
scrollBarBackground: Item {
implicitWidth: 14
implicitHeight: 26
}
}
}
The transientScrollBars property is set to true to make the scroll bars appear when the content is scrolled and disappear when they are no longer needed.
The handle property controls the appearance of the scroll bar handle and the scrollBarBackground property that of the background.