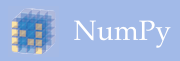Troubleshooting ImportError¶
Note
Since this information may be updated regularly, please ensure you are viewing the most up-to-date version.
ImportError¶
In certain cases a failed installation or setup issue can cause you to see the following error message:
IMPORTANT: PLEASE READ THIS FOR ADVICE ON HOW TO SOLVE THIS ISSUE!
Importing the numpy c-extensions failed. This error can happen for
different reasons, often due to issues with your setup.
The error also has additional information to help you troubleshoot:
Your Python version
Your NumPy version
Please check both of these carefully to see if they are what you expect.
You may need to check your PATH or PYTHONPATH environment variables
(see Check Environment Variables below).
The following sections list commonly reported issues depending on your setup. If you have an issue/solution that you think should appear please open a NumPy issue so that it will be added.
There are a few commonly reported issues depending on your system/setup. If none of the following tips help you, please be sure to note the following:
how you installed Python
how you installed NumPy
your operating system
whether or not you have multiple versions of Python installed
if you built from source, your compiler versions and ideally a build log
when investigating further and asking for support.
Using Python from conda (Anaconda)¶
Please make sure that you have activated your conda environment. See also the conda user-guide. If you use an external editor/development environment it will have to be set up correctly. See below for solutions for some common setups.
Using PyCharm with Anaconda/conda Python¶
There are fairly common issues when using PyCharm together with Anaconda, please see the PyCharm support
Using VSCode with Anaconda/conda Python (or environments)¶
A commonly reported issue is related to the environment activation within VSCode. Please see the VSCode support for information on how to correctly set up VSCode with virtual environments or conda.
Using Eclipse/PyDev with Anaconda/conda Python (or environments)¶
Please see the Anaconda Documentation on how to properly configure Eclipse/PyDev to use Anaconda Python with specific conda environments.
Raspberry Pi¶
There are sometimes issues reported on Raspberry Pi setups when installing
using pip3 install (or pip install). These will typically mention:
libf77blas.so.3: cannot open shared object file: No such file or directory
The solution will be to either:
sudo apt-get install libatlas-base-dev
to install the missing libraries expected by the self-compiled NumPy (ATLAS is a possible provider of linear algebra).
Alternatively use the NumPy provided by Raspbian. In which case run:
pip3 uninstall numpy # remove previously installed version
apt install python3-numpy
Debug build on Windows¶
Rather than building your project in DEBUG mode on windows, try
building in RELEASE mode with debug symbols and no optimization.
Full DEBUG mode on windows changes the names of the DLLs python
expects to find, so if you wish to truly work in DEBUG mode you will
need to recompile the entire stack of python modules you work with
including NumPy
All Setups¶
Occasionally there may be simple issues with old or bad installations of NumPy. In this case you may just try to uninstall and reinstall NumPy. Make sure that NumPy is not found after uninstalling.
Development Setup¶
If you are using a development setup, make sure to run git clean -xdf
to delete all files not under version control (be careful not to lose
any modifications you made, e.g. site.cfg).
In many cases files from old builds may lead to incorrect builds.
Check Environment Variables¶
In general how to set and check your environment variables depends on your system. If you can open a correct python shell, you can also run the following in python:
import os
print("PYTHONPATH:", os.environ.get('PYTHONPATH'))
print("PATH:", os.environ.get('PATH'))
This may mainly help you if you are not running the python and/or NumPy version you are expecting to run.