Markdown Cells¶
We can use emphasis, boldface, preformatted text.
It looks like strike-out text is not supported: [STRIKEOUT:strikethrough].
Red
Green
Blue
Note: JupyterLab and JupyterNotebook uses a different Markdown parser than nbsphinx (which currently uses Pandoc). In case that your Bulletpoints do render in the notebook and do not render with nbsphinx, please add one blank line before the bulletpoints. ***
One
Two
Three
Arbitrary Unicode characters should be supported, e.g. łßō. Note, however, that this only works if your HTML browser and your LaTeX processor provide the appropriate fonts.
Equations¶
Inline equations like \(\text{e}^{i\pi} = -1\) can be created by putting a LaTeX expression between two dollar signs, like this: $\text{e}^{i\pi} = -1$.
Note
Avoid leading and trailing spaces around math expressions, otherwise errors like the following will occur when Sphinx is running:
ERROR: Unknown interpreted text role "raw-latex".
See also the pandoc docs:
Anything between two
$characters will be treated as TeX math. The opening$must have a non-space character immediately to its right, while the closing$must have a non-space character immediately to its left, and must not be followed immediately by a digit.
Equations can also be displayed on their own line like this: \begin{equation} \int\limits_{-\infty}^\infty f(x) \delta(x - x_0) dx = f(x_0). \end{equation}
This can be done by simply using one of the LaTeX math environments, like so:
\begin{equation}
\int\limits_{-\infty}^\infty f(x) \delta(x - x_0) dx = f(x_0)
\end{equation}
Note
For equations to be shown in HTML output, you have to specify a math extension in your extensions setting, e.g.:
extensions = [
'nbsphinx',
'sphinx.ext.mathjax',
# ... other useful extensions ...
]
Automatic Equation Numbering¶
This is not automatically enabled in Jupyter notebooks, but you can install a notebook extension in order to enable equation numbering: https://jupyter-contrib-nbextensions.readthedocs.io/en/latest/nbextensions/equation-numbering/readme.html.
Automatic Equation Numbering is enabled on https://nbviewer.jupyter.org/, see e.g. the latest version of this very notebook at the link https://nbviewer.jupyter.org/github/spatialaudio/nbsphinx/blob/master/doc/markdown-cells.ipynb#Automatic-Equation-Numbering.
When using nbsphinx, you can use the following mathjax3_config setting in your conf.py file to enable automatic equation numbering in HTML output.
mathjax3_config = {
'tex': {'tags': 'ams', 'useLabelIds': True},
}
This works for Sphinx version 4 (and higher), which uses MathJax version 3. For older Sphinx versions, the corresponding configuration looks like this:
mathjax_config = {
'TeX': {'equationNumbers': {'autoNumber': 'AMS', 'useLabelIds': True}},
}
In LaTeX output, the equations are numbered by default.
You can use \label{...} to give a unique label to an equation:
\begin{equation} \phi = \frac{1 + \sqrt{5}}{2} \label{golden-mean} \end{equation}
\begin{equation}
\phi = \frac{1 + \sqrt{5}}{2}
\label{golden-mean}
\end{equation}
If automatic equation numbering is enabled, you can later reference that equation using its label. You can use \eqref{golden-mean} for a reference with parentheses: \eqref{golden-mean}, or \ref{golden-mean} for a reference without them: \ref{golden-mean}.
In HTML output, these equation references only work for equations within a single HTML page. In LaTeX output, equations from other notebooks can be referenced, e.g. \eqref{fibonacci-recurrence}.
Manual Equation Numbering¶
If you prefer to assign equation numbers (or some kind of names) manually, you can do so with \tag{...}:
\begin{equation} a^2 + b^2 = c^2 \tag{99.4} \label{pythagoras} \end{equation}
\begin{equation}
a^2 + b^2 = c^2
\tag{99.4}
\label{pythagoras}
\end{equation}
The above equation has the number \ref{pythagoras}.
Citations¶
According to https://nbconvert.readthedocs.io/en/latest/latex_citations.html, nbconvert supports citations using a special HTML-based syntax. nbsphinx supports the same syntax.
Example: [KRKP+16].
<cite data-cite="kluyver2016jupyter">Kluyver et al. (2016)</cite>
You don’t actually have to use <cite>, any inline HTML tag can be used, e.g. <strong>: [PGH11].
<strong data-cite="perez2011python">Python: An Ecosystem for Scientific Computing</strong>
You’ll also have to define a list of references, see the section about references.
There is also a Notebook extension which may or may not be useful: https://github.com/takluyver/cite2c.
Footnote citations¶
Since version 2.0.0 of sphinxcontrib-bibtex, footnote citations are possible. This generates footnotes for all foot-citations up to the point of the bibliography directive, which is typically placed at the end of the source file.
Depending on whether the documentation is rendered into HTML or into LaTeX/PDF, the citations are either placed into a bibliography as ordinary citations (HTML output) or placed into the footnotes of the citation’s respective page (PDF).
Example: 1.
<cite data-footcite="perez2011python">Pérez et al. (2011)</cite>
As footnote references are restricted to their own Jupyter notebook or other source file, a raw nbconvert cell of reST format (see the section about raw cells) can be added to the notebook, containing the
.. footbibliography::
directive.
- 1
Fernando Pérez, Brian E. Granger, and John D. Hunter. Python: an ecosystem for scientific computing. Computing in Science Engineering, 13(2):13–21, 2011. doi:10.1109/MCSE.2010.119.
Alternatively, one can use the nbsphinx epilog by setting it to, e.g.,
nbsphinx_epilog = r"""
.. footbibliography::
"""
Code¶
We can also write code with nice syntax highlighting:
print("Hello, world!")
Tables¶
A |
B |
A and B |
|---|---|---|
False |
False |
False |
True |
False |
False |
False |
True |
False |
True |
True |
True |
Images¶
Local image: ![]()

Remote image: 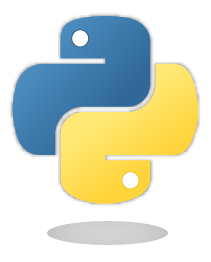

Using the HTML <img> tag¶
The aforementioned Markdown syntax for including images doesn’t allow specifying the image size.
If you want to control the size of the included image, you can use the HTML <img> element with the width attribute like this:
<img src="images/notebook_icon.png" alt="Jupyter notebook icon" width="300">
![]()
In addition to the src, alt, width and height attributes, you can also use the class attribute, which is simply forwarded to the HTML output (and ignored in LaTeX output). All other attributes are ignored.
SVG support for LaTeX¶
LaTeX doesn’t support SVG images, but there are Sphinx extensions that can be used for automatically converting SVG images for inclusion in LaTeX output.
Just include one of the following options in the list of extensions in your conf.py file.
'sphinxcontrib.inkscapeconverter'or'sphinxcontrib.rsvgconverter': See https://github.com/missinglinkelectronics/sphinxcontrib-svg2pdfconverter for installation instructions.The external programs
inkscapeorrsvg-convert(Debian/Ubuntu packagelibrsvg2-bin;condapackagelibrsvg) are needed, respectively.'sphinx.ext.imgconverter': This is a built-in Sphinx extension, see https://www.sphinx-doc.org/en/master/usage/extensions/imgconverter.html.This needs the external program
convertfrom ImageMagick.The disadvantage of this extension is that SVGs are converted to bitmap images.
If one of those extensions is installed, SVG images can be used even for LaTeX output:

Remote SVG images can also be used (and will be shown in the LaTeX output):

Cell Attachments¶
Images can also be embedded in the notebook itself. Just drag an image file into the Markdown cell you are just editing or copy and paste some image data from an image editor/viewer.
The generated Markdown code will look just like a “normal” image link, except that it will have an attachment: prefix:

These are cell attachments:
In the Jupyter Notebook, there is a speciall “Attachments” cell toolbar which you can use to see all attachments of a cell and delete them, if needed.
HTML Elements (HTML only)¶
It is allowed to use plain HTML elements within Markdown cells. Those elements are passed through to the HTML output and are ignored for the LaTeX output. Below are a few examples.
HTML5 audio elements can be created like this:
<audio src="https://example.org/audio.ogg" controls>alternative text</audio>
Example:
HTML5 video elements can be created like this:
<video src="https://example.org/video.ogv" controls>alternative text</video>
Example:
The alternative text is shown in browsers that don’t support those elements. The same text is also shown in Sphinx’s LaTeX output.
Note: You can also use local files for the <audio> and <video> elements, but you have to create a link to the source file somewhere, because only then are the local files copied to the HTML output directory! You should do that anyway to make the audio/video file accessible to browsers that don’t support the <audio> and <video> elements.
Info/Warning Boxes¶
Warning
This is an experimental feature! Its usage will probably change in the future or it might be removed completely!
Until there is an info/warning extension for Markdown/CommonMark (see this issue), such boxes can be created by using HTML <div> elements like this:
<div class="alert alert-info">
Note
This is a note!
</div>
For this to work reliably, you should obey the following guidelines:
The
classattribute has to be either"alert alert-info"or"alert alert-warning", other values will not be converted correctly.No further attributes are allowed.
For compatibility with CommonMark, you should add an empty line between the
<div>start tag and the beginning of the content.
Warning
While this works nicely with nbsphinx, JupyterLab and the Classic Jupyter Notebook, This doesn’t work correctly in nbconvert and by extension on https://nbviewer.jupyter.org/ and Github’s notebook preview.
Note
The text can contain further Markdown formatting. It is even possible to have nested boxes:
… but please don’t overuse this!
Links to Other Notebooks¶
Relative links to local notebooks can be used: a link to a notebook in a subdirectory, a link to an orphan notebook (latter won’t work in LaTeX output, because orphan pages are not included there).
This is how a link is created in Markdown:
[a link to a notebook in a subdirectory](subdir/a-notebook-in-a-subdir.ipynb)
Markdown also supports reference-style links: a reference-style link, another version of the same link.
These can be created with this syntax:
[a reference-style link][mylink]
[mylink]: subdir/a-notebook-in-a-subdir.ipynb
Links to sub-sections are also possible, e.g. this subsection.
This link was created with:
[this subsection](subdir/a-notebook-in-a-subdir.ipynb#A-Sub-Section)
You just have to remember to replace spaces with hyphens!
BTW, links to sections of the current notebook work, too, e.g. beginning of this section.
This can be done, as expected, like this:
[beginning of this section](#Links-to-Other-Notebooks)
It’s also possible to create a link to the beginning of the current page, by simply using a # character:
[link to the beginning of the current page](#)
Links to *.rst Files (and Other Sphinx Source Files)¶
Links to files whose extension is in the configuration value source_suffix, will be converted to links to the generated HTML/LaTeX pages. Example: A reStructuredText file.
This was created with:
[A reStructuredText file](a-normal-rst-file.rst)
Links to sub-sections are also possible. Example: Sphinx Directives.
This was created with:
[Sphinx Directives](a-normal-rst-file.rst#sphinx-directives-for-info-warning-boxes)
Note
Sphinx section anchors are different from Jupyter section anchors! To create a link to a subsection in an .rst file (or another non-notebook source file), you not only have to replace spaces with hyphens, but also slashes and some other characters. In case of doubt, just check the target HTML page generated by Sphinx.
Links to Local Files¶
Links to local files (other than Jupyter notebooks and other Sphinx source files) are also possible, e.g. requirements.txt.
This was simply created with:
[requirements.txt](requirements.txt)
The linked files are automatically copied to the HTML output directory. For LaTeX output, links are created, but the files are not copied to the target directory.
Links to Domain Objects¶
Links to Sphinx domain objects (such as a Python class or JavaScript function) are also possible. For example: example_python_function().
This was created with:
[example_python_function()](a-normal-rst-file.rst#example_python_function)
This is especially useful for use with the Sphinx autodoc extension!
In some situations, you might prefer to have the default Sphinx formatting and checking in place when linking to domain objects. In such a case, raw cells in “reST” format could be an alternative worthwhile considering. They allow one to use any kind of Sphinx roles and directives inside a Jupyter Notebook.