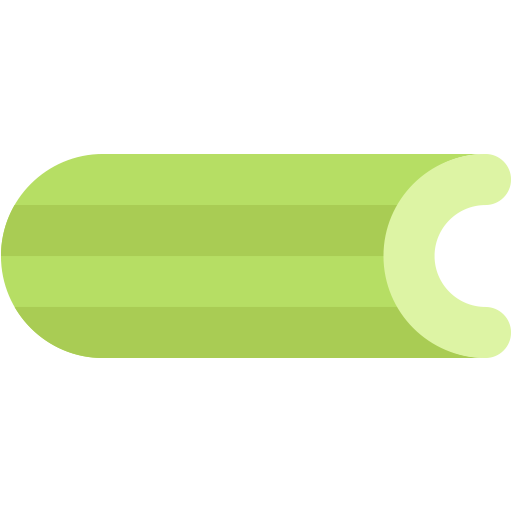This document describes the current stable version of Celery (5.2). For development docs, go here.
Using RabbitMQ¶
Installation & Configuration¶
RabbitMQ is the default broker so it doesn’t require any additional dependencies or initial configuration, other than the URL location of the broker instance you want to use:
broker_url = 'amqp://myuser:mypassword@localhost:5672/myvhost'
For a description of broker URLs and a full list of the various broker configuration options available to Celery, see Broker Settings, and see below for setting up the username, password and vhost.
Installing the RabbitMQ Server¶
See Installing RabbitMQ over at RabbitMQ’s website. For macOS see Installing RabbitMQ on macOS.
Note
If you’re getting nodedown errors after installing and using rabbitmqctl then this blog post can help you identify the source of the problem:
Setting up RabbitMQ¶
To use Celery we need to create a RabbitMQ user, a virtual host and allow that user access to that virtual host:
$ sudo rabbitmqctl add_user myuser mypassword
$ sudo rabbitmqctl add_vhost myvhost
$ sudo rabbitmqctl set_user_tags myuser mytag
$ sudo rabbitmqctl set_permissions -p myvhost myuser ".*" ".*" ".*"
Substitute in appropriate values for myuser, mypassword and myvhost above.
See the RabbitMQ Admin Guide for more information about access control.
Installing RabbitMQ on macOS¶
The easiest way to install RabbitMQ on macOS is using Homebrew the new and shiny package management system for macOS.
First, install Homebrew using the one-line command provided by the Homebrew documentation:
/bin/bash -c "$(curl -fsSL https://raw.githubusercontent.com/Homebrew/install/HEAD/install.sh)"
Finally, we can install RabbitMQ using brew:
$ brew install rabbitmq
After you’ve installed RabbitMQ with brew you need to add the following to
your path to be able to start and stop the broker: add it to the start-up file for your
shell (e.g., .bash_profile or .profile).
PATH=$PATH:/usr/local/sbin
Configuring the system host name¶
If you’re using a DHCP server that’s giving you a random host name, you need to permanently configure the host name. This is because RabbitMQ uses the host name to communicate with nodes.
Use the scutil command to permanently set your host name:
$ sudo scutil --set HostName myhost.local
Then add that host name to /etc/hosts so it’s possible to resolve it
back into an IP address:
127.0.0.1 localhost myhost myhost.local
If you start the rabbitmq-server, your rabbit node should now be rabbit@myhost, as verified by rabbitmqctl:
$ sudo rabbitmqctl status
Status of node rabbit@myhost ...
[{running_applications,[{rabbit,"RabbitMQ","1.7.1"},
{mnesia,"MNESIA CXC 138 12","4.4.12"},
{os_mon,"CPO CXC 138 46","2.2.4"},
{sasl,"SASL CXC 138 11","2.1.8"},
{stdlib,"ERTS CXC 138 10","1.16.4"},
{kernel,"ERTS CXC 138 10","2.13.4"}]},
{nodes,[rabbit@myhost]},
{running_nodes,[rabbit@myhost]}]
...done.
This is especially important if your DHCP server gives you a host name starting with an IP address, (e.g., 23.10.112.31.comcast.net). In this case RabbitMQ will try to use rabbit@23: an illegal host name.
Starting/Stopping the RabbitMQ server¶
To start the server:
$ sudo rabbitmq-server
you can also run it in the background by adding the -detached option
(note: only one dash):
$ sudo rabbitmq-server -detached
Never use kill (kill(1)) to stop the RabbitMQ server, but rather use the rabbitmqctl command:
$ sudo rabbitmqctl stop
When the server is running, you can continue reading Setting up RabbitMQ.