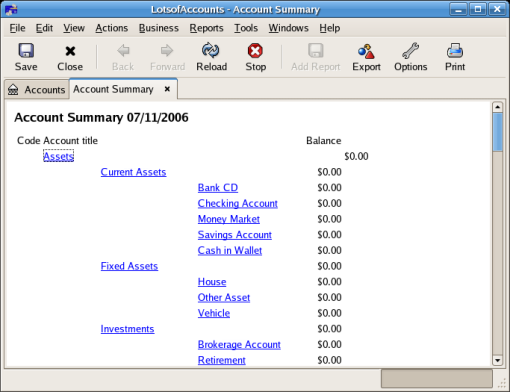Esta janela é mostrada sempre que um relatório ou gráfico é seleccionado no menu na barra de menus.
A janela oferee uma página tipo navegador web, com ligações activas à área de contabilidade.
 | Nota |
|---|---|
Dependendo do relatório, pode haver um tempo de espera enquanto o relatório é gerado. É mostrada na barra de estado uma aproximação ao tempo de conclusão, se não optou por a ocultar. | |
A barra de menus das janelas de relatórios contém as seguintes opções:
A tabela seguinte descreve as opções do menu ficheiro.
Clicar na opção da barra de menus vai “abrir” um menu de opções descritas em Tabela 4.17, “Relatórios - menu - acesso a operações de ficheiros, contas e impressão.”.
Tabela 4.17. Relatórios - menu - acesso a operações de ficheiros, contas e impressão.
|
Item de menu | Descrição | |||||
|---|---|---|---|---|---|---|
|
(Ctrl+N) |
Cria um novo ficheiro de dados (começa com novas contas e dados.) | |||||
|
(Ctrl+O) |
Abre um ficheiro já existente do | |||||
|
→ |
Abre o submenu Importar para importar ficheiros de outros programas, dados diversos, planos de contas, etc. | |||||
|
|
Inicia o processo de importação de ficheiro QIF. | |||||
|
|
Inicia o processo de importação de ficheiro OFX/QFX. | |||||
|
|
Inicia o processo de importação de ficheiro de contas CSV. O ficheiro a
importar tem de estar no mesmo formato de exportação do | |||||
|
|
Inicia o processo de importação de ficheiro de transacções CSV. O ficheiro a importar tem de ser um ficheiro delimitado. | |||||
|
|
Inicia a reprodução do ficheiro de actividades do | |||||
|
|
. | |||||
|
|
. | |||||
|
|
. | |||||
|
|
. | |||||
|
|
Abre a janela de importação de transacções a partir de ficheiro de texto. | |||||
|
|
Abre a janela de importação de clientes e fornecedores a partir de ficheiro de texto. | |||||
|
(Ctrl+S) |
Grava o ficheiro actualmente aberto. | |||||
|
(Shift+Ctrl+S) |
Grava o ficheiro actual com um nome diferente.
| |||||
|
|
Recarrega a última versão do gravada do ficheiro actualmente aberto. Útil se precisar de descartar alterações que ainda não foram gravadas. | |||||
|
|
Grava o relatório mostrado. Poderá executar exactamente o mesmo relatório de novo, usando → . | |||||
|
|
Grava o relatório mostrado num ficheiro de configuração com um dado nome. Poderá executar exactamente o mesmo relatório de novo, usando → . | |||||
|
(Ctrl+P) |
Imprime o relatório seleccionado. | |||||
|
(Shift+Ctrl+P) |
Permite-lhe escolher o tamanho do papel, a disposição e as margens da impressão. | |||||
|
→ |
Exporta o relatório mostrado como ficheiro PDF. | |||||
|
→ |
Abre o submenu Exportar. | |||||
|
|
Exporta a sua hierarquia de contas para um ficheiro delimitado CSV. Não exporta dados. | |||||
|
|
Exporta transacções para um ficheiro delimitado CSV. | |||||
|
|
Exporta o relatório actual para um ficheiro formatado como HTML. | |||||
|
|
Exporta a sua hierarquia de contas para um novo ficheiro do | |||||
|
(Alt+Enter) |
Define as opções para este ficheiro de dados | |||||
|
|
Lista numerada dos ficheiros do | |||||
|
(Ctrl+W) |
Fecha o separador actual. | |||||
|
(Ctrl+Q) |
Sai do | |||||
Tabela 4.18. Relatórios - menu - acesso a operações de edição de ficheiro e contas e a preferências.
|
Item de menu |
Descrição |
|---|---|
|
(Ctrl+X) |
Realiza uma operação padrão de corte. |
|
(Ctrl+C) |
Realiza uma operação padrão de cópia. |
|
(Ctrl+V) |
Realiza uma operação padrão de colagem. |
|
(Ctrl+F) |
Define um critério para procurar uma transacção específica. Veja Secção 8.1, “Procurar” para mais detalhes sobre procuras. |
|
(
→
em |
Personalizar o |
|
|
Modifica/personaliza folhas de estilo. Veja Secção 10.4, “Alterar folhas de estilo”. |
|
|
Abre o formulário para editar/modificar critérios de selecção, folhas de estilo, intervalos de data e muitos outros parâmetros dos relatórios. |
|
|
Define características de impostos das contas (EUA). Atribui um formulário de impostos e um campo de formulário à conta. Veja Secção 10.5, “Definir opções do relatório Impostos” |
Excepto , os itens mostrados no menu são os mesmos listados em Tabela 4.3, “Árvore de contas - menu - altera a vista da janela.”
Tabela 4.19. Relatórios - menu - configurar transacções agendadas.
|
Item de menu | Descrição | |||||
|---|---|---|---|---|---|---|
|
→ |
Este item de menu (e submenu) só é mostrado se o Online Banking foi activado
para o GnuCash
| |||||
|
|
Abre a janela de ligação ao Online Banking | |||||
|
→ | submenu das transacções agendadas | |||||
|
|
Abre a ferramenta para editar transacções agendadas. Veja Secção 6.13, “Janela de edição de transacções agendadas” | |||||
|
|
Mostrar transacções agendadas desde a última execução do | |||||
|
|
Inicia o assistente para definir o plano de amortização de hipotecas e empréstimos. Secção 8.3, “Amortização de hipotecas e empréstimos” | |||||
|
→ | submenu de orçamentos | |||||
|
|
Abre a janela para criar um novo orçamento. | |||||
|
|
Abre um orçamento existente. | |||||
|
|
Copia um orçamento. | |||||
|
|
O
| |||||
|
|
Abre o formulário para renomear a página/separador actual. | |||||
Os itens mostrados no menu são os mesmos listados em
Tabela 4.5, “Árvore de contas - menu - acesso a funcionalidades do GnuCash para
pequenos negócios.”.
Os itens mostrados no menu são os mesmos listados em
Tabela 4.6, “Árvore de contas - menu - acesso aos relatórios e gráficos do
GnuCash.”.
Os itens mostrados no menu são os mesmos listados em Tabela 4.7, “Árvore de contas - menu - acesso a ferramentas e editores diversos”.
Os itens mostrados no menu são os mesmos listados em Tabela 4.8, “Árvore de contas - menu ”.
Os itens mostrados no menu são os mesmos listados em Tabela 4.9, “Árvore de contas - menu - acesso a esta ajuda e ao Tutorial e guia de conceitos.”.
A janela de relatórios tem uma barra de ferramentas para aceder rapidamente às funções usadas com relatórios. A barra de ferramentas pode ser ocultada ou mostrada, seleccionando → .
Tabela 4.20. Relatórios - botões da barra de ferramentas
|
Botão da barra de ferramentas |
Descrição |
|---|---|
|
(Ctrl+S) | |
|
(Ctrl+W) |
Fecha o relatório mostrado. |
|
|
Recua um passo no histórico. |
|
|
Avança um passo no histórico. |
|
|
Recarrega (actualiza) o relatório actual. |
|
|
Pára os pedidos HTML pendentes. |
|
|
Grava o relatório mostrado. Poderá executar exactamente o mesmo relatório de novo, usando → . |
|
|
Grava o relatório mostrado num ficheiro de configuração com um dado nome. Poderá executar exactamente o mesmo relatório de novo, usando → . |
|
|
Exporta o relatório em formato HTML para um ficheiro. |
|
|
Editar opções específicas do relatório seleccionado. |
|
(Ctrl+P) |
Põe o relatório actual na fila de impressão. |
|
|
Exporta o relatório seleccionado como ficheiro PDF. |
A barra de separadores mostra separadores estilo “arquivo de ficheiros” para ver os vários diários de transacções, relatórios e a árvore de contas.
É aqui que o relatório ou gráfico que escolheu é mostrado. As propriedades desta janela são editáveis de duas formas. Seleccionando o botão na barra de ferramentas permite-lhe editar aquilo que é mostrado no relatório e de que contas a informação é retirada. Seleccionando → permite-lhe seleccionar as propriedades da página que mostra o seu relatório.
Os relatórios podem comportar-se como um navegador web, se dispuserem de hiperligações a páginas web externas. Os botões da barra de ferramentas permitem-lhe e nas páginas web. Também abrem diários de conta quando clica nas ligações a contas contidas no relatório.
Pode também o seu relatório para um ficheiro e o relatório através dos botões da barra de ferramentas.
A barra de sumário não é mostrada durante a exibição de uma janela de relatório.
A barra de estado funciona da mesma maneira que o descrito em Secção 4.2.6, “Barra de estado”.