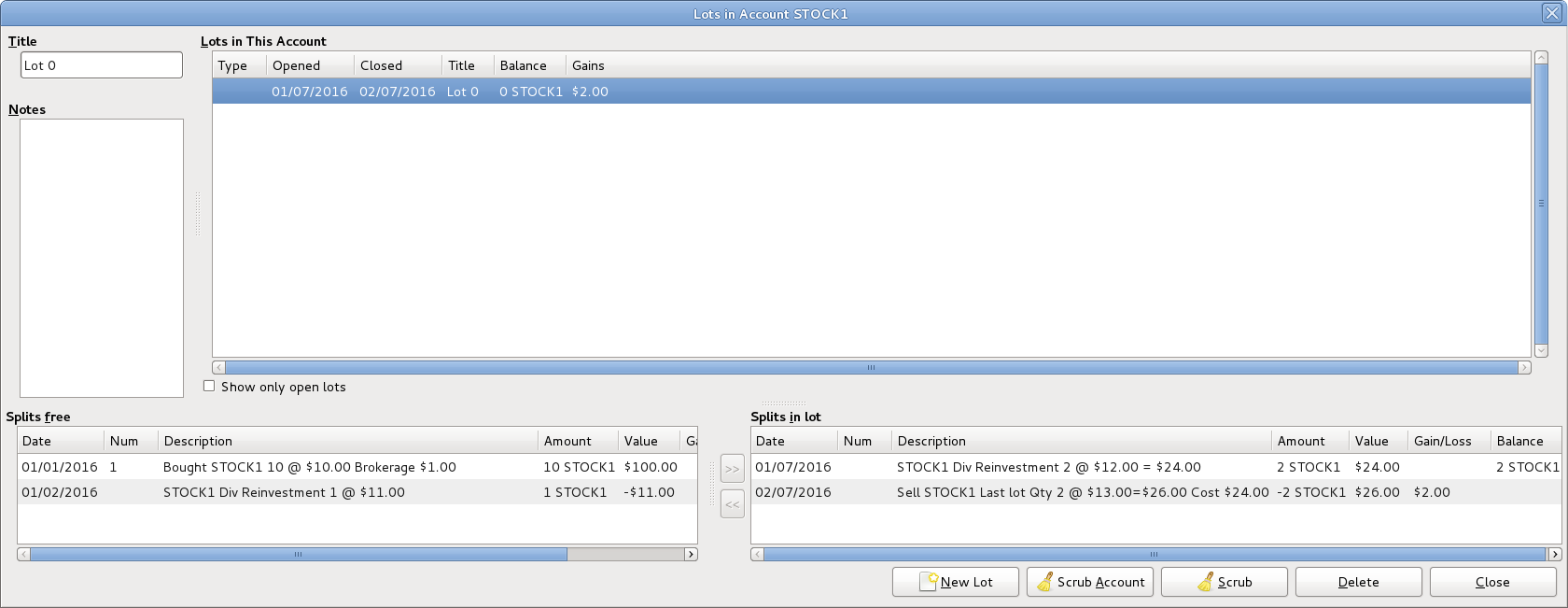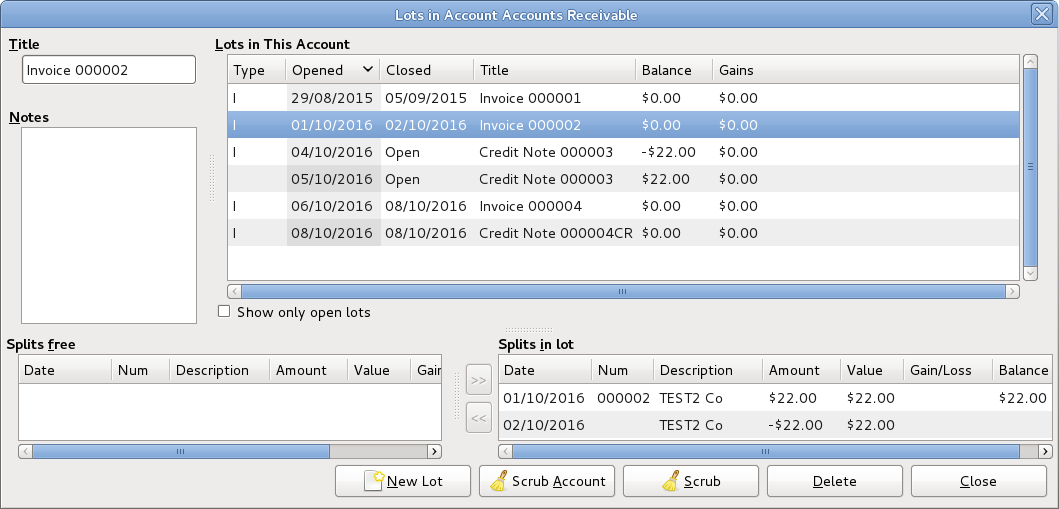GnuCash uses lots in 2 ways:
To link security buy transactions to sell transactions so the real cost of the sold securities can be used to calculate capital gain or loss. See Section 8.10.1, “Lots for Security Capital Gains”.
To link payments or credit notes to the invoices to which they apply in the Business Features. See Section 8.10.2, “Lots for Business Features”.
The Lots in Account SSSS window, where SSSS is the security account, is used to manually or automatically link security transaction splits to lots and create capital gain/loss transactions to account for the difference between the costs of buying a security and the value received by selling it.
To open the Lots in Account window, open the security account register, then select → .
Adjusting the Size of Screen Elements
As well as adjusting the size of the whole window, it is possible to adjust the proportions of the window elements both horizontally and vertically.
There are 2 bars for adjusting the window horizontally. One between the Title and the Lots in This Account panel, and the other between the Splits free panel and the >> and << buttons.
The window proportions may be adjusted vertically by dragging the vertical bar located to the right of Show only open lots.
These resizing bars can be hard to see, so move the mouse pointer until it changes to the resize pointer then click and drag the bar. The resize pointers are different depending on your operating system and theme. Here are some examples of resize pointers:
![]()
![]()
It is not possible to individually adjust the size of panel columns.
Fields
Title: Shows the title for the highlighted (selected) lot in the Lots in This Account panel. When a new lot is created by clicking the New Lot button, it has a default title of Lot n where n is a number starting at 0 (for each security account) and incrementing by 1. Deleting a lot does not reset the next number to be used, but the title can be changed as required.
Notes: Notes for the highlighted lot. Users are free to enter anything they wish and the notes can be changed as required.
Panels
The order of the items in all the panels in this window can be adjusted by clicking on the column headings.
Lots in This Account panel
This panel shows lots for this security account.
If Show only open lots is checked, only lots that have not been completely sold are shown.
Columns
Type: Always blank for security lots. This window is also used for business lots (which link payments to invoices) when coming from an Accounts Payable or Receivable account and in that case, Type will be I for invoice. Credit Notes are also Type I.
Opened: Open if there are no splits in the lot, otherwise the date of the earliest split in this lot.
Closed: Open if the lot is not fully sold, otherwise the date of the last sell split.
Title: Lot Title.
Balance: Number of unsold securities in this lot.
Gains: Calculated gains or losses for this lot.
Splits free panel
This panel shows buy and sell splits for this security account which are not linked to a lot. Capital Gains splits (Shares and Price are 0) are not shown.
Columns
Date: Transaction Date Posted.
Num: Transaction Num.
Description: Transaction Description.
Amount: Number of shares bought or sold from the transaction split. Positive for buys, negative for sells. If the security transaction split has been split into multiple subsplits (because a split may only be linked to 1 lot), this amount will not be the full transaction amount, but only the amount for this split.
Value: Amount x split price.
Gain/Loss: For sell splits, shows calculated gain or loss. This will be recalculated during scrubbing.
Balance: Cumulative number of unsold shares for free splits.
Splits in Lot panel
This panel shows splits linked to the highlighted lot in the Lots in This Account panel. This panel will be empty until a lot is highlighted in the Lots in This Account panel. Capital Gains splits (Shares and Price are 0) are not shown.
Columns
Date: Transaction Date Posted.
Num: Transaction Num.
Description: Transaction Description.
Amount: Split number of shares bought or sold. Positive for buys, negative for sells. If the security transaction split has been split into multiple subsplits (say by scrubbing because a split may only be linked to 1 lot), this amount will not be the full transaction amount, but only the amount for this split.
Value: Amount (No of Shares) x split price.
Gain/Loss: For sell splits, shows calculated gain or loss. This will be recalculated during scrubbing.
Balance: The number of unsold shares in this lot after this transaction.
Buttons
>>: Links a free split (buy or sell) to a lot. This button is not enabled until both a lot and a free split are highlighted. The split moves from the Splits free panel to the Splits in lot panel.
Multiple buy splits and multiple sell splits may be linked to the same lot. Refer to following section about the Scrub Account button for details of the capital gains transactions created in these situations.
<<: Unlinks a split from a lot. The split moves from the Splits in lot panel to the Splits free panel. This button is not enabled until a split in the Splits in lot panel is highlighted. When the last split is unlinked from a lot, the lot is automatically deleted if there is no capital gain/loss transaction.
New Lot: Creates a new lot which shows in the Lots in This Account panel. The new lot is not linked to any split.
Scrub Account:
Creates a lot for each buy transaction split that is not already linked to a lot.
A new lot is created for each unlinked buy transaction split because gains on investments, in some jurisdictions, may be taxed at different rates depending on how long they were held before being sold. As a separate capital gains transaction is created for each lot, this makes it easier to determine tax on the capital gains based on the lot opened and closed dates.
If you know that the capital gains from a sale are all to be taxed at the same rate, you can manually link multiple buys to a lot so scrubbing will only create 1 capital gains transaction.
It is also possible to manually link multiple sell transaction splits to a lot. In this case scrubbing creates a capital gains transaction per sell transaction split based on the average cost of securities held at the time of each sale, assuming acquisitions are allocated to sales using the security account costing method (currently only FIFO). As this makes it complicated to manually verify the costs are correct, it may be wise to limit this to specific situations, say for example if there are multiple sales on the same day.
Links buy and sell transaction splits to lots using FIFO method.
Calculates gain/loss and creates a separate capital gain/loss transaction for each lot that does not already have one.

Note If gain/loss splits have been manually entered as part of a sell transaction, scrubbing does not recognize them, so if manually adding gain/loss, always separate the gain/loss splits from the transaction that reduces the No of Shares, by putting them in a separate transaction.
Scrub: Scrub only the highlighted lot. This button is only enabled if a lot is highlighted. If no buy splits are linked to the highlighted lot, nothing is done. The Scrub button will link any free sell splits to the lot as required until the sum of the sell split amounts equals the sum of the buy split amounts. If the sum of the sell split amounts is greater than the sum of the buy split amounts, a sell split will itself be split into 2 splits, with the remaining amount in an unlinked split.

Note For both the Scrub Account and the Scrub buttons:
The Gain/Loss for each lot is recalculated and a capital gain transaction is created if needed. The transaction has 1 split for the security account and the other with account Orphaned Gains-CCC where CCC is the security currency. The Orphaned Gains-CCC account is used because
GnuCashdoesn't know which capital gain or loss account should be used, so the user must change it to the required income (or expense) gain or loss account.Delete: Delete the highlighted lot. Any linked splits are automatically freed (unlinked). This button is only enabled if a lot is highlighted.
Close: Close the Lots in Account SSSS window.
See Tutorial and Concepts Guide, Automatic Calculation of Capital Gain or Loss Using Lots for more details.
For business features, lots are used to link payments or credit notes to the invoices to which they apply. This is for both customer invoices and vendor bills.
There are 2 main uses for the Lots in Account window in relation to the business features:
To enquire about which payments or credit notes offset particular invoices. For each invoice and credit note,
GnuCashautomatically creates 1 (and only 1) lot. By selecting the lot for the invoice or credit note in the Lots in This Account panel, all the transaction splits for that lot show in the Splits in Lot panel.
Tip Alternatively, print the invoice and check the Payments option on the Display tab in the report options. The Tax Invoice always shows payments so does not have the Payments option.
To correct mistakes that are hard to correct otherwise (either due to bugs in past versions of gnucash or due to unintended use of said features). Some of these use cases are found on this wiki page. In the context of the normal operation of business features , the Lots in Account window is not used to create, delete, link or unlink lots. Lots are usually generated and manipulated internally only by the business features programs.
To open the Lots in Account AAAA window, where AAAA is the Accounts Receivable (AR) or Accounts Payable (AP) account, open the AR or AP account register, then select → .
The screen elements of the Lots in Account window for an AR or AP account are the same as for a security account, although the actions and data are different. As this window is only used for creating, deleting, linking or unlinking lots in exceptional circumstances, the differences are not described. See Section 8.10.1.1, “Screen Elements” for a description of the screen elements and what the buttons do when used with the lots of a security account.