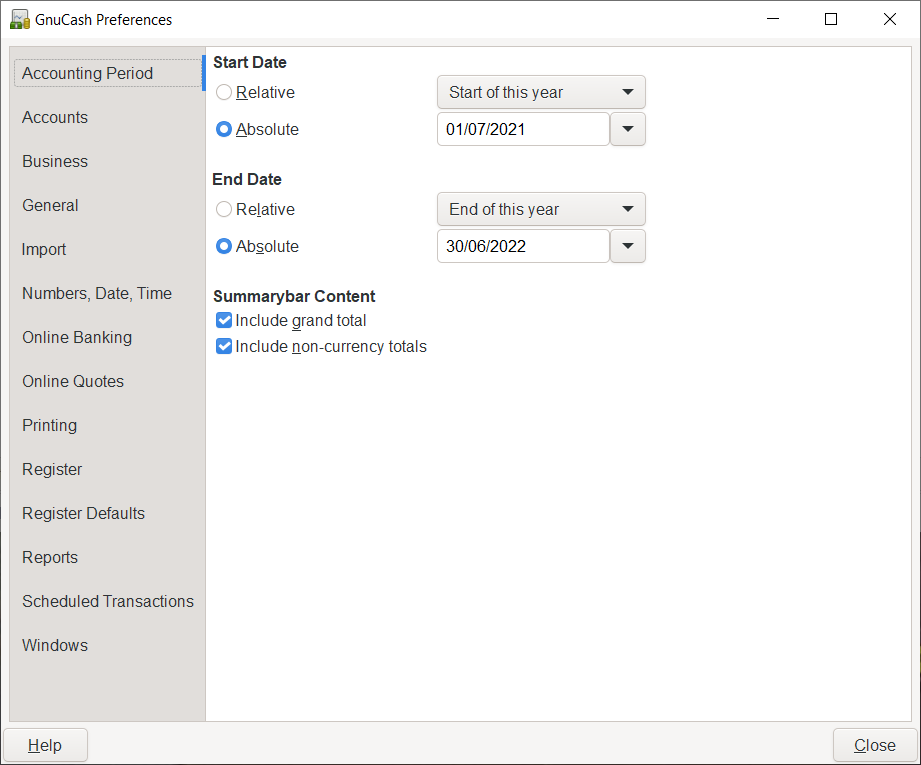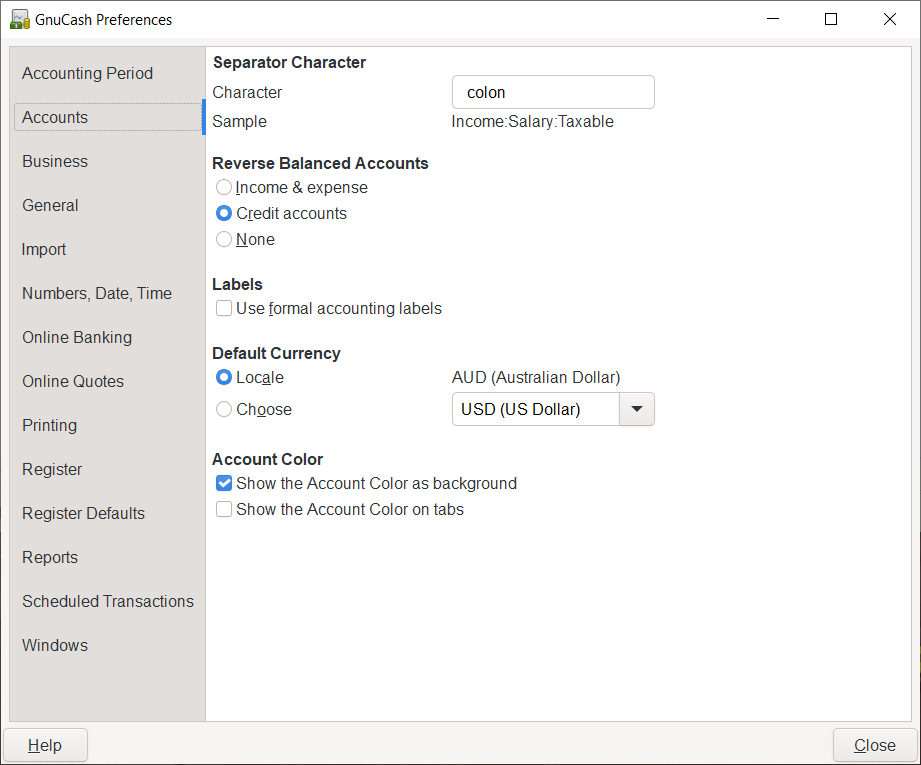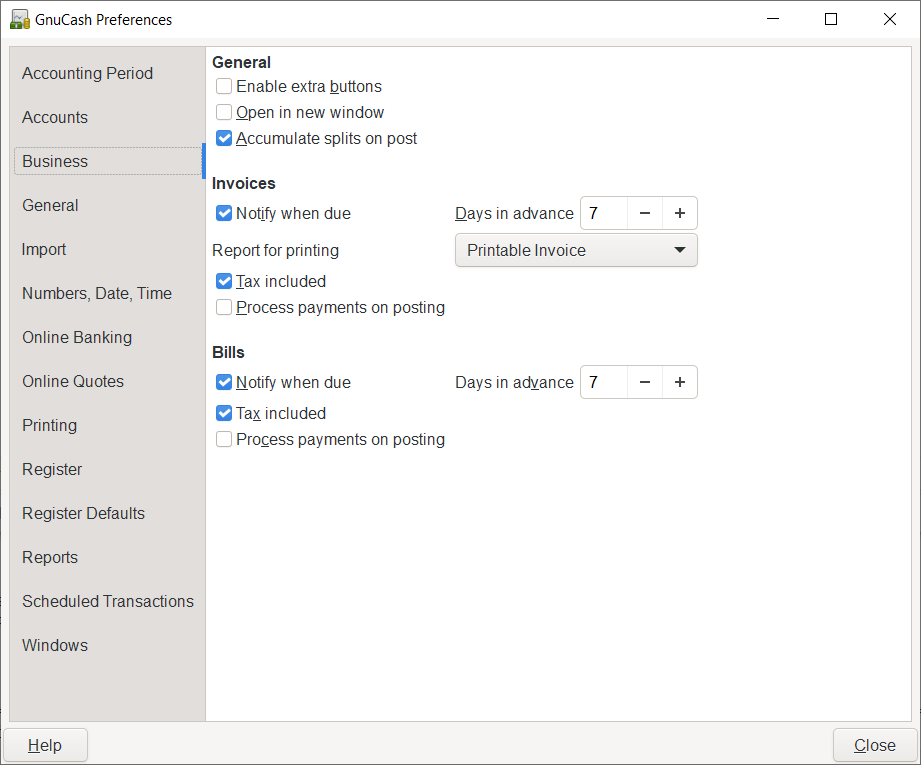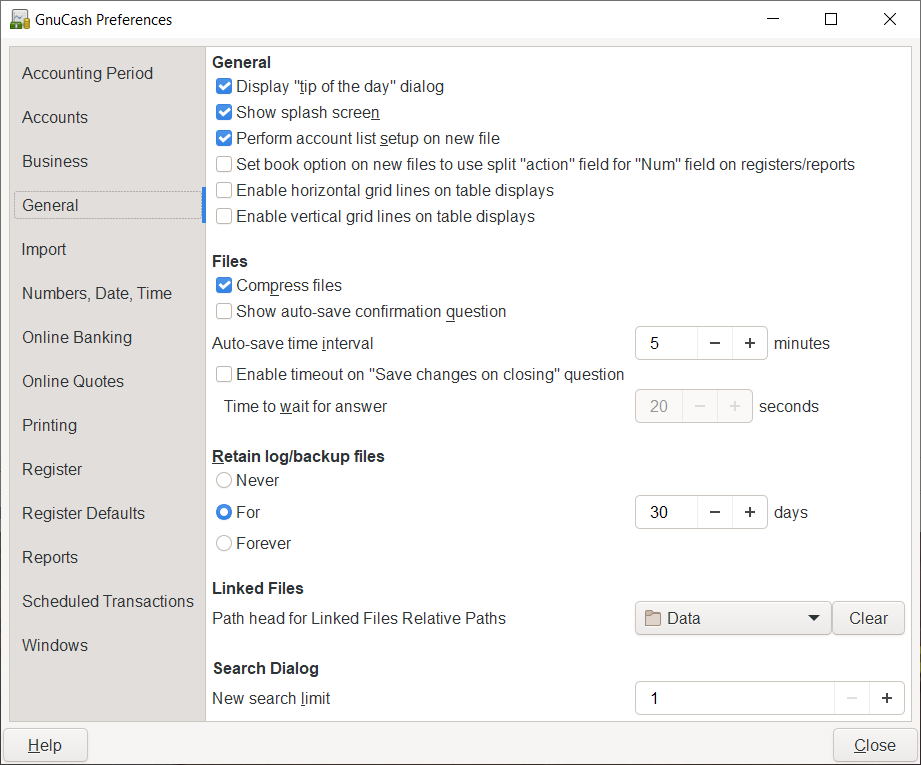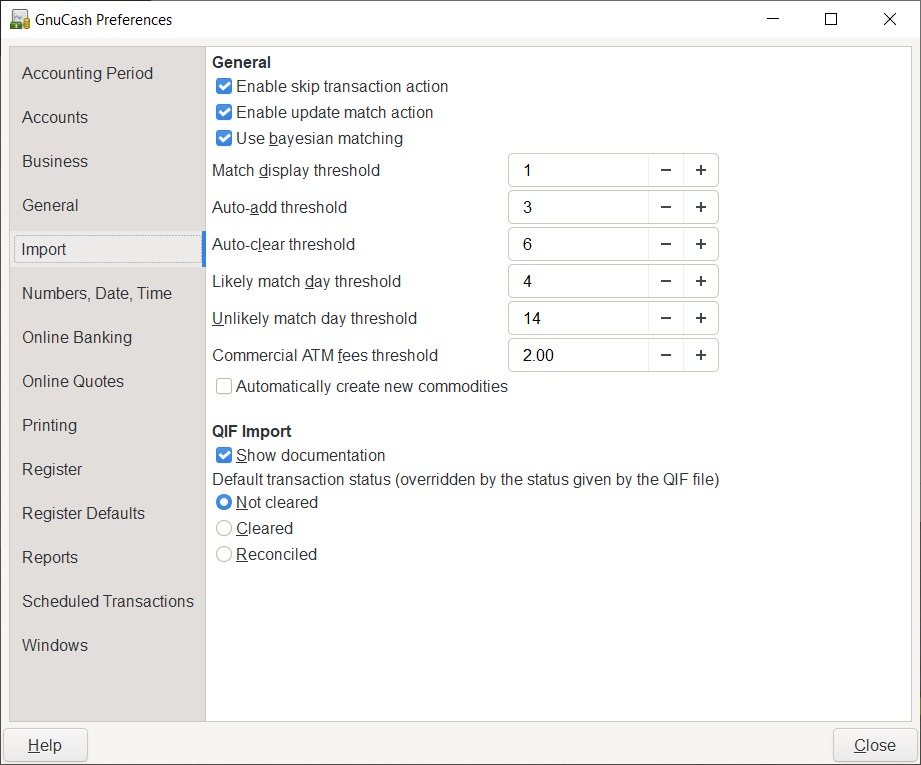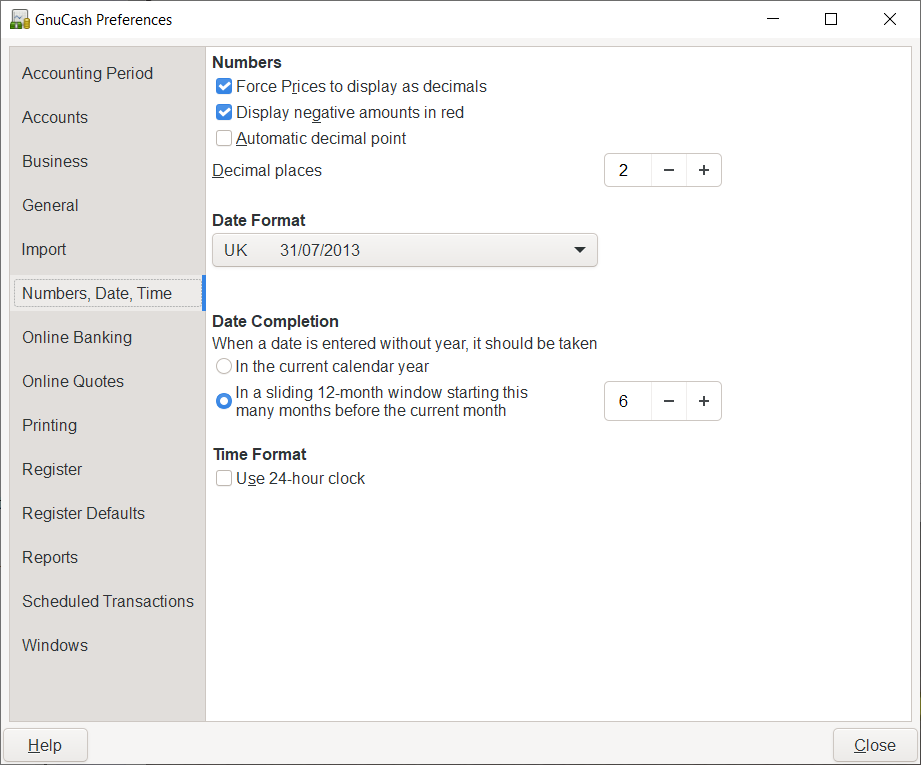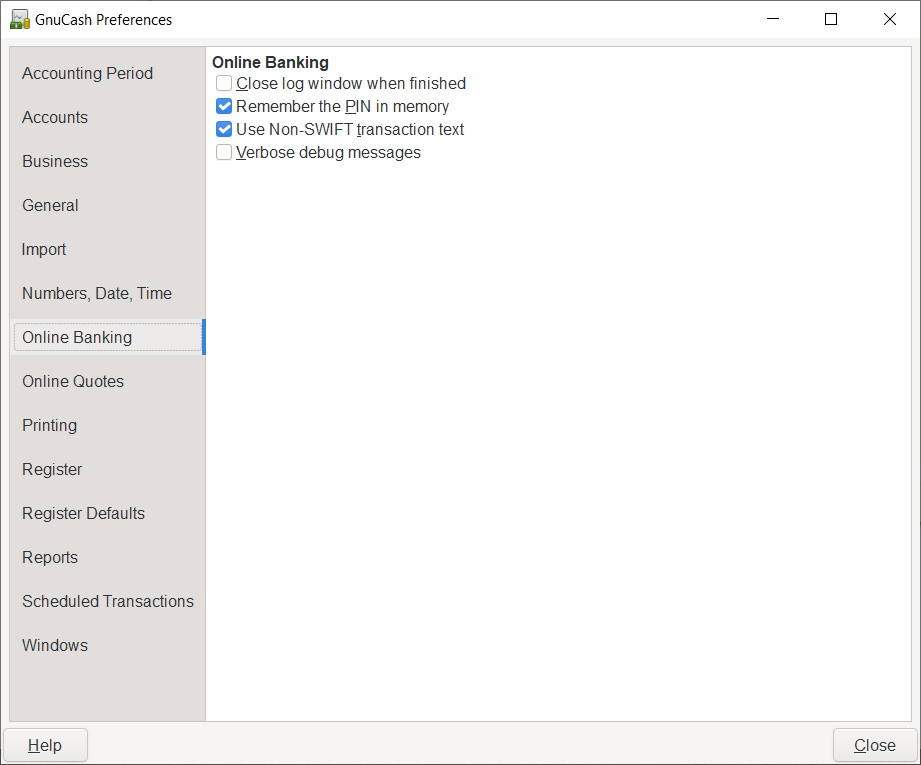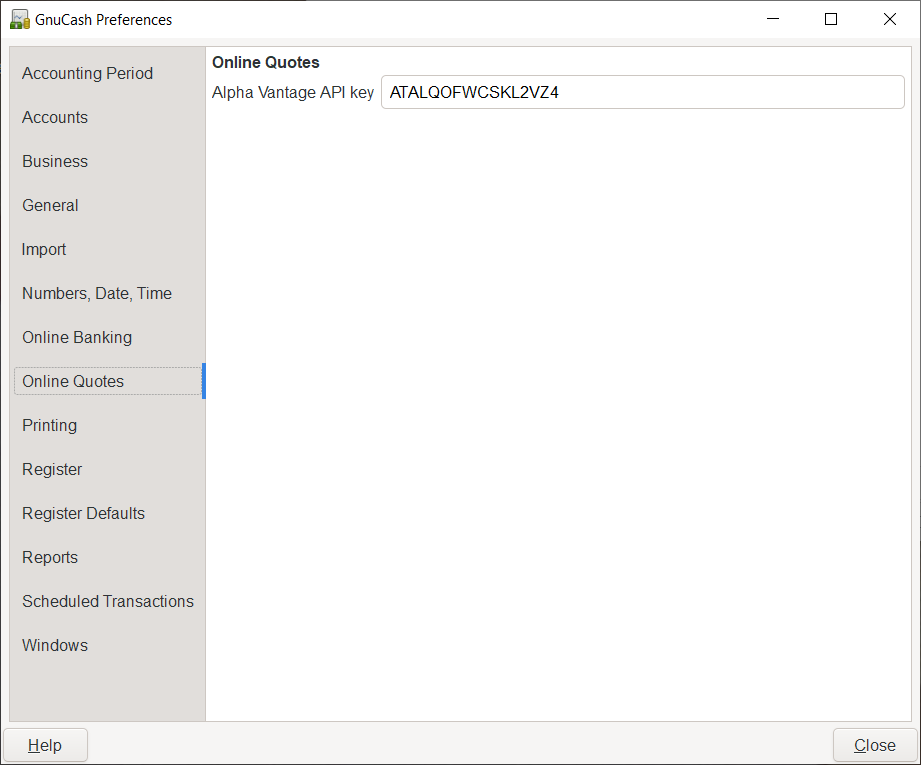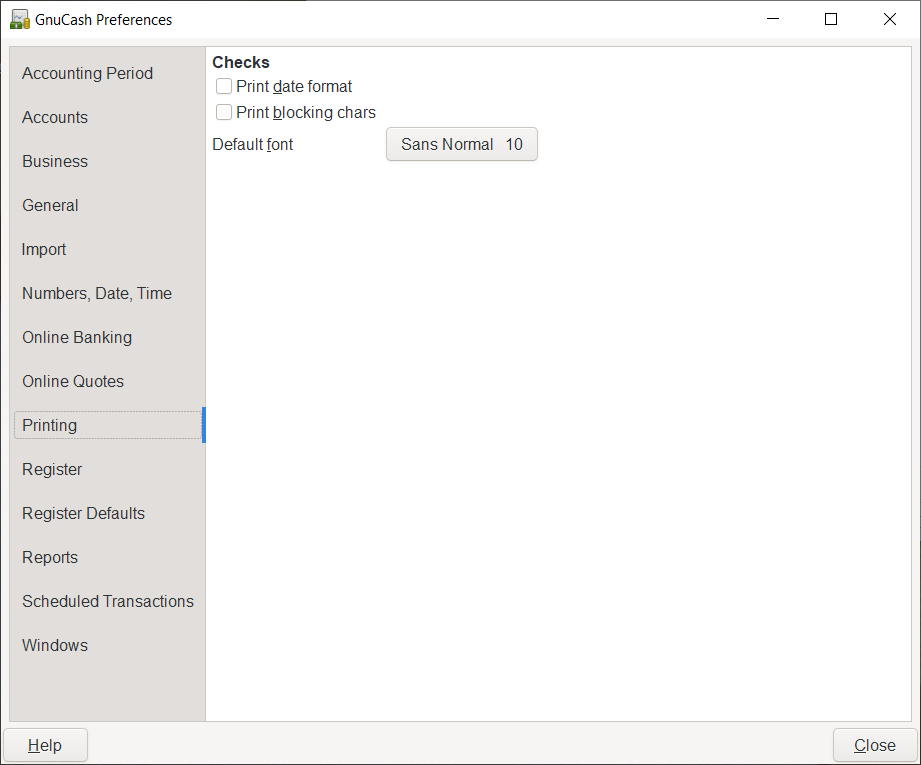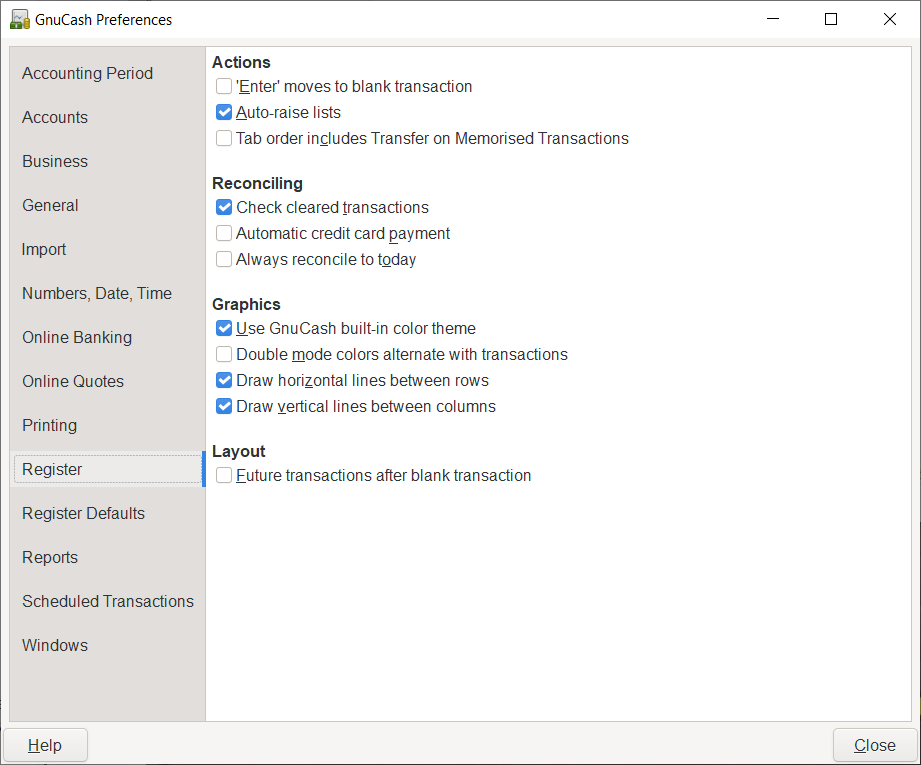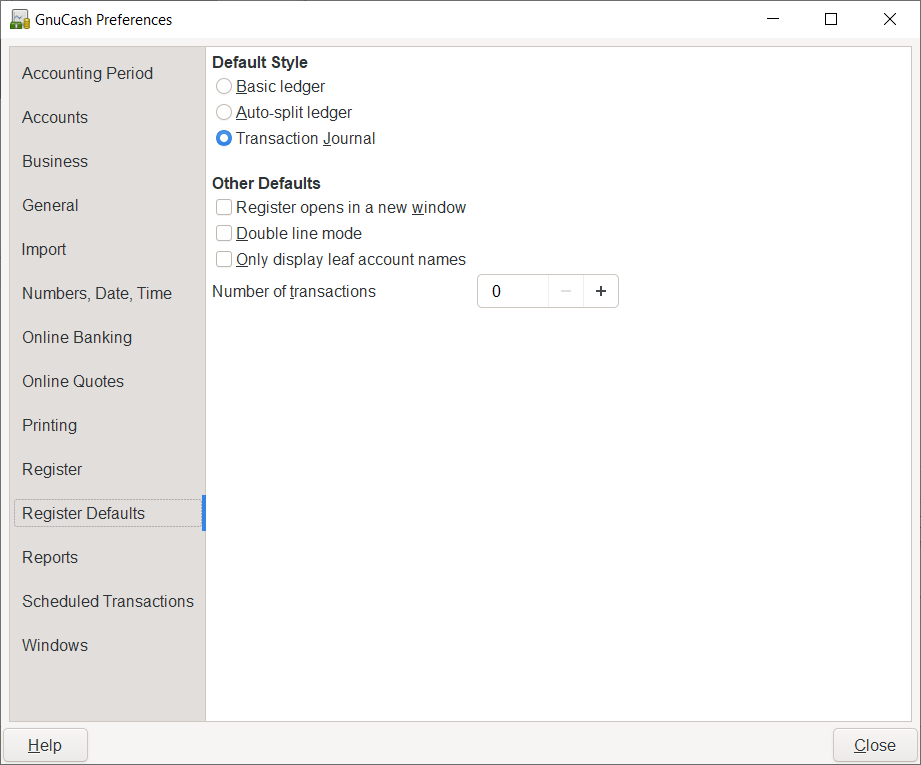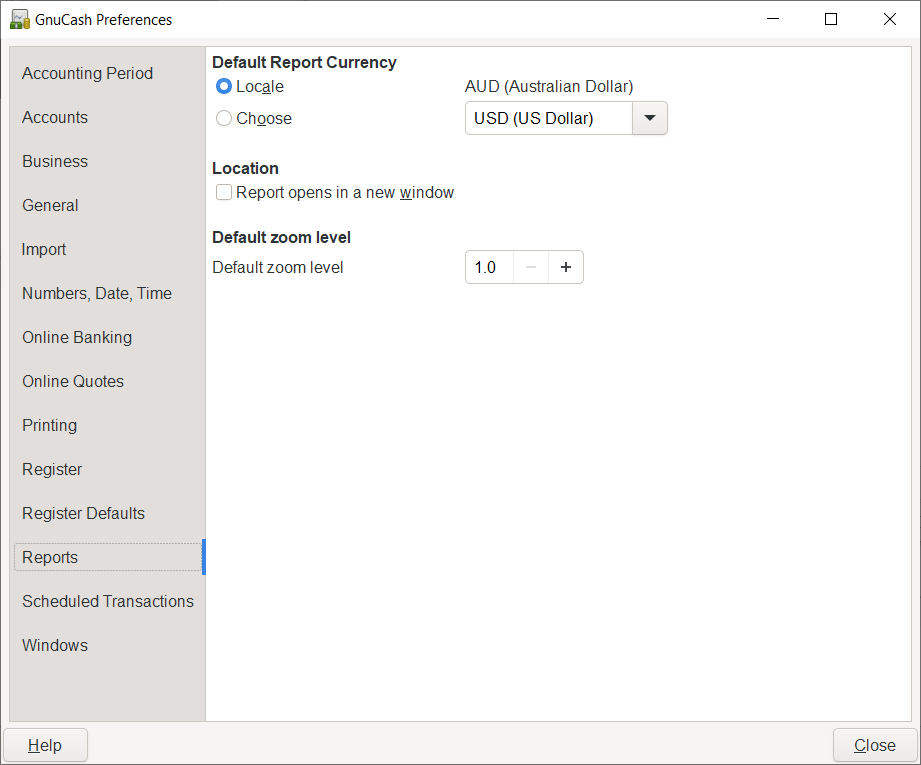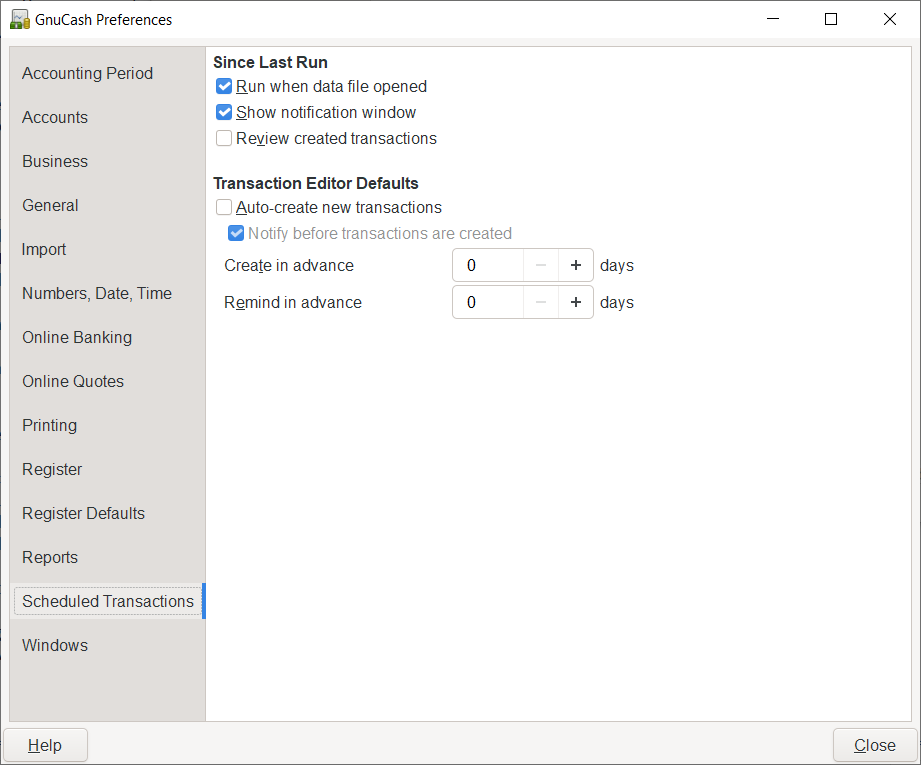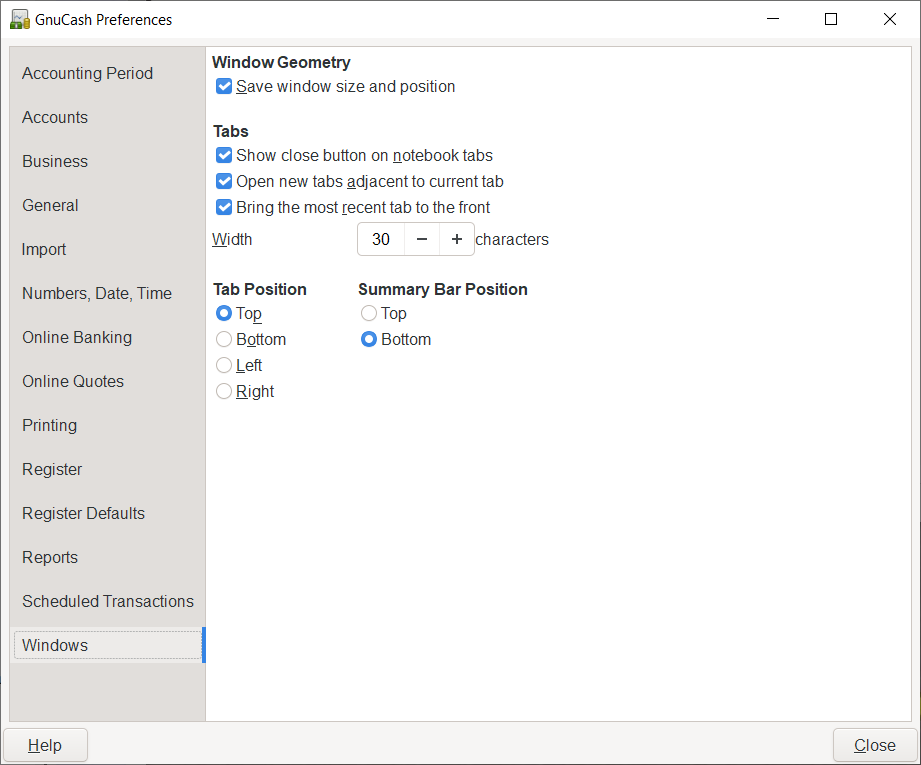The GnuCash Preferences window allows you to customize your GnuCash session by setting several options.
From the GnuCash menu select
→
(
→
on macOS).
The GnuCash Preferences window will open.
Using the tabs on the left make your desired changes.
The settings in this dialog are set per user and not stored with the file.
This is in contrast to the settings described in Section 10.3, “Book Options”, which are kept with, and are part of, the file (or Book), and as such are common to all users.
So GnuCash Preferences settings are individual to each user who uses a given file and any changes made by one user will not affect other users of that file.
Also, a given user's preferences will be common to all files that that user opens with GnuCash.
 | Tip |
|---|---|
Pausing the cursor for a couple of seconds over options in these windows will display a tooltip with in-depth information on the choice. | |
 | Note |
|---|---|
The changes you make will be applied at once. | |
To close the GnuCash Preferences window press the button.
Each tab in the GnuCash Preferences window is discussed in its own section below.
For a listing of the tabs, see Chapter 10, Customizing GnuCash.
 | Note |
|---|---|
The presentation of the sections that follows matches the order of the tabs, which are sorted alphabetically by name, in English. The order of the tabs may be different in other languages. | |
Start Date: This item sets the accounting period’s start date.
Relative: Use the specified relative starting date for profit/loss calculations. Also use this date for net assets calculations. Relative defines start by today or start of current/previous year, quarter, month.
Absolute: Use the specified absolute starting date for profit/loss calculations. Also use this date for net assets calculations.
End Date: This item sets the accounting period’s end date.
Relative: Use the specified relative ending date for profit/loss calculations. Also use this date for net assets calculations.
Absolute: Use the specified absolute ending date for profit/loss calculations. Also use this date for net assets calculations.
Summarybar content
Include grand total: If checked, show in the Summarybar a grand total of all accounts converted to the default currency.
Include non-currency totals: if this option is selected,
GnuCashwill include in the Summarybar a total for non-currency items (for instance number of shares).
Separator Character: The account separator is the character that separates a parent account from its sub-account, for example Utilities:Electric. The default is a : (Colon), but you can also select / (Slash), \ (Backslash), - (Dash) or . (Period), or any Unicode character that isn’t a letter or a number.
Reverse Balanced accounts: This option lets you determine whether account balances will display as positive or negative numbers:
Income & Expense assigns a positive credit balance to income account balances and a negative debit balance to expense account balances. See Section 5.1, “Types of
GnuCashAccounts” for more information on these account types.Credit accounts (default) displays a positive balance for account types that would normally carry a credit balance (income, credit, liability, equity). See Section 5.1, “Types of
GnuCashAccounts” for more information on these account types.None shows all credit balances as negative and all debit balances as positive.
Labels: Select this option if you want column headings in the register to refer to debits and credits instead of the default informal headings such as withdrawal and deposit.
Default Currency: This item determines which currency will be selected by default when creating new accounts.
Locale: Use the system locale currency for all newly created accounts.
Choose: specify the currency to use, independent of your system settings.
Account Color: This option lets you manage the display of the account color set in the Edit Account window:
Show the Account Colors as background: show the accounts color as account name background in the Accounts Page.
Show the Account Colors on tabs: show the accounts color as background in the account register tabs.
General
Enable extra buttons: If checked, extra toolbar buttons for common business functions are shown.
Open in new window: If checked, each invoice will be opened in its own top level window. If clear, the invoice will be opened in the current window.
Accumulate splits on post: Whether multiple entries in an invoice which transfer to the same account should be accumulated into a single split by default.
Invoices
Report for printing: Allows to select the invoice report to be used for printing.
Tax Included: Whether tax is included by default in entries on invoices. This setting is inherited by new customers and vendors.
Auto pay on posting: If enabled, at post time automatically attempt to pay customer documents with outstanding pre-payments and counter documents.

Note Counter documents are documents with opposite sign. For example for an invoice, customer credit notes and negative invoices are considered counter documents.
The pre-payments and documents obviously have to be against the same customer.
Bills
Notify when due: Lets you set whether you want to be notified at
GnuCashstartup of when a bill is soon to be due.Days in advance: How many days before the due date to warn about bills coming due.
Tax Included: Whether tax is included by default in entries on bills. This setting is inherited by new customers and vendors.
Process payments on posting: If enabled, at post time automatically attempt to pay vendor documents with outstanding pre-payments and counter documents.

Note Counter documents are documents with opposite sign. For example for a bill, vendor credit notes and negative bills are considered counter documents.
The pre-payments and documents obviously have to be against the same vendor.
General
Display "Tip of the Day" dialog: This option displays or hides Section 3.4, “The “Tip of The Day” Screen” when
GnuCashis started.Show splash screen: With this option you can enable or disable the visualization of the startup screen while
GnuCashis starting up.Perform account list setup on new file: This option turns off the display of the New Account Hierarchy Setup assistant when the entry → is selected from the
GnuCashmenu.Set book option on new files to use split "action" field for "Num" field on registers/reports: If selected, the displayed setting on the New Book Options dialog for the Use Split Action Field for Number setting will be selected and, if saved, the book option for the new file will be set so that the "Num" field on registers shows/updates the split-action field and the transaction-num field is shown on the second line in double line mode (and is not visible in single line mode). Otherwise, the displayed setting on the dialog will not be selected and, if saved, the book option for the new file will be set so that the "Num" field on registers shows/updates the transaction-num field. See the discussion in Section 10.3, “Book Options” about how to set book options including the option for Section 10.3.1.3, “Use Split Action Field for Number”. Regardless of the setting of this preference, the user can modify the initially displayed setting for this option on the New Book Options dialog before saving the options.

Note If the New Book Options dialog appears in situations where a new book is being set up, the settings from this preference will determine the default setting for the corresponding check box on the dialog. However, the button on the New Book Options dialog must be pressed for the setting to be made for the new book; otherwise it will default to not selected.
Files

Note The following options are only relevant for files saved in XML format.
Compress files: This option determines whether the
GnuCashdata file will be compressed or not.Show auto-save confirmation question: If this option is enabled,
GnuCashwill show you a confirmation screen each time the auto-save process is started.Auto-save time interval: This field sets the number of minutes between each automatic saving of the file. Set to 0 to disable the auto-save feature.
Enable timout on "Save changes on closing" question: If enabled, the Save changes on closing question will only wait a limited number of seconds for an answer. If the user didn’t answer within that time, the changes will be saved automatically and the question window closed. You can set the number of seconds in the Time to wait for answer field.
Retain log files: In this section you can set your preferences about the log files using the provided radio buttons.
Never: Disable the creation of log files.
For: Enter a specific number of days for which keep the files.
Forever: Disable the auto deletion of log files; retains the log files forever.
Search Dialog
New search limit: Defaults to "new search" if fewer than this number of items is returned.
General
Enable skip transaction action: Enable the SKIP action in the transaction matcher. If enabled, a transaction whose best match’s score is in the yellow zone (above the Auto-ADD threshold but below the Auto-CLEAR threshold) will be skipped by default.
Enable update match action: Enable the UPDATE AND RECONCILE action in the transaction matcher. If enabled, a transaction whose best match’s score is above the Auto-CLEAR threshold and has a different date or amount than the matching existing transaction will cause the existing transaction to be updated and cleared by default.
Use Bayesian matching: Use Bayesian algorithms to match new transactions with existing accounts.
Match display threshold: The minimal score a potential match must have to be displayed in the match list.
Auto-add threshold: A transaction whose best match’s score is in the red zone (above display threshold, but below or equal to Auto-add threshold) will be added by default.
Auto-clear threshold: A transaction whose best match’s score is in the green zone (above or equal to Auto-clear threshold) will be cleared by default.
Likely match day threshold: A transaction whose date is within the threshold is likely to be a match. Default is 4 days.
Unlikely match day threshold: A transaction whose date is outside the threshold is unlikely to be a match. Default is 14 days.
Commercial ATM fees threshold: In some places commercial ATMs (not belonging to a financial institution) are installed in places like convenience stores. These ATMs add their fee directly to the amount instead of showing up as a separate transaction or in your monthly banking fees. For example, you withdraw $100, and you are charged $101.50 plus Interac fees. If you manually entered that $100, the amounts won’t match. You should set this to whatever is the maximum such fee in your area (in units of your local currency), so the transaction will be recognized as a match by
GnuCash.Automatically create new commodities: Enables the automatic creation of new commodities if any unknown commodity is encountered during import. If not enabled, the user will be asked what to do with each unknown commodity.
QIF Import
Show documentation: The first time you use the QIF importer you may notice that the importer has detailed instructions on how to import a file. Once you have become familiar with using the importer, you might want to turn off this option. Turning off the option gives you less detail in the importer screens.
Default transaction status (overridden by the status given by the QIF file): In this section you can set the default status for imported transactions using the provided self-explainingradio buttons:
Not cleared (Default)
Cleared
Reconciled
Numbers
Force Prices to display as decimals: Prices will round as necessary to display them as decimals instead of displaying the exact fraction if the fractional part cannot be exactly represented as a decimal.
Display negative amounts in red: If you turn off this option,
GnuCashwill display negative numbers in black.Automatic Decimal Point: This option will automatically insert a decimal point into numbers you type in.

Note When a calculation is entered in the Amount field, the decimal sign is inserted into every operand that omits a decimal separator.
Decimal Places: This field allows you to set the number of decimal places to be used.
Date Format: This option controls the appearance of the date (you can see a preview of the date beside each of the choices). The available choices are:
US: Use the date format common in the United States.
UK: Use the date format common in the United Kingdom.
Europe: Use the date format common in continental Europe.
ISO: Use the date format specified by the ISO-8601 standard.
Locale: Use the date format specified by the system locale.
Date completion: This option lets you manage the case when a date is entered without a year:
In the current calendar year: Dates will be completed so that they are within the current calendar year.
In a sliding 12-month window starting a configurable number of months before the current month: (Default) Dates will be completed so that they are close to the current date. You can enter the maximum number of months to go backwards in time when completing dates in a range of 0…11 with 6 as default.
Time Format
Use 24-hour clock: Lets you specify if you want to use 24 or 12 hours time format. That is if 11 o’clock at night should be represented as 11PM or 23:00.
Online Banking

Note This section is shown only if
GnuCashis compiled with Aqbanking and HBCI support.Close log window when finished: Close the log window when the operation is completed.
Remember PIN: Enable this option if you want
GnuCashto remember the PIN you enter for online banking authentication.Verbose debug messages: Enable this option if you want
GnuCashto show more information about the online banking operations.
The Online Quotes tab allows you to set options that affect the fetching of online quotes with the perl module Finance::Quote.
Alpha Vantage API key: To retrieve online quotes from Alphavantage, this key needs to be set. A key can be retrieved from the Alpha Vantage website.
See also:
“Automatic Updating Exchange Rates” in the guide.
The Printing tab allows you to set some options that affect the printing of checks on paper.
Print date format: Enable this option if you want to print on the check, below the actual date, its format in 8 point type.
Print blocking chars: Enable this option to print a series of three asterisks before and after each text field in the check.
Default font: Click the button on the left to open a Pick a Font screen in which you can customize the font that will be used to print checks.
Actions
'Enter' moves to blank transaction: If selected, move the cursor to the blank transaction at the end of the register after the user presses the Enter key. Otherwise the cursor will be moved down one row.
Auto-raise lists: If selected, all lists will automatically be expanded when input focus is in the list field.
Tab order includes Transfer on Memorized Transaction: If selected, when the transaction is auto filled, pressing the Tab key in the register the cursor’s jump will include the Transfer field.
Reconciling
Check cleared transactions: If selected, automatically check off cleared transactions when reconciling.
Automatic credit card payment: If selected, after reconciling a credit card statement, prompt the user to enter a credit card payment.
Always reconcile to today: If selected, always open the reconcile screen with today’s date for statement date, regardless of previous reconciliation.
Graphics
Use GnuCash built-in color theme: If selected, the original
GnuCashregister color theme will be used. Otherwise the system color theme will be applied to register windows.Double mode colors alternate with transactions: If selected, configures the register window to alternate between the primary and secondary colors with each transaction, instead of each row.
Draw horizontal lines between rows: If selected,
GnuCashwill draw a horizontal line between each row.Draw vertical lines between columns: If selected,
GnuCashwill draw a vertical line between the cells in each row.
The Register Defaults tab preferences affect the behavior of the transaction register windows.
Default Style
Here you can choose from 3 different styles for register windows:
Basic ledger: Show all transactions on one line. (Two in double line mode.)
Auto-split ledger: Automatically expand the current transaction to show all splits. All other transactions are shown on one line. (Two in double line mode.)
Transaction journal: All transactions are expanded to show all splits.
Other Defaults
Register opens in a new window: If selected, register will be in a separate window instead of in a tab.
Double line mode: If selected, show two lines of information for each transaction instead of one.
Only display leaf account names: If selected, only the name of the leaf accounts will be displayed in the Account selection popup. The default behavior is to display the full account name including the path in the account tree.

Warning Enabling this option implies that you use unique leaf account names.
Number of transactions: How many transactions to show in a register. Set to 0 to show all transactions.
The Reports tab preferences affect the behavior of GnuCash reports.
Default Report Currency: This item determines which currency will be used by default when creating reports. You can choose:
Locale: Use the system locale currency for all newly created reports.
Choose: Use the specified currency for all newly created reports.
Location
Report opens in a new window: if you select this option, the reports will open up in a new window, instead of in a tab.
The Scheduled Transactions tab preferences affect the behavior of GnuCash for scheduling transactions.
More information about scheduled transactions can be found in Section 6.13, “Scheduling Transactions”.
Since Last Run Dialog
Run when data file opened: If selected, the Since Last Run screen will appear when
GnuCashopens the file.Show notification window: If selected, a list of scheduled and created transactions will appear when
GnuCashopens the file.Review created transactions: If selected, set Review created transactions as the default for the Since Last Run dialog.
Transaction Editor Defaults
Auto-Create new transactions: If selected, new scheduled transactions will automatically be entered into the register. If the auto-create option is enabled, you can also check Notify before transactions are created so that you will be able to confirm creating the transactions.
Create in advance: The default number of days in advance to create the registered scheduled transactions.
Remind in advance: The default number of days in advance to remind about new scheduled transactions.
Window Geometry
Save window size and position: If selected, next time
GnuCashstarts it will re-use the window size and position configured in the last run.
Tabs
Show close button on notebook tabs: Adds a small close icon on each tab, to make it easier to close the various tabs.
Bring the most recent tab to the front: If selected, the newly created tab will be shown over the other tabs.
Open new tabs adjacent to current tab: If selected, open new tabs adjacent to the current tab instead of at the end.
Width: The width of tab label expressed in characters.

Note If the text in the tab is longer than this value (the test is approximate) then the tab label will have the middle cut and replaced with an ellipsis.
Tab Position
Position the tabs at the Top (default), Bottom, Left or Right.
Summary Bar Position
Position the Summary Bar at the Top or at the Bottom (default) of the
GnuCashmain window.