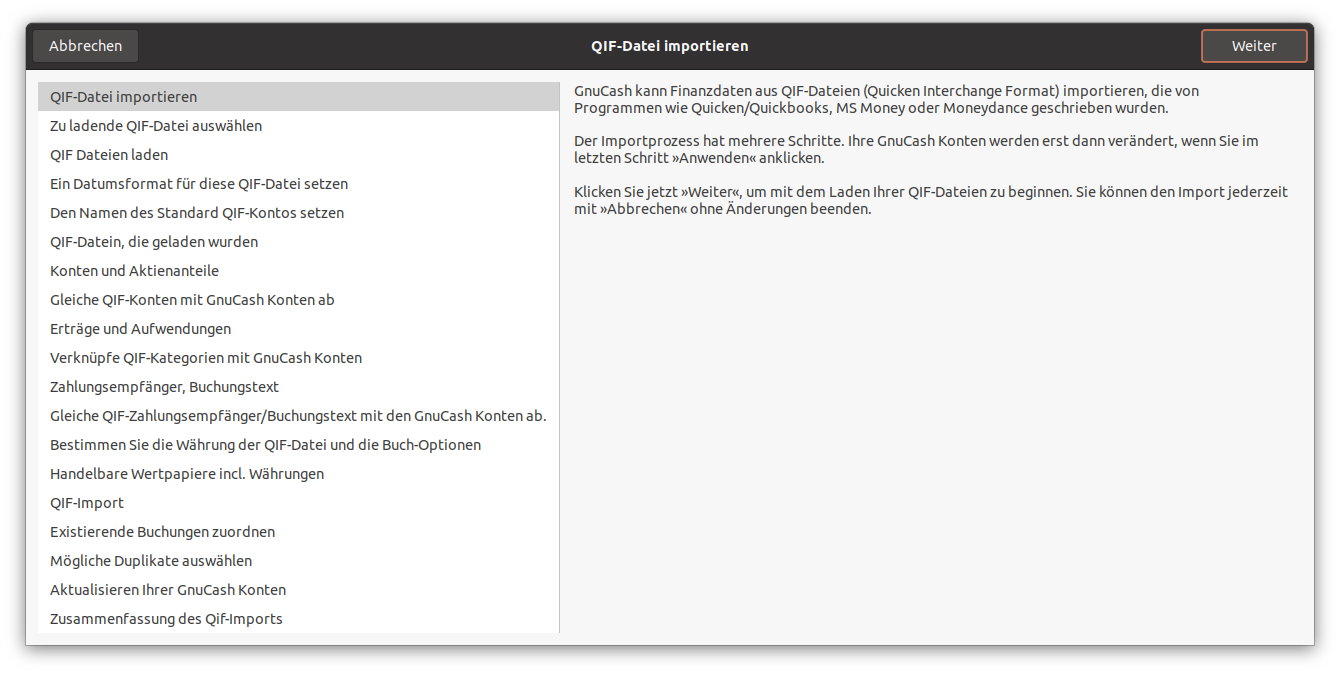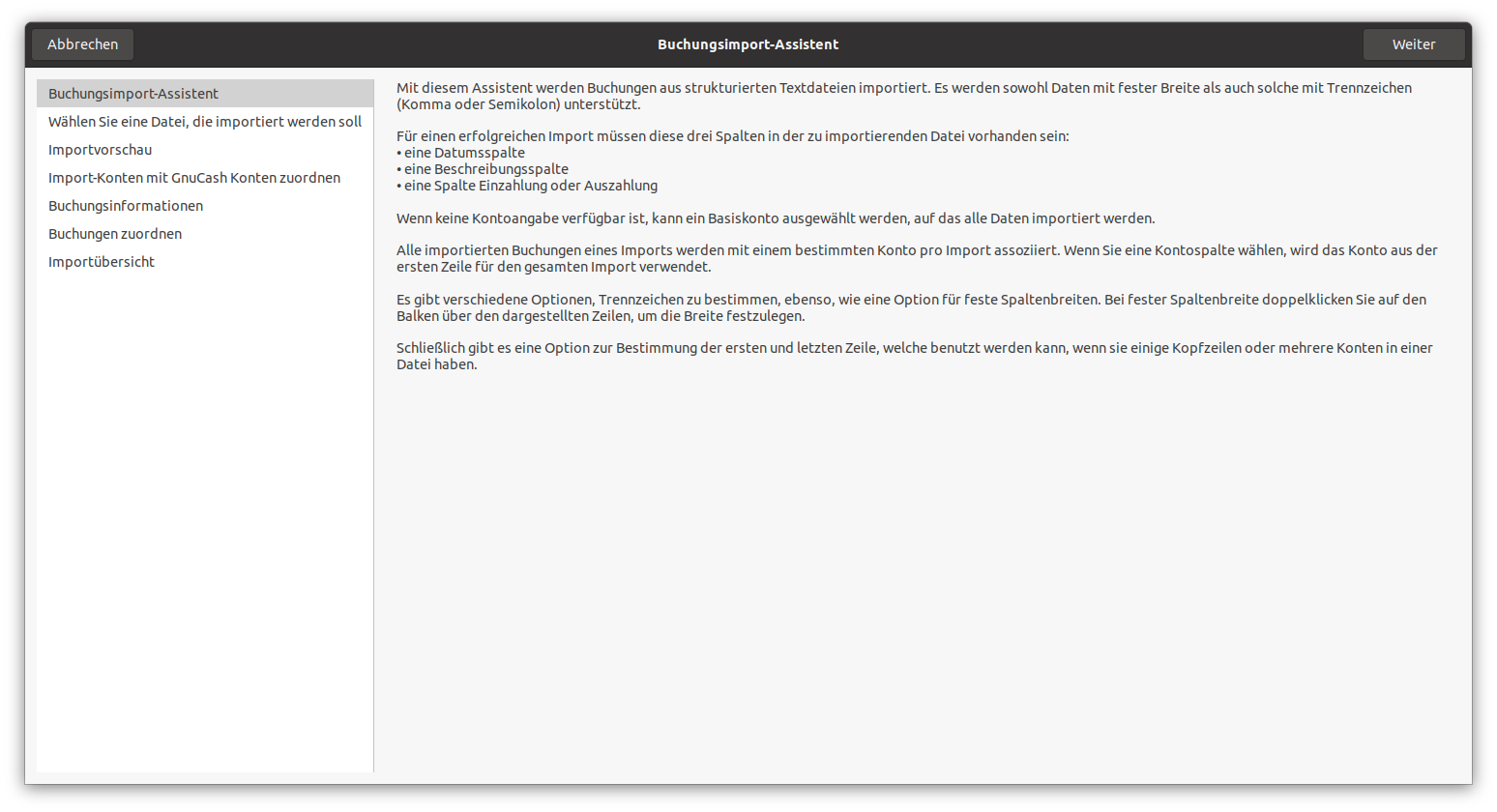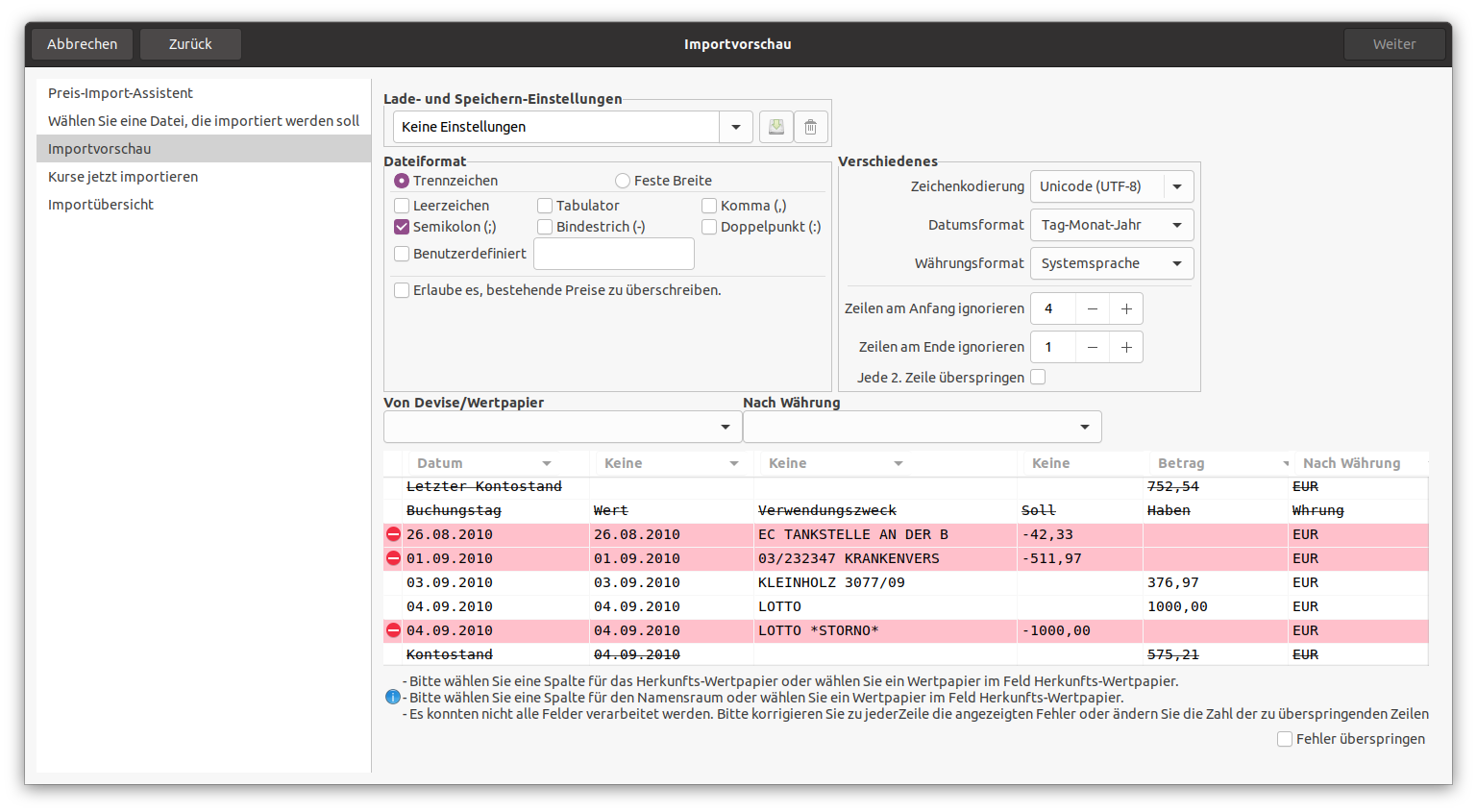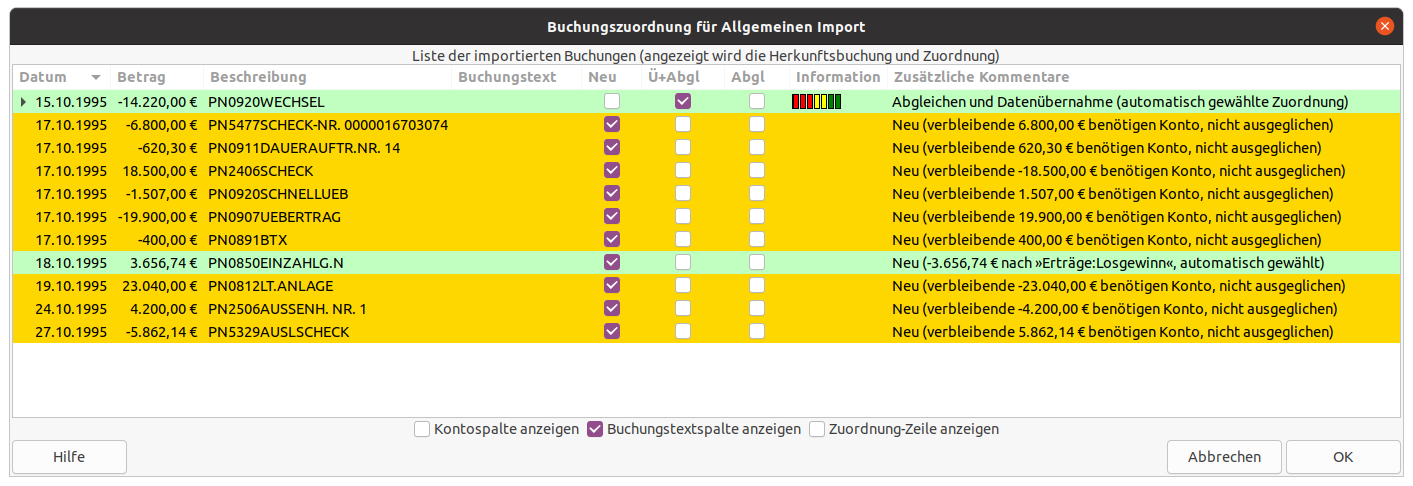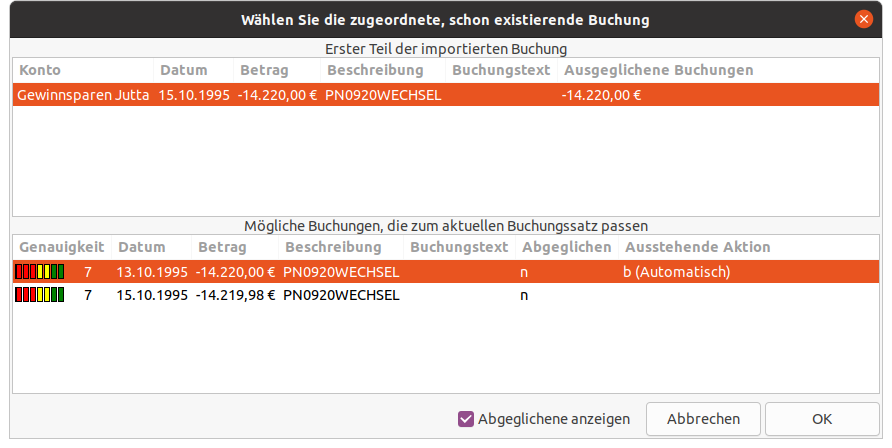Importierte Buchungen werden in der Regel auf ein bestimmtes Konto in Ihrer Kontenübersicht gebucht. Im Folgenden wird dies als Import- oder Basiskonto bezeichnet. Abhängig von dem Importformat kann die Kontobezeichnung in den zu importierenden Daten angegeben sein. Es ist normalerweise der erste Buchungsteil der importiert wird.
Alle Buchungen müssen ebenfalls ein Zielkonto für alle Buchungsteile die mit
der Buchung verbunden sind enthalten. Diese können, abhängig von der Datenquelle und dem
Format der Daten, in den importierten Daten beschrieben sein. Wenn dies nicht der Fall ist
versucht GnuCash, vorzugsweise auf Basis der Importhistorie, die Buchungen einem Konto zuweisen,
indem die Inhalte in den importierten Daten mit Buchungen verglichen werden, die im Importer
mit früheren Kontenzuweisungen zugeordnet wurden. Sie können die automatische Zuweisung
jederzeit außer Kraft setzen und die Zuweisung überschreiben oder, wenn keine automatische
Zuweisung möglich ist, ein Konto manuell zuweisen.
Bei mehrzeiligen Buchungen, die aus GnuCash im CSV-Format exportiert werden, werden normalerweise
sowohl das Import- als auch das Zielkonto für die Buchungsteile in der Datendatei angegeben.
GnuCash ermöglicht den Import von Buchungen sowohl in einer Vielzahl an strukturierten Formaten für
den Austausch von Finanzdaten als auch im unstrukturierten CSV-Format, ein einfaches
Text-Tabellenformat, das häufig für den Import und Export von Daten in und aus
Tabellenkalkulationen verwendet wird.
- QIF
(.qif) Quicken® Interchange format - Daten aus der Finanzsoftware Quicken® importieren
- OFX/QFX
(.ofx,.qfx) Open Financial eXchange-Format (QXF ist eine von Intuit/Quicken® entwickelte Version von OFX)
- CSV
(.csv) Durch Kommata getrennte Werte
- MT940
SWIFT MT940 Kontoauszug zum Tagesende
- MT942
SWIFT MT942 Zwischenkontoauszug
- DTAUS
(.DTAUS) Datenträgeraustauschverfahren
 | Anmerkung |
|---|---|
Dateien, die diese Formate beschreiben, verwenden nicht unbedingt die oben genannten Dateierweiterungen. | |
Auf die Importfunktionen der vorgenannten Dateiformate, und noch weitere Möglichkeiten zum Importieren anderer Datentypen, kann über das Untermenü → zugegriffen werden.
Die Vorgaben für die Import Einstellungen, die der Benutzer im
GnuCash Einstellungen Dialog
→
festlegen kann, wirken sich auf das Importieren der Buchungen aus den unten beschriebenen
Dateien aus.
Um Daten aus Quicken®, MS Money® oder anderen Programmen zu importieren, die das QIF(Quicken® Interchange Format) verwenden, müssen Sie Ihre Daten zunächst in eine QIF-Datei exportieren. Eine Möglichkeit, dies zu tun, ist der Export jedes Konto als eine separate QIF-Datei. Eine einfachere Möglichkeit, die ab Quicken® 98 verfügbar ist, besteht darin alle Konten auf einmal in eine einzige QIF-Datei zu exportieren. Prüfen Sie im Handbuch Ihres Programms, ob diese Option verfügbar ist.
Wenn Sie QIF-Dateien importieren wollen, wählen Sie → → aus dem Menü, um das unten abgebildete Dialogfeld „QIF-Datei importieren“ zu öffnen.
Dialogführung
In jedem Fenster kommen diese Navigationsschaltflächen zur Anwendung:
Beendet den QIF-Dateien Import Assistenten.
Geht zum vorherigen Schritt.
Geht zum nächsten Schritt.
 | Anmerkung |
|---|---|
Die vorgenannten Schaltflächen werden erst dann aktiv, wenn die Navigation zum Zielschritt vom aktuellen Schritt aus gültig ist. | |
Schritte des Importdialogs
Im linken Fensterbereich ist der Fortschritt des Importvorgangs aufgelistet. Das rechte Fenster enthält Anweisungen und/oder Steuerelemente zur Durchführung der Vorgänge in dem Schritt, der im linken Fenster markiert ist. Die einzelnen Schritte des Importvorgangs sind:
- QIF-Datei importieren
Anzeige erster Informationen. Klicken Sie auf um fortzufahren.
- Zu ladende QIF-Datei auswählen
Öffnen des Datei Auswahldialogs mit der Schaltfläche Auswählen…. Navigieren Sie zu der Datei, die Sie importieren möchten, wählen Sie diese aus und klicken Sie auf , dann auf .
- QIF Dateien laden
Klicken Sie auf die -Schaltfläche, und die Datei wird analysiert und geladen. Wenn Fehler oder Warnungen auftreten, müssen Sie eventuell die Datei entfernen, sie bearbeiten und erneut importieren. Wenn keine Fehler auftreten, klicken Sie auf .
- Ein Datumsformat für diese QIF-Datei setzen
Sie ein Datumsformat (m-d-y oder d-m-y), das dem Gebietsschema der Quelle Ihrer QIF-Datei entspricht. In den USA ist dies im Allgemeinen m-d-y und in Europa d-m-y. („d“ bedeutet Tag, „m“ steht für Monat und „y“ für Jahr).
- Den Namen des Standard QIF-Kontos setzen
Wenn die QIF- Datei keinen Kontonamen angibt, geben Sie einen Kontonamen ein. Beim Importieren von Daten aus einem anderen Buchhaltungsprogramm, sollten Sie den in diesem Programm verwendeten Namen verwenden.
- QIF-Dateien, die geladen wurden
Dieser Schritt ermöglicht Ihnen die Liste der zu importierenden Dateien zu bearbeiten und zusätzliche Dateien zu laden. Um eine Datei zu entfernen, klicken Sie auf die Zeile und dann auf . Um eine andere Datei zu laden, klicken Sie auf die Schaltfläche . Wenn Sie alle Dateien, die Sie importieren möchten geladen haben, klicken Sie auf .
- Konten und Aktienanteile
Anzeige von Informationen. Klicken Sie auf um fortzufahren.
- QIF-Konten mit
GnuCashKonten zusammenführen QIF-Kontonamen werden nach Möglichkeit mit
GnuCash-Konten verknüpft. NeueGnuCash-Konten werden erstellt, wenn keine passende Konten gefunden werden. Für Aktienanteile werden auch die erforderlichen Kontenstrukturen angelegt. Erstellte Konten werden durch Aktivieren des Kontrollkästchens in der Spalte Neu gekennzeichnet. Zugewiesene Konten können bearbeitet werden, indem Sie die entsprechende Zeile auswählen und und Sie auf die -Schaltfläche klicken, um den Dialog zur Auswahl des Kontos aufzurufen.- Erträge und Aufwendungen
Anzeige von Informationen. Klicken Sie auf .
- Verknüpfe QIF-Kategorien mit
GnuCashKonten QIF-Kategorien werden, nach Möglichkeit, mit
GnuCash-Konten abgeglichen. Kann kein passendesGnuCash-Konten gefunden werden, so wird ein Neues erstellt. Erstellte Konten werden dadurch gekennzeichnet, dass das Kontrollkästchen in der Spalte Neu aktiviert ist. Wenn Sie nicht sicher sind, welche Änderungen erforderlich sind, ist es besser, dieGnuCashKontonamen zu übernehmen. Diese können nachträglich inGnuCashgeändert werden. Zugewiesene Konten können bearbeitet werden, indem Sie die entsprechende Zeile auswählen und auf die Schaltfläche klicken, um den Kontenauswahldialog aufzurufen.- Zahlungsempfänger, Buchungstext
Anzeige von Informationen. Klicken Sie auf um fortzufahren.
- Gleiche QIF-Zahlungsempfänger/Buchungstext mit
GnuCashKonten ab QIF Zahlungsempfänger und Buchungstext werden nach Möglichkeit mit
GnuCashKonten zusammengeführt. Wenn dies nicht möglich ist, werden neue Konten erstellt, was durch das Kontrollkästchen in der Spalte Neu angezeigt wird. Das zugewiesene Konto kann geändert werden, indem Sie eine Zeile auswählen und auf die Schaltfläche klicken, um den Dialog zur Auswahl des Kontos aufzurufen.- Wählen Sie die Währung der QIF-Datei
Wählen Sie die gewünschte Währung aus der Dropdown-Liste und klicken Sie auf um fortzufahren.
- Handelbare Wertpapiere und Währungen
Noch nicht realisiert.
- QIF-Import
Klicken Sie auf die Schaltfläche , um den Importvorgang auszuführen. Wenn der Import durchgeführt ist, wechselt
GnuCashgeht zum nächsten Schritt im Importdialog, um die Konten zu aktualisieren.- Existierende Buchungen zuordnen
Noch nicht realisiert.
- Mögliche Duplikate auswählen
Noch nicht realisiert.
- Aktualisieren Ihrer
GnuCashKonten Klicken Sie auf um den Import durchzuführen. Je nach Größe der Datei kann der Import einige Zeit in Anspruch nehmen. Daher zeigt ein Fortschrittsbalken den Prozentsatz der Fertigstellung an. Wenn der Importvorgang abgeschlossen ist, führt
GnuCashSie zum Hauptfenster zurück, in dem nun die Namen der importierten Konten angezeigt werden sollten.Andere Funktionen sind derzeit nicht verfügbar.
- Zusammenfassung des QIF-Imports
Klicken Sie auf die Schaltfläche um den Assistenten zu Beenden.
→ → öffnet einen Dateiauswahldialog. Navigieren Sie zu der Datei, die Sie importieren möchten, wählen Sie eine Datei mit der entsprechenden Erweiterung (.ofx oder .qfx), und drücken Sie dann die -Schaltfläche.
GnuCash öffnet dann das Dialogfeld Konto auswählen, um ein Konto aus Ihrer
Kontenübersicht auszuwählem, das mit einem Kontonamen in der Importdatei übereinstimmen
soll. Wählen Sie das entsprechende Konto aus dem Kontobaum und drücken Sie die Taste
. Bei einem nachträglichen Import von Dateien aus demselben
Quellkonto bleibt das zugeordnete GnuCash-Konto gespeichert und das Dialogfeld zur Auswahl des
Kontos wird nicht angezeigt.
Als Nächstes wird das Dialogfeld für die Abschnitt 6.15.7, „Buchungen nach dem Import zuordnen“ geöffnet, um den Importvorgang fortzusetzen.
Die Auswahl von → → öffnet den unten abgebildete CSV-Buchungsimport Assistenten.
Der CSV-Buchungssimport-Assistent ist weitestgehend selbsterklärend und enthält Informationsfenster die die Funktionalität beschreiben.
Dialogführung
In jedem Fenster kommen diese Navigationsschaltflächen zur Anwendung:
Beendet den CSV-Buchungssimport-Assistenten.
Geht zum vorherigen Schritt.
Geht zum nächsten Schritt.
 | Anmerkung |
|---|---|
Die vorgenannten Schaltflächen werden erst dann aktiv, wenn die Navigation zum Zielschritt vom aktuellen Schritt aus gültig ist. | |
Schritte des CSV-Importprozesses
Im linken Fensterbereich ist der Fortschritt des Importvorgangs aufgelistet. Erläuternder Text und die Bedienelemente zum Durchführen des Schritts werden im rechten Fensterbereich angezeigt. Die Funktion der Steuerelemente für jeden Schritt werden nachstehend beschrieben, und sind in den erläuternden Informationen in den Fenstern oder in QuickInfos zu einigen Steuerelementen erklärt. Die Arbeitsschritte in dem CSV Importprozess sind folgende:
- Buchungsimport-Assistent
Anzeige erster Informationen. Klicken Sie auf um fortzufahren.
- Wählen Sie eine Datei, die importiert werden soll
Öffnen des Datei Auswahldialogs. Navigieren Sie zu der Datei, die Sie importieren möchten, wählen Sie diese aus und klicken Sie auf .
- Import Vorschau
Das Fenster Importvorschau steuert die Einstelloptionen für den Import von CSV-Daten und bietet eine Vorschau der zu importierenden Daten.
Importvorschau Steuerelemente
- Lade- und Speichern-Einstellungen
Wenn Sie alle Importparameter eingestellt haben, können Sie diese Einstellung speichern, indem Sie in das Kombinationsfeld Lade- und Speichern-Einstellungen einen eindeutigen Namen eingeben und rechts neben dem Feld auf das Symbol Speichern klicken. Eine zuvor definierte Konfiguration kann durch Auswahl des entsprechenden Eintrags aus der Dropdown-Liste ausgewählt werden, die durch den Abwärtspfeil am rechten Ende des Textfelds angezeigt wird. Dies setzt alle zuvor getroffenen Einstellungen auf die gespeicherten Werte.
Mit dem Symbol Löschen/Mülleimer rechts neben dem Symbol Speichern können Sie die gespeicherte Konfigurationen wieder löschen, die in der Dropdown-Liste ausgewählt ist.
Der Eintrag Wählen Sie das Export-Format aus der Dropdown-Liste definiert eine Konfiguration, die für den Export und Re-Import von
GnuCashBuchungsdaten verwendet wird.
Anmerkung Verwenden Sie diese Einstellung, wenn Sie Daten importieren, die Sie zuvor aus
GnuCashexportiert haben.- Konto
Wenn in den Daten, die Sie importieren, das Quellkonto für die Buchungen nicht angegeben ist, kann ein Konto aus der Dropdown-Liste ausgewählt werden, woraufhin alle Buchungen in das ausgewählte Konto importiert werden. Lassen Sie das Feld leer, wenn Ihre importierten Daten ein Quellkonto benennen.
- Dateiformat
- Trennzeichen
Wenn Sie dieses Optionsfeld auswählen, können Sie Zeichen definieren, die zur Unterscheidung von Spalten in der Eingabedatei verwendet werden. Die Vorgabe ist kommagetrennt. In Ländern die das Komma als Dezimaltrennzeichen verwenden, ist das Semikolon als Spaltentrennzeichen üblich. Sie können auch Leerzeichen, Tabulator, Doppelpunkt, Semikolon oder Bindestrich sowie eine beliebige Kombination davon zur Trennung von Spalten in der Eingabedatei verwenden, indem Sie die entsprechenden Kontrollkästchen auswählen. Sie können auch eigene Trennzeichen definieren, wofür Sie die gewünschten Zeichen in das Textfeld eingeben und das Kontrollkästchen Benutzerdefiniert markieren. Dies kann auch in Kombination mit einem der vordefinierten Trennzeichen verwendet werden.
- Feste Breite
Wenn Sie dieses Optionsfeld auswählen, können Sie die Spaltengrenzen durch Doppelklick an den entsprechenden Positionen in der Anzeige für die Musterdaten in der unteren Tabelle einfügen. Durch einfaches Rechts-Klicken in eine Spalte wird diese verschmälert, verbreitert oder zusammengeführt.
- Mehrzeilige Buchungen
Wenn Sie dieses Kontrollkästchen aktivieren, können die Buchungsteile für eine einzelne Buchung in aufeinanderfolgenden Zeilen innerhalb der Datei definiert werden, wobei jede Zeile einen einzelnen Buchungsteil beschreibt. Wenn nicht ausgewählt, dann wird angenommen, dass jede Zeile die Informationen für eine einzelne Buchung einschließlich einem oder zwei Buchungsteilen enthält.
- Verschiedenes
In dieser Rubrik können Sie weitere Einstellungen für die zu importierende Datei vornehmen. Tooltips geben ebenfalls Informationen über die Einstellung und Optionen enthalten.
- Zeichenkodierung
Dies ist normalerweise UTF-8, kann aber bei Dateien aus anderen Quellen abweichen.
- Datumsformat
Dies ist nicht die Standardeinstellung für das Landesformat, stellen Sie also sicher, dass es mit den zu importierenden Daten übereinstimmt.
- Währungsformat
Wählen Sie das Format des Dezimaltrennzeichens (Punkt oder Komma oder anderes) für die Währung, wenn der korrekte Wert nicht durch die Sprachumgebung geliefert wird.
- Zeilen am Anfang ignorieren
Wählen Sie die Anzahl der zu überspringenden Kopfzeilen in der importierten Datei.
- Zeilen am Ende ignorieren
Wählen Sie die Anzahl der Zeilen, die am Ende der Importdatei ausgelassen werden sollen.
- Jede 2. Zeile überspringen
Jede zweite Zeile in der Importdatei übersprungen.
Das Importfenster zeigt die zu importierenden Daten so an, wie sie unter Verwendung der gewählten Einstellungen zur Definition von Spalten und Formaten interpretiert werden. Die Dropdown-Listen in den Kopfzeilen für jede Spalte des Importes ermöglichen es Ihnen, eine bestimmte Spalte der importierten Daten mit einem bestimmten Feld in der Anzeige einer Buchung in einem Kontobuch zuzuordnen. Zum Importieren von Daten, müssen mindesten die Spalten in den importierten Daten, mit den folgenden Informationen angegeben werden:
- Datum
Das Datum der Buchung
- Konto
Das Konto, in das die Buchungen importiert werden sollen (oder legen Sie alternativ das Basiskonto, wie oben beschrieben, fest).
- Beschreibung
Die Beschreibung der Buchung.
- Einzahlung oder Abhebung
Die Spalten für Einzahlung und Abhebung (bzw. Soll und Haben).
Die Dropdown-Liste der
GnuCash-Buchungsdatenfelder, die einer Spalte der importierten Daten zugeordnet werden können, enthält Folgendes:- Keine
Die Spalte ist keinem Buchungsdatenfeld zugeordnet und wird nicht importiert.
- Datum
Stellen Sie sicher, dass das Datumsformat in der Spalte mit den üblichen Format-Einstellung übereinstimmt.
- Nummer
Eine für alle Teilbuchung gültige Referenznummer, z.B. die Rechnungs- oder Scheck-Nummer.
- Beschreibung
Der Beschreibungstext einer Buchung.
- Bemerkung
Eine Bemerkung/ Notiz zu der Buchung.
- Buchungswährung/-wertpapier
Die Währung oder das Wertpapier der Buchung.
- Stornierungsbegründung
Die Angabe, warum eine Buchung storniert wurde.
- Aktion
Eine Aktion für den Buchungsteil.
- Konto
Diese Kopfzeile sollte mit einer Spalte abgeglichen werden, die, wenn vorhanden, das Quellkonto für eine Buchung angibt. Andernfalls legen Sie das Quellkonto in dem Kombinationsfeld Konto fest.
- Einzahlung
Wenden Sie diese Überschrift auf eine Spalte an, die den Betrag der Buchung enthält. Positive Beträge in der Spalte stellen im Allgemeinen eine Erhöhung des Kontostandes und negative Beträge eine Verringerung des Saldos (Aktiva Konten: Girokonto, Sparkonto) dar. In externen Kontoauszügen einer Bank, ist eine Gutschrift für ein Giro- oder Sparkonto normalerweise eine Erhöhung des Kontosaldos und eine Belastung eine Verringerung des Kontostands. In den Augen der Banken, ist Ihr Spar- oder Girokonto für sie eine Verbindlichkeit.
Wenn die Betragsdaten in separaten Spalten für Soll und Haben stehen, müssen Sie für die Spaltenüberschriften sowohl „Einzahlung“ als auch „Abhebung“ verwenden.
- Abhebung
Wenden Sie diese Überschrift auf eine Spalte mit dem Betrag der Buchung an wobei positive Beträge in der Spalte eine Verringerung des Kontosaldos und negative Beträge eine Erhöhung des Saldos darstellen (z. B. Passivkonto: Kreditkarte).
Wenn separate Spalten für Soll und Haben auf dem Konto verwendet werden, stellen Sie sie gegensätzlich der Spalte ein, die für Einzahlungen angewendet wird.

Anmerkung Möglicherweise sind einige Versuche erforderlich, um die korrekte Zuordnung der Rubriken „Einzahlung“ und „Abhebung“ zu ermitteln.
- Preis
Der Preis für Wertpapiere und/oder Buchungen mit Währungsumtausch.
- Buchungstext
Zusätzliche Spalte mit beschreibenden Informationen, für einen Buchungsteil. Wenn er in der ersten Zeile einer mehrzeiligen Buchung-Imports steht, wird es auf das Quellkonto angewendet. In nachfolgenden Zeilen/Buchungsteilen wird es auf das Gegenkonto übertragen, das in dieser Zeile definiert oder ihr bei der Buchungszuordnung zugewiesen wurde.
- Abgeglichen
Auf eine Spalte anwenden, die den Abgleichstatus der Buchung anzeigt. Dies gilt generell nur für Daten, die zuvor von
GnuCashexportiert wurden.- Datum des Abgleichs
Auf eine Spalte anwenden, die das Datum des Abgleichs angibt, im Allgemeinen nur für von
GnuCashexportierte Daten.- Buchungsaktion
Eine Aktion für die Buchung.
- Herkunftskonto (Haben)
Diese Überschrift sollte auf eine Spalte angewendet werden, die das Gegenkonto für den zweiten Buchungsteil eines einzeiligen Imports und/oder für nachfolgende Buchungsteile in mehrzeiligen exportierten Buchungen enthält.
- Buchungstext
Auf eine Spalte mit beschreibenden Informationen für einen Buchungsteil anwenden, die das Herkunftskonto beschreibt.
- Buchung abgeglichen
Anwenden auf eine Spalte mit Informationen zum Abgleichstatus der für einen Buchungsteil auf ein Herkunftskonto angegeben ist.
- Buchung-Abgleichen-Datum
Anwenden auf eine Spalte, die ein Abgleichdatum für einen Buchungsteil enthält das für ein Gegentkonto relevant ist, welches zuvor in Herkunftskonto (Haben) angegeben wurde.
Das Kontrollkästchen Fehler überspringen übergeht alle Importzeilen, die Fehler beim zuweisen der Spalten enthalten.
Wenn Sie mit allen Importeinstellungen zufrieden sind, speichern sie die Konfiguration, wenn Sie die gleichen Einstellungen wieder verwenden wollen, und danach drücken Sie die -Schaltfläche.
- Import-Konten mit
GnuCashKonten zuordnen In diesem Fenster können Sie die in den Kontospalten identifizierten Konten (Konto und Gegenkonto) den Konten in der
GnuCashKontenhierarchie (Kontoname) zuordnen. Doppelklicken Sie auf eine Zeile, um einen Dialog zur Auswahl des passendenGnuCashKonto auszuwählen. Wenn Sie zuvor Buchungen in dieses Konto importiert haben und die Kontenzuordnungen automatisch vorgenommen werden können, wird dieses Fenster nicht angezeigt. Wenn Sie für alle Konten eine Übereinstimmung ausgewählt haben, klicken Sie auf die Schaltfläche .- Buchungsinformationen
Dieser Bereich ermöglicht die Überprüfung der bisher vorgenommen Einstellungen für die Dateneingabe. Ein Klick auf Weiter führt eine Prüfungen der Daten durch. Wenn es Fehler gibt, werden Sie zum Fenster Importvorschau zurückgeleitet, um die Einstellungen zu bearbeiten. Ansonsten fahren Sie mit dem nächsten Schritt fort.
- Buchungen zuordnen
Wenn Sie auf "Match Transactions" klicken, wird das Hauptfenster des Abschnitt 6.15.7, „Buchungen nach dem Import zuordnen“ angezeigt. Das Import-Modul wird in einem separaten Abschnitt beschrieben;
- Importübersicht
GnuCashzeigt eine Zusammenfassung der importierten Daten an. Klicken Sie auf die -Schaltfläche, um den Assistenten zu beenden.
 | Achtung |
|---|---|
Importe von mehrzeilig Buchungen mit unterschiedlichen Währungen und Wertpapieren sind experimentell und es können derzeit einige Fehler auftreten. Bitte erproben Sie diese und melden eventuell auftretende Fehler. | |
In dem Menü → stehen die folgenden Einträge zur Verfügung:
Das Format SWIFT MT940 wird für einen Tagesabschluss von Banken verwendet, die das SWIFT-Netzwerk für den Datenaustausch nutzen.
MT942 wird für einen Zwischenauszug im selben System verwendet. (in der Zeit seit dem letzten Auszug gesendet)
DTAUS ist ein Format das seit 1976 mit 9-Spur-Magnetbändern und später mit anderen Wechselmedien (z.B. Floppy Disketten) verwendet wurde.

Anmerkung DTAUS wird seit dem 1. Februar 2016 von den Banken nicht mehr unterstützt.
Aus dem GnuCash Menü öffnet sich ein Dateiauswahldialog. Navigieren Sie zu der MT940-, MT942- oder
DTAUS-Datei, die Sie importieren möchten, und klicken Sie dann auf die Schaltfläche
. Bei dem ersten Import von Daten eines
bestimmten Kontos aus der Importdatei wird GnuCash einen Kontoauswahldialog anzeigen, in dem
Sie ein geeignetes Konto auswählen müssen, in das die Transaktionen in der Datei
importiert werden sollen. GnuCash ordnet die Kontobeschreibung in der Importdatei dem
ausgewählte Konto zu und verwendet sie für zukünftige Importe von demselben Konto. Die
importierten Buchungen werden dann in der Abschnitt 6.15.7, „Buchungen nach dem Import zuordnen“ zur
Überprüfung angezeigt.
Der Buchungszuordnungsassistent prüft, ob eine importierte Buchung mit einer
bereits in GnuCash vorhandenen Buchung, innerhalb einer vordefinierten Zeitspanne von
ungefähr 42 Tagen, für das Konto in das die Buchung importiert werden soll,
übereinstimmt. Eine Übereinstimmungswahrscheinlichkeit wird auf der Grundlage von Datum,
Betrag, Buchungs-IDs (falls vorhanden), Schecknummer (falls vorhanden) und den Feldern
Beschreibung sowie bei Teilbuchungen der Buchungstext berechnet. Eine exakte
Übereinstimmung erzeugt eine hohe Übereinstimmungswahrscheinlichkeit und kennzeichnet eine
Buchung als übereinstimmend mit einer bestehenden Buchung und muss daher nicht erneut
importiert werden. Gibt es eine geringe Trefferqualität mit bestehenden Buchung, kann der
importierte Datensatz nicht zur Aktualisierung von GnuCash-Buchungen verwendet werden. Diese
Entscheidung kann von Ihnen korrigiert werden.
Wenn keine passende Buchung identifiziert werden kann, wird die Buchung für den Import markiert. Der Buchungszuordnungsassistent versucht, basierend auf Übereinstimmungen von in Listen gespeicherten Schlüsselwörtern zuvor importierter Buchungen die den Gegenkonten beim Import zugewiesen wurden, ein passendes Gegenkonto zuzuordnen.
Bei einer guten Übereinstimmung wird das Gegenkonto zugewiesen und die Buchung wird als bereit zum Importieren gekennzeichnet.
Wenn ein Gegenkonto nicht zugeordnet werden kann, wird die Buchung zum Import und somit zur manuellen Zuweisung des Gegenkontos durch den Benutzer markiert. Wenn kein Gegnkonto zugewiesen ist, werden die Buchungen beim Import einem Ausgleichskonto zugewiesen. Damit sollen Sie darauf Aufmerksam gemacht werden, dass noch ein entsprechendes Konto zugewiesen werden muss.
Der Buchungszuordnungsassistent wird aufgerufen, wenn Buchungsdaten mit einem der folgenden Formaten importiert werden:
QIF
OFX/QXF
CSV
MT940
MT942
DTAUS
Nach einer „Abfrage von Kontoumsätzen“ durch das Online-Banking
Das Fenster verfügt über die folgenden Elemente:
Steurungselemente
- Liste der importierten Buchungen
Die Tabelle zeigt die importierten Buchungen an.
Kontrollkästchen zur Anzeige des Kontos, in das die Buchungen importiert werden. Dies ist die zweite Spalte mit der Bezeichnung Konto im Bildschirmfoto.
Das aktivieren dieses Kontrollkästchens blendet die fünfte Spalte für die Anzeige des Buchungstext einer Teilbuchung ein.
Wenn der importierten Buchung einer vorhandene Buchung automatisch zugeordnet werden kann, dann wird mit Aktivieren diese Kontrollkästchens die zugeordnete Buchung in einer zweiten Zeile angezeigt.
Öffnet ein Hilfefenster für diesen Assistenten.
Schließt das Fenster ohne die Buchungen zu importieren.
Importiert die Buchungen und schließt das Fenster.
Die Liste der importierten Buchungen verfügt über die folgenden Spalten, die für jede der einzelnen Buchungen die folgenden Informationen anzeigen.
Liste der importierten Buchungen
- Datum
Das Datum, das mit der importierten Buchung geliefert wurde.
- Account
Das Import- oder Basiskonto in das die Buchungen importiert werden sollen. (optional, siehe oben)
- Betrag
Der Betrag der Buchung (aufgeteilt auf das Import- oder Basiskonto).
- Beschreibung
Die Beschreibung der Buchung.
- Buchungstext
Der Buchungstext für die Teilbuchung auf das Import- oder Basiskonto der Buchung. (optional, siehe oben)
- Neu
Kontrollkästchen, das festlegt, dass die Buchung als neue Buchung importiert werden soll.
- Ü+Abgl
Kontrollkästchen, das anzeigt, dass die Buchung mit einer bestehenden Buchung übereinstimmt, aber einige Unterschiede aufweist und die bestehende Buchung mit den unterschiedlichen, importierten Inhalte aktualisiert wird.
- Abgl
Kontrollkästchen, das anzeigt, dass die Buchung mit einer bestehenden Buchung abgeglichen ist und nicht importiert wird.
- Information
Für Buchungen, die mit einer bestehenden Buchung abgeglichen wurden wird ein farbiger Balken angezeigt, der die Qualität der Übereinstimmung angibt.
- Zusätzliche Kommentare
Eine ergänzende Beschreibung, in welcher Weise mit den importierten Buchungen verfahren wird.
Zusätzlich zu den Kontrollkästchen wird der Importstatus der einzelnen Buchungen durch die Hintergrundfarbe der Buchungszeile angezeigt. Der Zustand des Kontrollkästchens, die Hintergrundfarben und ihre Bedeutung sind in Tabelle 6.1, „Importstatus der Buchungen“ beschrieben.
Tabelle 6.1. Importstatus der Buchungen
| Kontrollkästchen | Hintergrundfarbe | Bedeutung |
|---|---|---|
| Neu | gold | Keine Übereinstimmungen, zur Eingabe markiert und kein Gegenkonto zugeordnet – Importieren als eine neue Buchung. Manueller Eingriff erforderlich, um ein Überweisungskonto auszuwählen. |
| dunkelgrün | Keine Übereinstimmungen erkannt, zur Eingabe markiert und ein Übertragungskonto wird zugeordnet – Importieren als neue Buchung. Der Abgleichungszustand wird beim Import als bestätigt (b) markiert. Ein Eingreifen ist nicht erforderlich. | |
| Ü+Abgl | dunkelgrün | Passt zu einer vorhandenen Buchung, aber nicht genau hinsichtlich Datum und/oder Betrag – Manueller Eingriff nicht erforderlich, importieren und aktualisieren. Der Abgleichungszustand wird beim Import als bestätigt (b) markiert. |
| Abgl | dunkelgrün | Entspricht einer bestehenden Buchung – Wird nicht importiert. Der Abgleichungszustand der vorhandene Buchung wird beim Import als bestätigt (b) angezeigt. Ein Eingreifen ist nicht erforderlich. |
| braun | Die Buchung hat eine schlechte Übereinstimmungen und es wurde keine Aktion gesetzt: – Kann nicht importiert werden. Eine manuelle Handlung ist erforderlich. | |
| kornblumenblau | Die Zeile ist ausgewählt. |
 | Anmerkung |
|---|---|
Die hier abgebildeten Farben sind die Standardwerte für | |
Sie können jederzeit manuell eingreifen, und so
die Importaktion ändern, indem Sie ein anderes Kontrollkästchen (oder keines) aktivieren,
und/oder manuell ein anderes Gegenkonto zuweisen
nachdem Sie die zugeordneten Buchungen und Konten sowie die automatisch ausgewählten Aktionen überprüft haben.
Die gleichzeitige Auswahl mehrerer Zeilen ist für die Liste der importierten Buchungen möglich. Die folgenden Mausaktionen [5] können an den Einträgen in der Liste durchgeführt werden:
- Button1 Klick
Die entsprechende Zeile auswählen (Zeile wird blau hinterlegt angezeigt).
- Button1 Doppelklick
Wenn die Buchung für den Import markiert ist (siehe oben), öffnet sich der Dialog Konto auswählen, um ein Gegenkonto auszuwählen, das für den zweiten Teil der importierten Buchung verwendt wird. In diesem Dialog können Sie bei Bedarf ein neues Konto über die Schaltfläche anlegen. Wenn die Buchung als übereinstimmend mit einer existierenden Buchung zum Importieren oder Aktualisieren gekennzeichnet ist, wird stattdessen der „Buchungszuordnungsassistent“ geöffnet, um die ausgewählten Buchungen zu prüfen und eine korrekte Übereinstimmung auszuwählen.
- Strg+Button1 Klick
Fügen Sie die Zeile zu einer Auswahl von Zeilen hinzu (mit blauem Hintergrund angezeigt), auf die ein gemeinsames Gegenkonto angewendet werden kann.
- Umschalt+Button1 Klick
Wählt alle Zeilen zwischen der zuletzt ausgewählten Zeile und dieser Zeile aus und fügt sie der aktuellen Auswahl von Zeilen hinzu.
- Button2 Klick
Öffnet ein Popup-Menü, das beim Anklicken wiederum den Dialog Konto auswählen zur Auswahl eines Gegenkontos startet, welches dann auf alle aktuell ausgewählten Buchungen angewendet wird.
 | Wichtig |
|---|---|
Es ist wichtig, jeder Buchung ein Gegenkonto zuzuordnen, bevor Sie die Buchungen importieren. Andernfalls werden die Schlüsselwörter aus der importierten Buchung nicht in dem Import-Zuordnungen Editor, zur zukünftigen Verwendung bei der Zuordnen von Buchungen mit dem Gegenkonten, abgelegt. | |
 | Anmerkung |
|---|---|
Beachten Sie, dass „abgeglichen“ in diesem Zusammenhang nicht dasselbe bedeutet wie „abgeglichen“ im Prozess des Abgleichs eines Kontos mit einem externen Kontoauszug. Der Abgleichungszustatus einer importierten Buchung wird beim Import einer neuen Buchung auf „bestätigt“ (b) gesetzt. | |
Wenn eine Zeile mit einer bestehenden Buchung übereinstimmt oder eine bestehende Buchung aktualisiert werden soll, wird sie mit einem dunkelgrünen Hintergrund dargestellt. Bei ein Doppelklick mit Button1 auf die Zeile wird der „Buchungszuordnungsassistent“ geöffnet, der Details zu den importierten Daten anzeigt. Sollte das falsche Gegenkonto zugewiesen sein oder der „Buchungszuordnungsassistent“ liefert kein gültiges Ergebnis, können Sie die Auswahl des Kontrollkästchens ändern und ein Gegenkonto neu zuordnen (siehe unten).
Ein Doppelklick mit Button1 auf eine als Neu markierte Zeile mit einem dunkelgrünem Hintergrund und einem zugewiesenen Gegenkonto öffnet den Dialog Konto auswählen, in dem Sie ein zusätzliches Gegenkonto für den zweiten Buchungsteil auswählen können.
Wenn Sie stattdessen einen Doppelklick mit Button1 auf einer als Neu markierten Buchung, die den zusätzlichen Kommentar „nicht ausgeglichen“ enthält und mit einem goldenen Hintergrund versehen ist, ausführen, wird ebenfalls der Kontoauswahldialog geöffent, damit Sie der Buchung ein passendes Gegenkonto zuweisen können.
Die zu bearbeitende Zeile wird durch einen Mausklick mit Button1 ausgewählt. Darauf hin wird sie mit einer kornblumenblauen Hintergrundfarbe angezeigt.
Bei einem doppeltem Mausklick mit Button1 auf eine Zeile wird diese ausgewählt und das Dialogfeld Konto auswählen öffnet sich, in dem Sie ein Gegenkonto zuweisen können. Wählen Sie das gewünschte Konto im Dialog aus und klicken Sie auf . Der Dialog hat die Schaltfläche , mit der Sie ein passendes Konto erstellen können, wenn es kein vorhandenes gibt, das als Gegenkonto verwendet werden kann. Der Hintergrund der Zeile ändert sich zu dunkelgrün und das zugewiesene Konto wird in der Spalte zusätzliche Kommentare angezeigt.
Oder alternativ, ein Mausklick mit Button1 auf die Zeile gefolgt von einem Klick mit Button2 zeigt das kleine Popup- Fenster um den Dialog Konto auswählen zu öffnen, das Gegenkonto auswählen und mit bestätigen.
Manchmal möchten Sie auch mehrere Buchungen zu einem gemeinsamen Gegenkonto importieren. GnuCash
unterstützt die gleichzeitige Auswahl mehrerer Buchungen und der Zuordnung des gleichen
Zielkontos auf alle markierten Buchungen.
Wenn Sie Zeilen in einer Auswahl erfassen, werden sie mit einem kornblumenblauem Hintergrund markiert.
Nur die Zeilen, in denen das Kontrollkästchen Neu aktiviert ist und die entweder eine dunkelgrüne oder goldene Hintergrundfarbe haben, können in eine Mehrfachauswahl aufgenommen werden. Zeilen mit einem braunen Hintergrund oder die bei Ü+Abgl oder Abgl angekreuzten sind können nicht in einer Mehrfachauswahl markiert werden.
So wählen Sie Zeilen aus und fügen Zeilen zu einer Auswahl hinzu:
Klicken Sie mit Button1 auf die erste Zeile und dann mit Strg+Button1 auf weitere Zeilen, um die Auswahl zu ergänzen.
ODer klicken Sie mit Button1 auf die erste Zeile und dann mit Umschalt+Button1 auf eine andere Zeile, um alle Zeilen dazwischen auszuwählen.
Die Gummibandfunktion ist ebenfalls aktiviert, so dass Sie auch Button1 gedrückt halten und über Zeilen ziehen können, um eine Auswahl zu erstellen. Um weitere Zeilen hinzuzufügen, betätigen Sie Strg+Button1 und ziehen Sie über weitere Zeilen.
Anschließend klicken Sie mit Button2 auf die markierten Zeilen, um ein Popup-Menü anzuzeigen, und wählen Sie dann , um das Dialogfeld Kontoauswahl zu öffnen. Wählen Sie das gewünschte Gegenkonto (legen Sie bei Bedarf ein neues Konto an) und klicken Sie auf die Schaltfläche in dem Dialog.
Wenn Sie die Gegenkonten für alle importierten Buchungen mit den obigen Methoden zugewiesen haben (alle Zeilenhintergründe werden hellgrün), überprüfen Sie, ob die zugewiesenen Gegenkonten korrekt sind und drücken Sie dann die Schaltfläche unten in dem Assistenten für die Abbildung 6.6, „Buchungszuordnung während eines Importvorgangs“. Die für den Import ausgewählten Buchungsteile werden zu den ausgewählten Quell- und Gegenkonten hinzugefügt.
Die Schlüsselwörter der Buchungen, die einem bestimmten Konto zugeordnet wurden, werden beim Verlassen des Buchungszuordnungsassistenten gespeichert und dazu genutzt, um bei zukünftigen Importvorgängen die entsprechenden Gegenkonto automatisch zuzuordnen.
Mit dem Buchungsauswähler können Sie die automatische Zuordnung einer existierenden GnuCash-Buchung
zu einer zu importierenden Buchung überprüfen und bei Bedarf bearbeiten. Wenn Sie im
Buchungszuordnungsassistent auf eine Buchung, die in der Spalte
Abgl markiert ist, einen Doppelklick mit
Button1
machen, wird der nachfolgende Dialog geöffnet.
Im oberen Bereich des Buchungsauswähler werden Details zum ersten Teil der zu importierenden Buchung angezeigt. Die Spaltenbezeichnungen:
Konto
Datum
Betrag
Beschreibung
Buchungstext
Ausgeglichene Buchung
sind die gleichen und haben die gleiche Bedeutung wie in der Liste der importierten Buchungen beschrieben, mit der Ausnahme der Spalte Ausgeglichene Buchung, die den Betrag des Ausgleichenden-Buchungsteils angibt.
Der untere Bereich zeigt die Details der vorhandenen GnuCash Buchungen die mit dieser Buchung
übereinstimmen. Wenn keine Buchungen angezeigt werden, aktivieren Sie das Kontrollkästchen
Abgeglichene anzeigen am unteren Rand des Bedienfelds. Die erste Zeile
in diesem Fenster ist normalerweise die automatisch zugeordnete Buchung mit der höchsten
Übereinstimmung. In anderen Zeilen werden weitere vorhandene Buchungen angezeigt, die auch
mit der zu importierenden Buchung übereinstimmen könnten. Die Spalten in diesem
Fensterbereich sind:
- Genauigkeit
In dieser Spalte wird die Genauigkeit, d.h. die Übereinstimmung mit vorhandenen Buchungen, für die einzelnen Buchungen sowohl als Balkendiagramm als auch als Zahlenwert angezeigt. Ragt der Balken in das Grün hinein, ist die Übereinstimmung gut. Erstreckt sich der Balken nur in die roten oder gelben Bereiche, ist die Qualität der Übereinstimmung eher zweifelhaft.
- Datum
Das Datum der zugeordneten Buchung.
- Betrag
Wenn dieser nicht genau mit dem Betrag der zu importierenden Buchung übereinstimmt, aber ansonsten die Übereinstimmung hoch ist, wird der Betrag der importierten Buchung verwendet, um die Vorhandene damit zu aktualisieren.
- Beschreibung
Die Beschreibung der Buchung.
- Buchungstext
Der Buchungstext einer Teilbuchung.
- Abgeglichen
Zeigt den Abgleichstatus einer passenden vorhandenen Buchung an.
- Ausstehende Aktion
???
Wenn Sie mit der vorhandenen Buchung, die automatisch abgeglichen wurde, nicht zufrieden sind, klicken Sie mit Button1 auf den Eintrag, der zu der importierten Buchung passt, um diese auszuwählen und dann auf . Die Buchung wird mit „manuell gewählte Zuordnung“ in der Spalte zusätzliche Kommentare des Buchungszuordnungsassistent gekennzeichnet. Um den Dialog zu verlassen ohne die automatische Anpassung zu übernehmen, klicken Sie auf .
Mit dem Import-Zuordnungen Editor können Sie die Daten bearbeiten, die von
GnuCash verwendet werden, um automatisch ein Gegenkonto im
Buchungszuordnungsassistent zuzuweisen. Damit können Sie die
Automatisch (Bayesisch), die Nicht-Bayesische und
die Online gewonnen Buchungsinformationen bearbeiten. Um den Editor zu
öffnen wählen Sie
→
aus der Menüleiste.
Abbildung 6.8. Der Import-Zuordnungen Editor
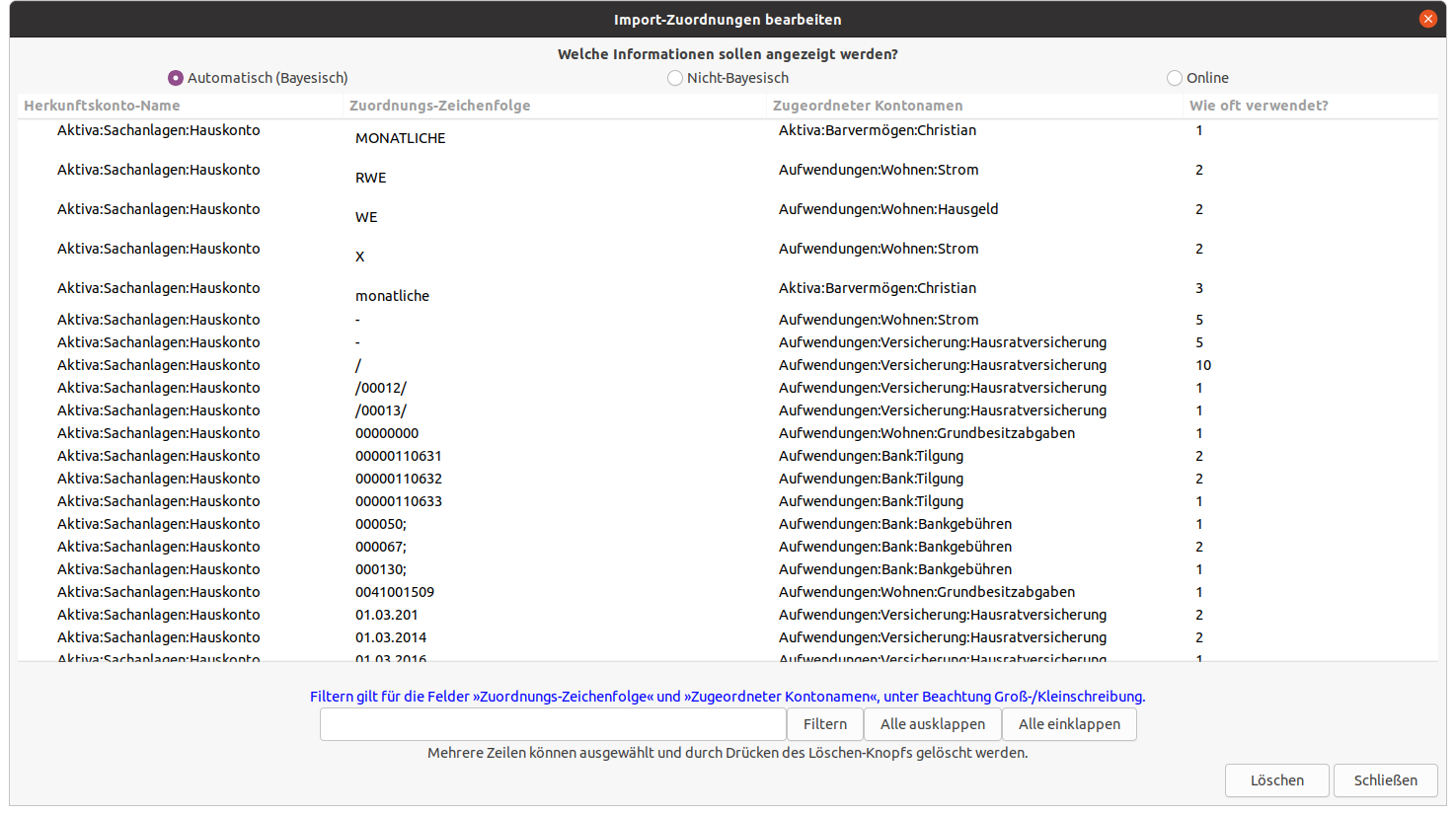 |
Der Import-Zuordnungen Editor, der typische Einträge für den Bayes-Algorithmus zeigt.
Mit den drei Optionsfeldern oben im Dialogfeld wählen Sie die Art der Daten aus, die angezeigt und bearbeitet werden:
Steuerungselemente
- Automatisch (Bayesisch)
Der Bayes-Algorithmus weist ein Herkunfts- oder Gegenkonto anhand der Häufigkeit der Zuordnung von Schlüsselwörtern im Buchungszuordnungsassistent für ein bestimmtes Herkunftskonto zu (Das Konto, für das der erste Buchungsteil der importierten Buchung bestimmt ist).
- Nicht-Bayesisch
Der Nicht-Bayesisch-Algorithmus ordnet das Herkunftskonto auf Grund des Vorkommens eines Schlüsselwortes in Buchungen, die einem Herkunfts-/Gegenkonto zugeordnet sind, zu, erfasst jedoch nicht die Häufigkeit der Zuordnung. Dies war das ursprüngliche
GnuCashVerfahren zur Buchungszuordnung und wurde in neueren Versionen durch den Bayes-Algorithmus abgelöst.- Online
Online-IDs sind Zeichenfolgen, die bestimmte Konten an Hand der Informationen durch die Onlineabfrage kennzeichnen. Sie können Kontonummern und spezifische Institutionskennungen (z.B. Bankleitzahl) enthalten.
Die Informationen des Bayesischen-Algorithmus
- Herkunftskonto-Name
Dies ist das Konto, in das eine Buchung importiert wurde, und ist normalerweise der erste Teil eines importierten Datensatz. Es kann entweder im Datensatz selbst oder während des Importvorgangs für alle zu importierenden Buchungen angegeben werden. Die Pfeilsteuerung links neben jedem Eintrag in dieser Spalte kann verwendet werden, um alle Daten anzuzeigen, die beim Abgleich eines Herkunfts- oder Gegenkontos für Buchungen zugeordnet sind, die dieses Konto als Herkunftskonto haben.
- Zuordnungs-Zeichenfolge
In dieser Spalte wird das Schlüsselwort angezeigt, das mit der Zuordnung des Kontos in der Spalte Zugeordneter Kontoname als Herkunfts-/Gegenkonto für Überweisungen auf das Herkunftskonto zugeordnet wurde.
- Zugeordneter Kontoname
Der Kontoname in dieser Spalte ist ein
GnuCashKontoname, der als Herkunfts-/Gegenkonto in Verbindung mit dem Schüsselwort in der Spalte Zuordnungs-Zeichenfolge steht.- Wie oft verwendet?
Dies ist die Anzahl, wie oft das Schlüsselwort in der Spalte Zuordnungs-Zeichenfolge in Verbindung mit dem in Spalte Zugeordneter Kontoname angegebenem Herkunfts-/Gegenkonto für die in
GnuCashimportierte Buchung aufgetreten ist.
Der Nicht-Bayesische Abgleicher zeigt die gleichen ersten drei Spalten wie der Automatischen (Bayesisch) Abgleicher, und diese haben die selbe Bedeutung wie zuvor beschrieben. Es speichert allerdings keine Daten über die Häufigkeit, mit der ein bestimmtes Schlüsselwort mit der Zuweisung eines bestimmten Übertragungs-/Zielkontos verbunden ist. Der Dialog hat eine zusätzliche Spalte, die den Typ des importierten Datenfeldes angibt, in dem die Zuordnung aufgetreten ist.
Die Option Online zeigt die gleichen Spalten wie der Nicht-Bayesische Abgleicher.
Steuerelemente im unteren Bereich
- Filter
Die Textbox am unteren Rand des Dialogs ermöglicht das Filtern der angezeigten Daten nach der eingegebenen Zeichenkette sowohl in der Spalte Zuordnungs-Zeichenfolge als auch in der Spalte Zugeordneter Kontoname. Die Groß- und Kleinschreibung wird berücksichtigt.
Die Schaltfläche erweitert die Anzeige der Daten in den Zeilen für alle Konten in der Spalte Herkunftskonto-Name.
Die Schaltfläche verringert die Anzeige der Daten in den Zeilen für alle Konten in der Spalte Herkunftskonto-Name.
Die Schaltfläche entfernt alle Informationen in den ausgewählten Zeilen.
Beendet den Import-Zuordnungen Editor.
[5] Die Maustasten werden neutral mit Button1 und Button2 bezeichnet. Bei vielen Benutzern entspricht Button1 der linken und Button2 der rechten Maustaste. Dies kann durch den Anwender in den Einstellungen des Betriebssystems den Bedürfnissen angepasst werden.