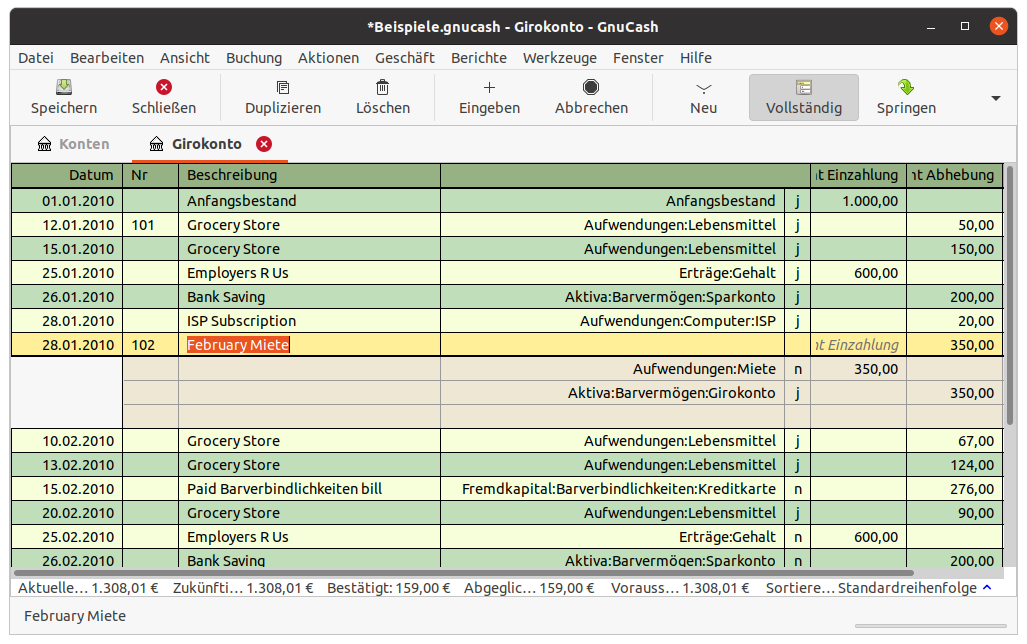Dieses Fenster dient der Eingabe und Bearbeitung Ihrer Kontodaten. Es bietet außerdem Werkzeuge zum Planen zukünftiger Geschäftsvorgänge, zum Suchen und Protokollieren von Buchungen und Drucken von Schecks. Dieses Fenster wird auch Buchungsansicht genannt werden.
Um die Buchungsansicht für ein Konto zu öffnen, wählen Sie das Konto in der Kontenübersicht und gehen Sie dann zu → Schaltfläche. Dies öffnet ein neues Fenster mit dem gewähltem Kontenblatt. Das Drücken von in der Werkzeugleiste im Fenster Kontenübersicht oder die Schaltfläche im Fenster Kontenblatt sind weiter Möglichkeiten.
 | Tipp |
|---|---|
Das Aussehen der Anzeige eines Kontenblatts ist in hohem Maße konfigurierbar. (siehe
| |
 | Anmerkung |
|---|---|
Die Methoden zur Eingabe von Buchungen sind detailliert beschrieben in Kapitel 6, Arbeiten mit Buchungen. | |
In der Liste der Buchungen erscheinen die von Ihnen eingegebenen Buchungen sowie der fortlaufende Saldo. Außerdem steht eine leere Zeile zur Eingabe neuer Buchungen zur Verfügung. Die Spaltentitel können je nach Kontoart des geöffneten Kontos unterschiedlich sein. Allgemein gleichlautende Spalten Datum, Beschreibung, Buchen und Saldo.
Sie können das Menü verwenden, um das Erscheinungsbild der Liste zu verändert. Beispielsweise ist es möglich, die Anzahl der angezeigten Buchungen einzuschränken, eine andere Sortierreihenfolge zu verwenden oder den Anzeigestil zu ändern, um die Buchungen übersichtlicher darzustellen. Darüber hinaus gestattet die Schaltfläche einen schnellen Zugriff auf alle Buchungsbestandteile.
Die Zusammenfassungsleiste zeigt verschiedene Salden, die zum aktuell geöffneten Konto gehören, auf einen Blick an. Im Normalfall werden zu einem Konto der tagesaktuelle Saldo, ein möglicher zukünftiger Saldo, ein Saldo für bestätigte Einträge, ein abgeglichener Saldo und ein vorraussichtliches Minimum angezeigt. Eine Ausnahme bilden Aktienkonten, hier erscheint stattdessen die Summe der Anteile und deren aktueller Wert. Die Zusammenfassungsleiste kann im Menü → ein- und ausgeblendet werden.
Die Menüleiste in der Buchungsansicht enthält die nachfolgenden aufgeführten Menüpunkte.
Wenn Sie in der Menüleiste auf klicken, wird das Menü mit den in Abschnitt 4.2.1, „-Menü“ beschriebenen Auswahlmöglichkeiten geöffnet.
Für die Arbeit in der Buchungsansicht sind zusätzlich die nachfolgend beschriebenen Menüeinträge verfügbar.
Tabelle 4.16. Kontenblatt - Datei-Menü - Zugriff auf Datei- und Kontenoperationen sowie Druckenfunktion
|
Menüpunkt | Beschreibung | |
|---|---|---|
|
(Strg+P) |
Öffnet den Scheck drucken Assistenten. Siehe Abschnitt 6.14, „Schecks drucken“. | |
|
(Strg+W) |
Schließt die aktuelle Registerkarte. | |
Die Menüleiste im Menü umfasst neben den in Abschnitt 4.2.2, „-Menü“ beschriebenen Einträge noch zusätzlich die folgenden Menpunkte.
Tabelle 4.17. Kontenblatt - Bearbeiten-Menü - Bearbeitungsfunktionen für Dateien und Konten sowie Einstellungen
|
Menüpunkt |
Beschreibung |
|---|---|
|
|
Weist die ausgewählte Buchung als Zahlung einer Rechnung zu. |
Das -Menü in der Menüleiste Abschnitt 4.2.3, „-Menü“ wird für die Buchungsansicht um die nachfolgenden Einträge ergänzt.
Tabelle 4.18. Kontenblatt - Ansicht-Menü - Ändern der Ansicht des Buchungsfensters
|
Menüpunkt |
Beschreibung | |
|---|---|---|
|
|
Optionsfeld zur Auswahl der Buchungsanzeige. Siehe
| |
|
|
Optionsfeld zur Auswahl der Buchungsanzeige. | |
|
|
Optionsfeld zur Auswahl der Buchungsanzeige. | |
|
|
Kontrollkästchen zum Aktivieren/Deaktivieren der zweizeiligen Anzeige. | |
|
|
Legt die Sortierreihenfolge für die Anzeige der Buchungen fest. Erfordert einen Klick um das Optionsformular zu starten. Der Dialog wird mit / geschlossen. | |
|
Standardreihenfolge |
Gewöhnliche Reihenfolge beibehalten: Buchungsdatum [Tag], Nummer, Eingabedatum [zweitens] [a] , Beschreibung. | |
|
Datum |
Sortierung nach Datum. | |
|
Eingabe-Datum |
Sortierung nach Eingabedatum. | |
|
Datum des Kontoauszuges |
Sortierung nach dem Datum des Kontoauszuges (nicht abgeglichene Posten zuletzt). | |
|
Nummer |
Sortierung nach der Nummer. | |
|
Betrag |
Sortierung nach dem Betrag. | |
|
Buchungstext |
Sortierung nach dem Buchungstext. | |
|
Beschreibung |
Sortierung nach der Beschreibung. | |
|
Aktionen |
Sortierung nach Aktionsfeld. | |
|
Bemerkung |
Sortierung nach der Bemerkung. | |
|
Umgekehrte Reihenfolge |
Sortierreihenfolge umkehren. | |
|
Sortierreihenfolge speichern |
Speichern der Sortierreihenfolge zwischen Sitzungen. | |
[a] Das „Eingabedatum“ ist normalerweise unsichtbar. Verwenden Sie einen Bericht, um es anzuzeigen. | ||
Tabelle 4.19. Kontenblatt - Buchung-Menü - Zugriff auf Buchungswerkzeuge
|
Menüpunkt |
Beschreibung | ||||
|---|---|---|---|---|---|
|
|
Die ausgewählte Buchung ausschneiden und in die Zwischenablage kopieren. | ||||
|
|
Die ausgewählte Buchung in die Zwischenablage kopieren. | ||||
|
|
Buchungungssatz aus der Zwischenablage einfügen. | ||||
|
|
Eine Kopie des aktuellen Buchungssatzes erstellen. | ||||
|
|
Ausgewählten Buchungssatz löschen. | ||||
|
|
Alle Buchungsteile aus dem ausgewählten Buchungssatz entfernen. | ||||
|
|
Änderungen des aktuellen Buchungssatzes übernehmen. | ||||
|
|
Löscht alle Felder des ausgewählten Buchungssatzes, so sie noch nicht übernommen wurden. | ||||
|
|
Markiert die aktuelle Buchung als ungültig. Eine Begründung ist einzugeben. | ||||
|
|
Macht die ausgewählte Buchung wieder gültig.
| ||||
|
|
Hinzufügen einer Kopie der ausgewählten Buchung mit einem invertierten Betrag. | ||||
|
|
Ein Dokument mit dem ausgewählten Buchungssatz verknüpfen oder die Verknüpfung bearbeiten. | ||||
|
|
Öffnet das mit dem Buchungssatz verknüpfte Dokument.
| ||||
|
|
Öffnet die Rechnung zu der aktuellen Buchung.
| ||||
Der Grundumfang des Menüs in der Menüleiste ist in Abschnitt 4.2.4, „-Menü“ beschrieben. Ergänzend stehen die folgenden Menüpunkte zur Verfügung.
Tabelle 4.20. Kontenblatt - Aktionen-Menü - Anlegen terminierter Buchungen, Überprüfen von Konten, Durchführen von Aktienteilungen, Buchen und Abgleichen von Geschäftsvorgängen
|
Menüpunkt |
Beschreibung | |
|---|---|---|
|
(Strg+Seite Abwärts) |
Geht zur leeren Buchungszeile am unteren Ende dieses Kontenblatts. | |
|
(Strg+G) |
Zum Buchungsteil mit dem gewählten Datum gehen. | |
|
|
Zeigt alle Buchungsteile des aktuellen Buchungssatze an. | |
|
|
Den Wechselkurs für die gewählte Buchung bearbeiten. | |
|
|
Eine terminierte Buchung mit dem aktuellen Buchungssatz als Vorlage erstellen. | |
|
|
Ein neues Kontofenster für das Gegenkonto öffnen und die aktuelle Buchung auswählen. | |
Die im Menü angezeigten Elemente sind die gleichen wie in Abschnitt 4.2.5, „-Menü“.
Die im Menü angezeigten Elemente sind die gleichen wie in Abschnitt 4.2.6, „-Menü“ und zusätzlich die zwei Berichte, die im Folgenden aufgeführt sind.
Tabelle 4.21. Kontenblatt - Berichte-Menü - Zugriff auf GnuCash Berichte und Diagramme
|
Menüpunkt |
Beschreibung |
|---|---|
|
|
Kontobuch als Bericht für dieses Konto öffnen. |
|
|
Kontobuch als Bericht für den ausgewählten Buchungssatz öffnen. |
Die im Menü genannten Einträge sind in Abschnitt 4.2.7, „-Menü“ beschrieben.
Die Einträge im menü entsprechen den Menüpunkten in Abschnitt 4.2.8, „-Menü“.
Das Menü wird in Abschnitt 4.2.9, „-Menü“ beschrieben.
Das Kontenblatt verfügt über eine Reihe von Schaltflächen in der Werkzeugleiste um schnell auf einige allgemeine Funktionen zuzugreifen, die mit der jeweils aktiven Registerkarte interagieren. Die Werkzeugleiste kann unter → ein- oder ausgeblendet werden.
 | Anmerkung |
|---|---|
Die spezifischen Optionen, die in der Werkzeugleiste angezeigt werden, variieren mit den Funktionen, die auf der „aktiven Registerkarte“ verfügbar sind. | |
 | Tipp |
|---|---|
Eine kurze Beschreibung der Funktion einer Werkzeug-Schaltfläche wird angezeigt, wenn der Mauszeiger für einige Sekunden über dem Symbol platziert wird. | |
Tabelle 4.22. Kontenblatt - Werkzeugleiste
|
Schaltfläche |
Beschreibung | ||||
|---|---|---|---|---|---|
|
|
Führt ein Speichern der Datendatei durch, überträgt alle Buchungen in die Datendatei.
| ||||
|
|
Schließt das aktuelle Kontenblatt.
| ||||
|
|
Eine Kopie des aktuellen Buchungssatzes erstellen. | ||||
|
|
Ausgewählten Buchungssatz löschen. | ||||
|
|
Änderungen des aktuellen Buchungssatzes übernehmen. | ||||
|
|
Löscht alle Felder des ausgewählten Buchungssatzes, sofern sie noch nicht übernommen wurden. | ||||
|
|
Geht zur leeren Buchungszeile am unteren Ende dieses Kontenblatts. | ||||
|
|
Alle Buchungsteile des aktuellen Buchungssatzes anzeigen. Nicht hervorgehoben, wenn → aktiviert ist. | ||||
|
|
Ein neues Kontofenster für das Gegenkonto öffnen und die aktuelle Buchung auswählen. | ||||
|
|
Eine terminierte Buchung mit dem aktuellen Buchungssatz als Vorlage erstellen. | ||||
|
|
Startet den Buchungsassistenten für die Buchung zwischen Konten. | ||||
|
|
Startet den Abgleichen-Assistenten für das ausgewählte Konto. Abschnitt 5.9, „Konto mit einem Kontoauszug abgleichen“ | ||||