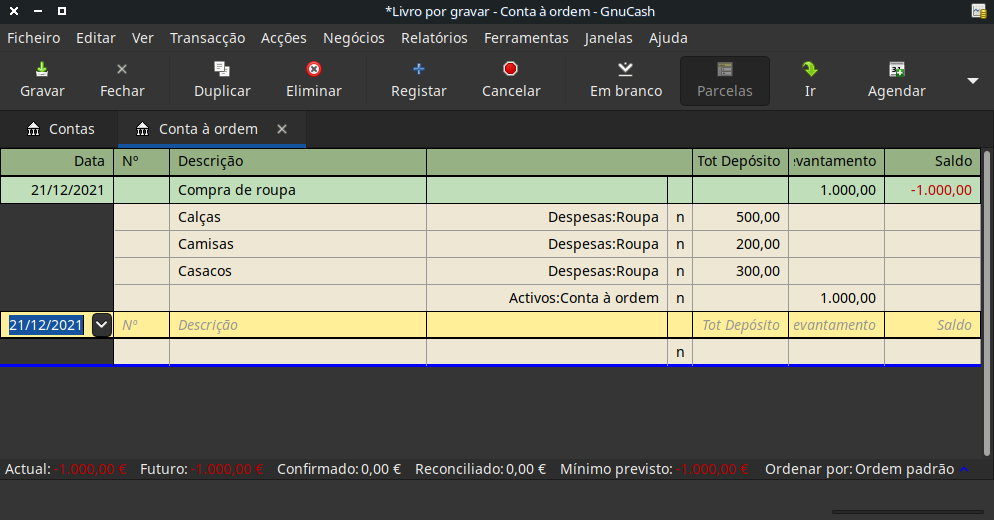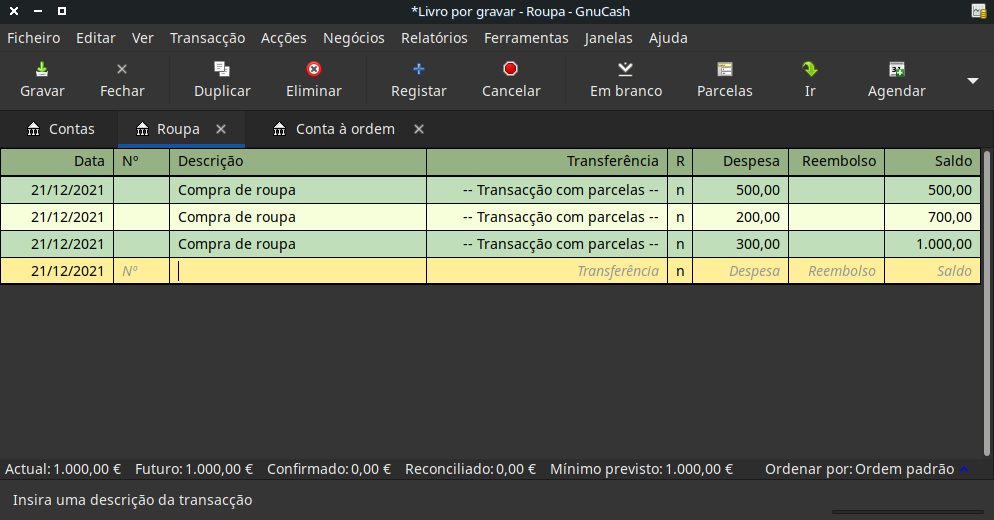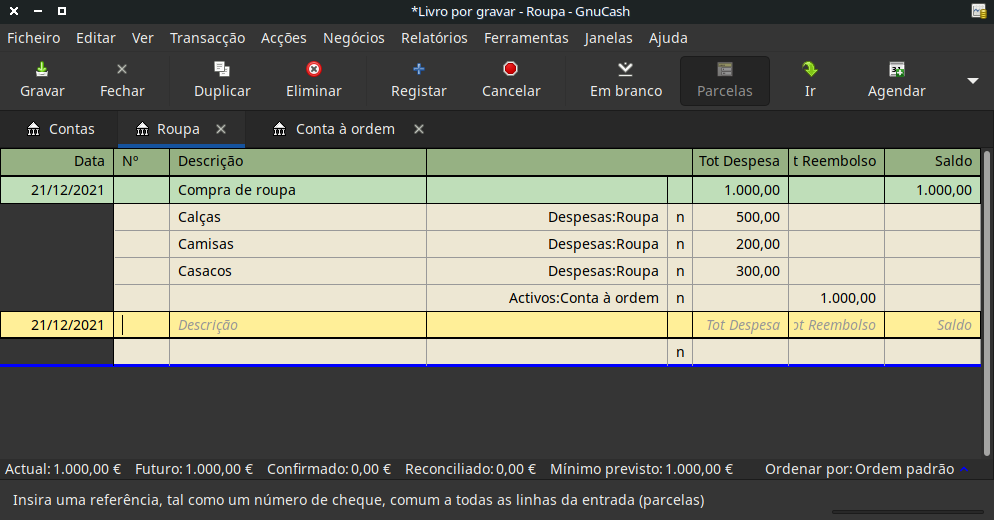O diário de conta é a janela do GnuCash, que lhe permite ver e editar transacções
pré-existentes, ou adicionar novas transacções numa conta em particular. Para abrir um
diário de conta a partir da árvore de contas, faça um duplo clique no nome da conta, clique
com o botão direito no nome e seleccione
no menu ou use o botão na barra de ferramentas. O GnuCash abre a janela do diário de conta.
A barra de título do diário de conta mostra o nome da conta. Abaixo da barra de título, a barra de menu mostra os itens de menu disponíveis dentro do diário de conta e a barra de ferramentas contém cómodos botões que o ajudam a trabalhar com o diário de conta.
Ao fundo à esquerda da janela do diário, o GnuCash mostra mensagens úteis à medida que se move
dentro do diário. À direita, pode ver o saldo actual da conta e o total de parcelas
confirmadas.
O GnuCash oferece várias opções para ver os diários. O estilo predefinido é Livro
razão básico, que mostra só o sumário das parcelas que afectam a conta actual.
Este é o estilo que mais se parece com outros pacotes de gestão populares. Pode escolher
um estilo de diário diferente indo a
. Há ainda mais dois modos:
O estilo → expande a transacção actual automaticamente. Quando põe uma transacção em foco no diário, ela expande-se automaticamente para mostrar todas as parcelas.
O estilo → mostra todas as parcelas no diário, o que se parece mais com um diário contabilístico.
Todos os estilos lhe permitem ver os seus dados em modo de linha única ou em modo de linha dupla. Seleccione → e verá a sua linha de transacção expandida para duas linhas do diário. O modo de linha dupla também mostra o campo Notas da transacção.
Abaixo estão imagens que demonstram as diferenças entre o livro razão básico e o diário de transacções.
Para este exemplo, imaginemos que comprou três pares de calças de ganga por 1,000 €; e registou a compra como uma transacção com parcelas, com cada par numa parcela.
Estas imagens ilustram as diferenças entre os modos.
Primeiro vejamos a transacção a partir da conta à ordem:
Agora, vejamos a conta Despesas:Roupa, no modo básico.
Surgem aqui três entradas, mas só havia uma única entrada com parcelas na conta à ordem. Um exame mais apurado mostra que cada linha tem um montante diferente, 200€;, 300€; e 500€;. Isto demonstra que cada linha nesta vista reflecte uma única parcela da transacção original.
Se mudar para o modo Diário de transacções verá só a transacção original com parcelas.
O GnuCash oferece vários atalhos para poupar tempo ao inserir os seus dados. Quando digita os
primeiros caracteres de uma descrição que já utilizou, a funcionalidade Preenchimento
rápido preenche automaticamente o resto da transacção tal como a inseriu antes. Quando
digita o primeiro carácter de um nome de conta, seja no campo
Transferência, da linha da transacção, seja no campo
Conta da linha da parcela, o nome é completado automaticamente a
partir da sua lista de contas. Também o ajuda a inserir sub-contas nestes campos: digite os
primeiros caracteres da conta-mãe, seguidos de : (dois pontos) [ou o
carácter que escolheu como separador de contas] e os primeiros caracteres do nome da
sub-conta. Por exemplo, para inserir Activo:Conta à ordem, pode digitar
A:C e deixar o GnuCash fazer o resto.
 | Atenção |
|---|---|
Por : ser o símbolo de separacção de contas, não o pode usar nos nomes de conta. | |
 | Dica |
|---|---|
Se realmente precisa dos dois pontos no nome de uma conta, pode escolher outro símbolo indo a → → +Carácter . | |
Os atalhos de teclado do diário também lhe poupam tempo e o GnuCash oferece-lhe vários. No campo de
data pode digitar:
+ ou = para incrementar a data e - ou _ para a decrementar
] ou } para incrementar o mês e [ ou { para o decrementar
M ou m para inserir a primeira data do mês
H ou h para inserir a última data do mês
Y ou y para inserir a primeira data do ano
R ou r para inserir a última data do ano
T ou t para inserir a data de hoje
No campo Nº da linha da transacção, pode digitar + para
incrementar o número da transacção a partir do último que inseriu. Digitar
- decrementa-o. Isto também funciona no campo Acção
da linha da parcela, se escolher inserir números de parcela aí. O campo
Acção também suporta preenchimento rápido - se digitar os primeiros
caracteres de uma acção comum (tal como Depósito), o GnuCash preenche o
resto.
O campo Transferência suporta o preenchimento rápido dos nomes de conta. Pode
começar a escrever o nome da conta e o GnuCash preenche o que falta. Digitar o carácter
separador a qualquer altura completa o nome de conta no nível actual, deixando o cursor
posicionado no início do nome da próxima sub-conta. Por exemplo, se escrever
A:C, será completado para Activos:Conta à ordem.
Também pode usar as combinações Menu ou
Ctrl+Seta abaixo
neste campo para ver uma lista de todos os nomes de conta.
Em qualquer um dos campos de montantes, pode usar uma calculadora interna. Simplesmente digite o
primeiro valor, seguido de +, -, *, ou
/ e escreva o segundo valor. O GnuCash faz o cálculo e insere o resultado no
campo de montante quando premir Tab. Por exemplo, pode inserir
50*100/123 para inserir uma compra de 50 €; sem IVA a 23 %
Todos os itens de menu têm teclas de acesso definidsa e estão marcadas por caracteres sublinhados nos nomes de menu. Prima Alt + [carácter sublinhado] para abrir o menu e depois seleccione o item digitando o seu carácter sublinhado. Por exemplo, escrever Alt+A abre o menu Acções, seguido de P divide a transacção. Alguns dos itens de menu têm ainda atalhos que chamam o comando directamente (tipicamente usando Ctrl). Estes atalhos estão listados a seguir ao item.
Para se mover dentro do diário, use estas teclas para poupar tempo:
Tab para passar ao campo seguinte, Shift+Tab para passar ao campo anterior
Home para se mover para o início do campo, End para se mover para o final do campo
Enter ou ↓ para se mover para a próxima transacção, ↑ para se mover para a transacção anterior
Page Up para se mover um ecrã acima, Page Down para se mover um ecrã abaixo
Shift+Page Up para ir para a primeira transacção, Shift+Page Down para ir para a última transacção
Na janela de reconciliação pode usar estes atalhos de teclado:
Tab move para a caixa seguinte e Shift+Tab move para a caixa anterior
A barra de espaço alterna o estado entre reconciliada e não reconciliada
↑ e ↓ navegam pelas entradas dentro da caixa actual