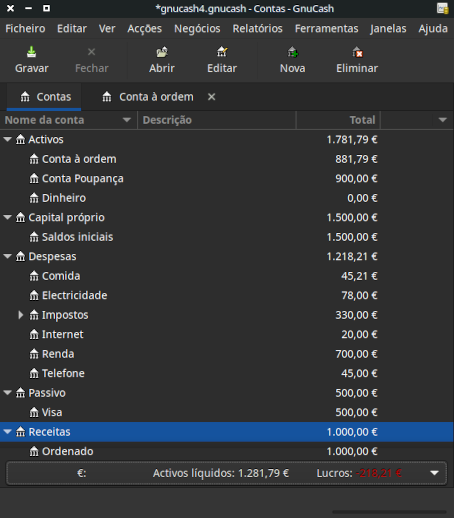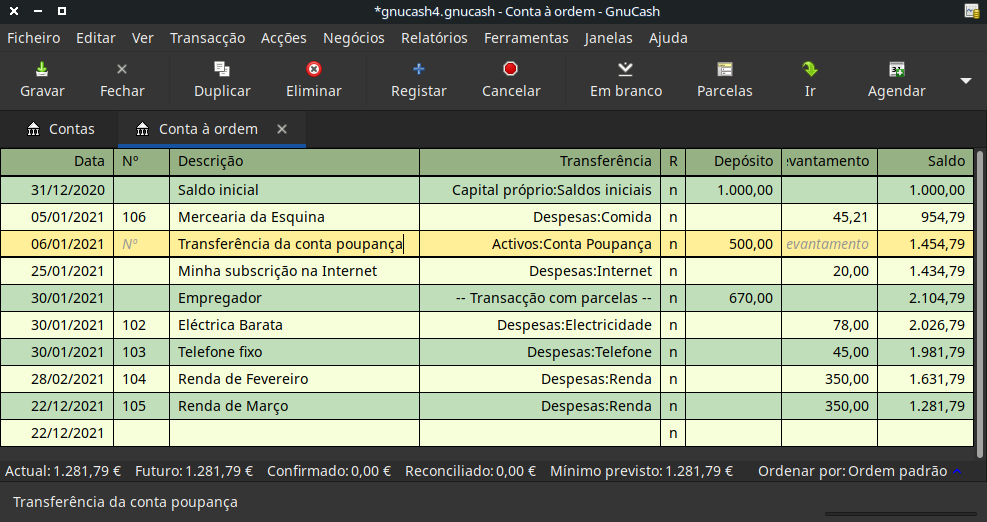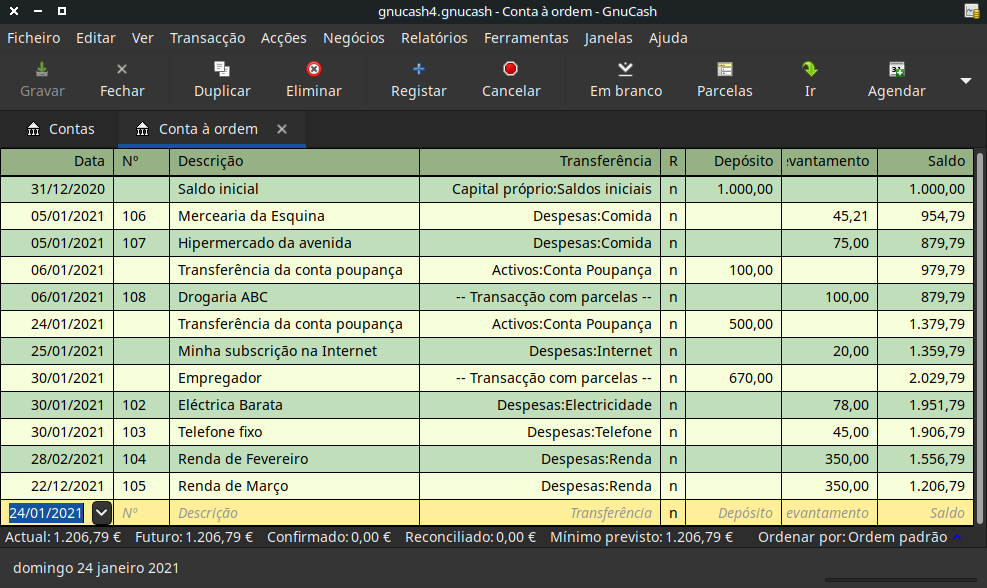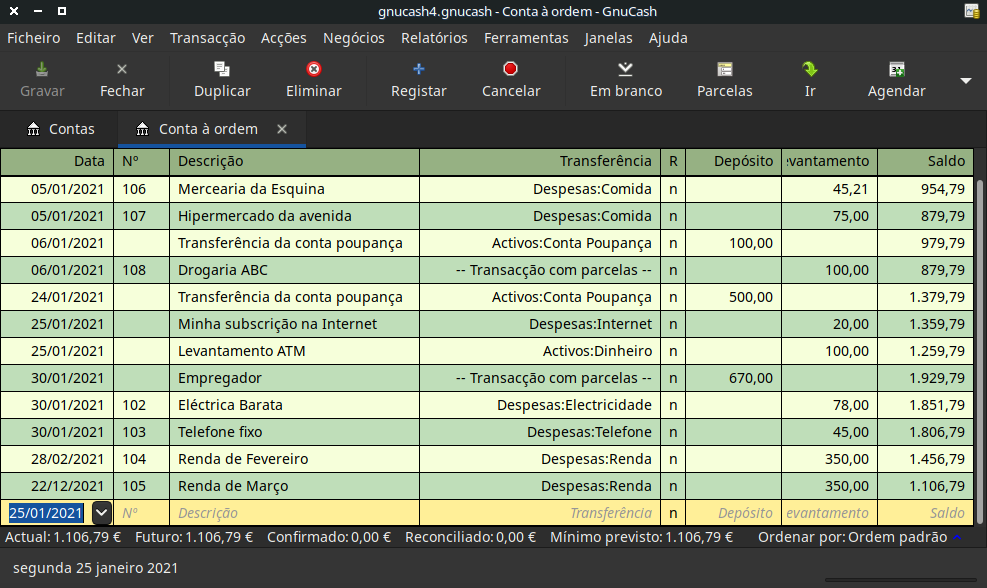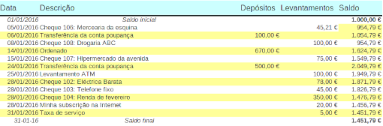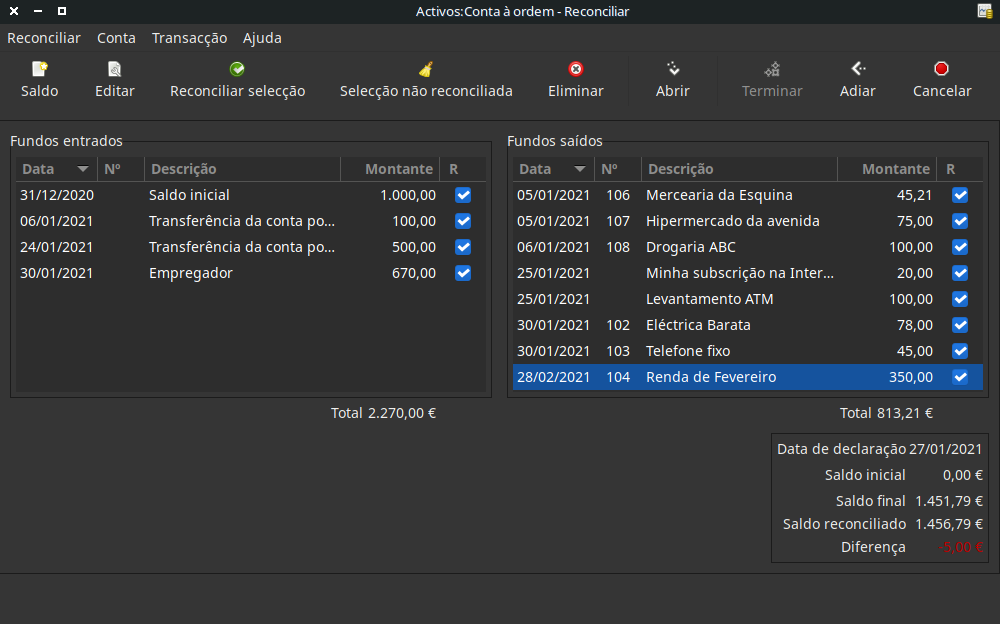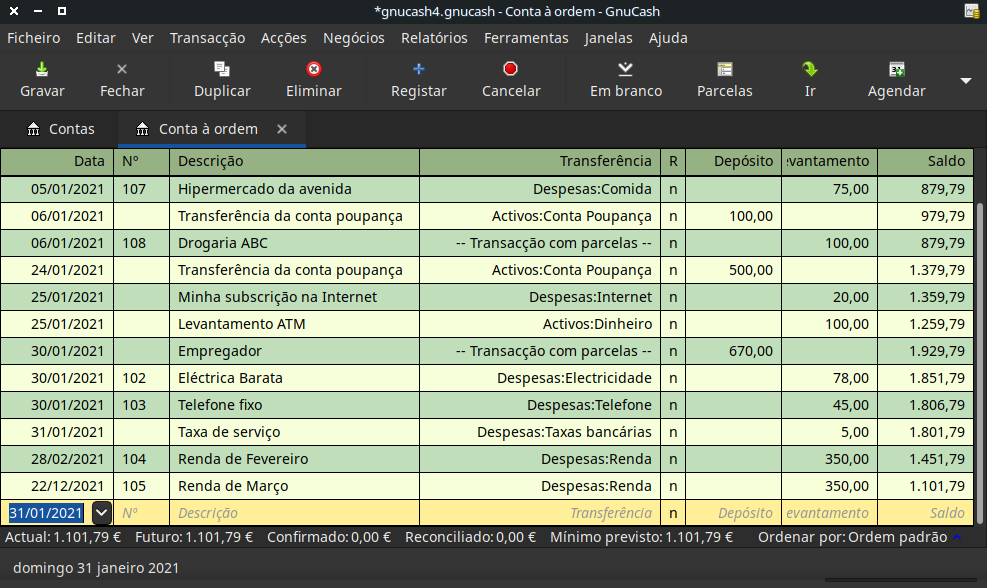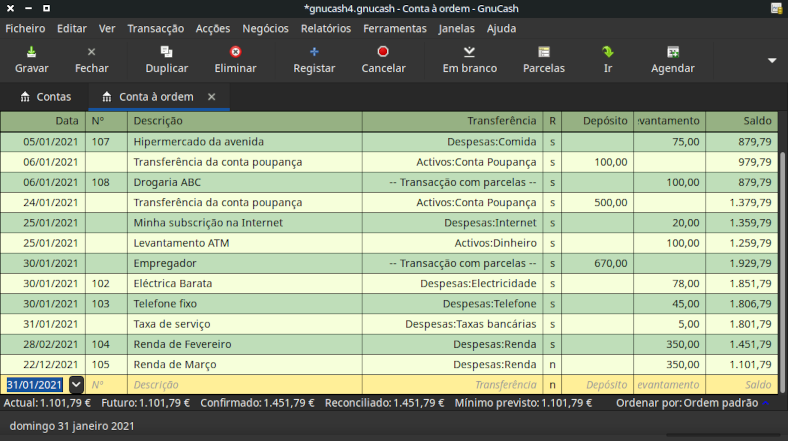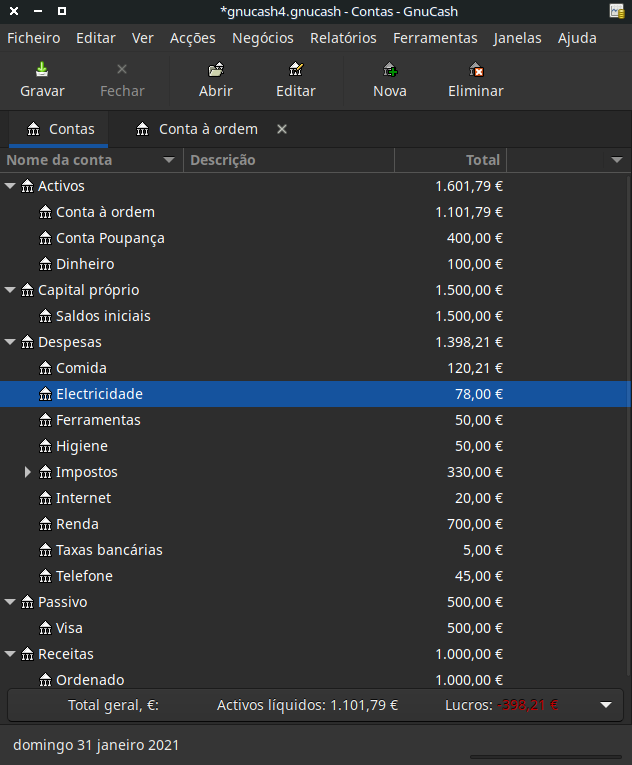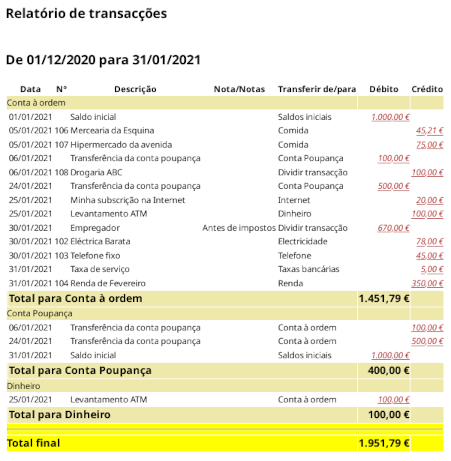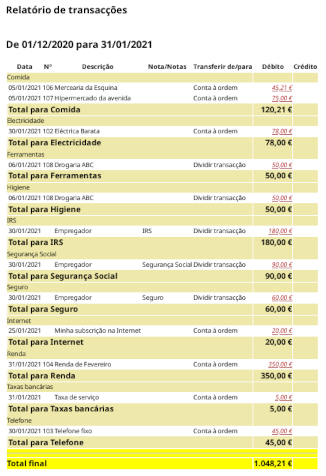No capítulo Capítulo 4, Transacções, inseriu algumas transacções na sua conta à ordem. Neste capítulo, vamos acrescentar mais algumas e depois reconciliá-las.
Então, vamos começar por abrir o ficheiro que gravou no último capítulo
(gcashdata_4). A sua árvore de contas deve parecer-se com esta:
Abra o diário da Conta à ordem. No último capítulo, inseriu algumas transacções de recebimento do ordenado como depósitos na conta à ordem. Agora vamos inserir outro tipo de depósito - uma transferência da conta de poupanças para a conta à ordem. Numa linha em branco, insira uma transacção para transferir 500€; da Conta poupança para a Conta à ordem (neste caso, a última data de transacção foi a 30 de Janeiro de 2016, mas esta transferência ocorreu a 6 de Janeiro de 2016). A sua conta de transferência é Conta poupança, uma vez que está no diário da Conta à ordem. A Conta à ordem deve estar parecida com isto:
Agora vamos passar alguns cheques sobre esta conta. Primeiro passe um cheque a Hipermercado da avenida, no valor de 75€; com data de 5 de Janeiro. A sua conta de transferência é Comida, dado que todo este dinheiro serviu para comprar mercearias. A seguir, passe outro cheque, desta vez a Drogaria ABC, no valor de 100€; com data de 6 de Janeiro. Divida este montante entre as contas Higiene (50€;) e Ferramentas (50€;). Precisará de criar estas duas contas de Despesa. A sua conta deverá agora parecer-se com a figura abaixo:
Suponha que agora precisa de levantar dinheiro e não tem uma conta Dinheiro configurada na sua àrvore de contas. Terá de criar uma. Crie a conta Dinheiro como conta de topo de tipo Activo. A partir do diário da Conta à ordem, insira um levantamento ATM para transferir 100€; para a conta Dinheiro a 25 de Janeiro.
Agora estamos prontos para reconciliar a Conta à ordem, usando este simples extracto bancário:
Seleccione → no menu e preencha o saldo final como 1.415,79€;. Clique em para começar a reconciliar a conta. Marque as entradas tal como aparecem no exemplo de extracto. Quando as tiver marcado todas, a janela de reconciliação deverá parecer-se com esta:
Repare que há uma diferença de 5€; entre o saldo reconciliado e o seu saldo final. Se olhar para o extracto bancário, verá que há uma taxa de serviço no valor de 5€; que não foi adicionada à sua Conta à ordem.
Clique no diário da Conta à ordem e adicione os 5€; da taxa de serviço. Numa linha em branco do diário, insira uma transacção para transferir 5€; da Conta à ordem para uma conta Taxas de serviço (terá de criar esta conta como tipo Despesas). Use a data impressa no extracto. Deverá ter a Conta à ordem semelhante a esta figura:
Volte à janela Reconciliar e verá a taxa de serviço agora já sob Fundos saídos. Marque-a como reconciliada e note que a diferença é agora 0,0. Clique em na barra de ferramentas para completar a reconciliação. A coluna R no diário da Conta à ordem deve mostrar agora r para cada transacção que acabou de reconciliar. Observe também a linha de estado, que agora indica Reconciliado: 1451.79€;
Grave o ficheiro com o nome gcashdata_5. Volte ao separador
Contas. A sua árvore está a crescer consistentemente e deve agora ser
parecida com esta:
Tal como fizémos no capítulo anterior, vamos ver o Fluxo de caixa e um relatório de transacções.
Primeiro vamos ver o fluxo de caixa do mês de Janeiro.
Seleccione este relatório em → → .
Figura 5.10. Fluxo de caixa para o mês de Janeiro de 2016
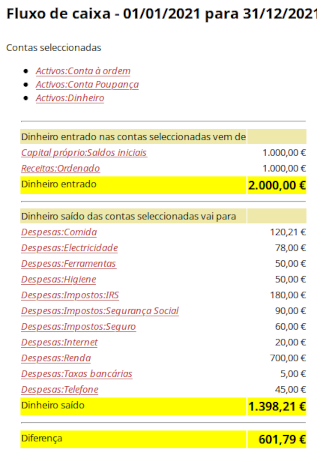
Esta imagem mostra o fluxo de caixa para o mês de Janeiro de 2016 após o capítulo Capítulo 5, Livro de cheques.
Vamos agora ver o relatório de transacções correspondente para as contas de activos.
Seleccione o relatório em → .
Agora, altere o relatório para mostrar só as contas de Despesas.
Note que ainda não usou uma das contas listadas na sua árvore, a conta Cartão de
crédito. Agora que já sabe controlar as suas contas Banco
e Dinheiro com o GnuCash, vai querer começar a controlar o seu cartão
de crédito também. O GnuCash oferece um tipo de conta especial para cartões de crédito,
que é discutido no próximo capítulo.