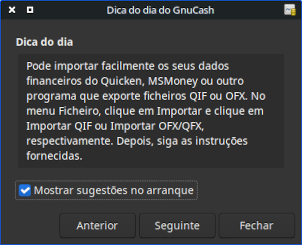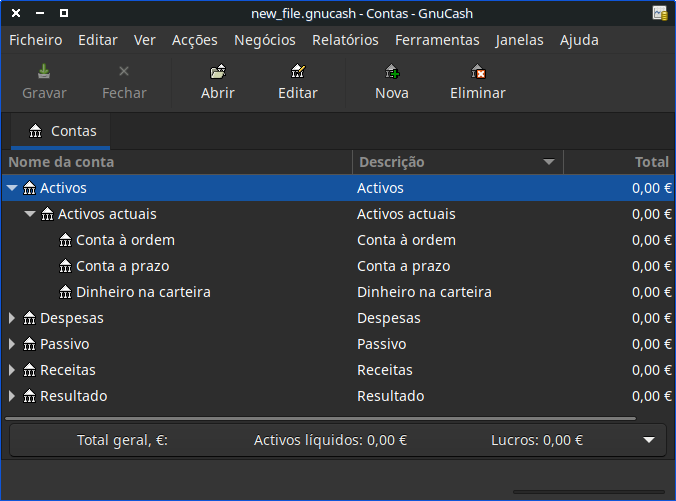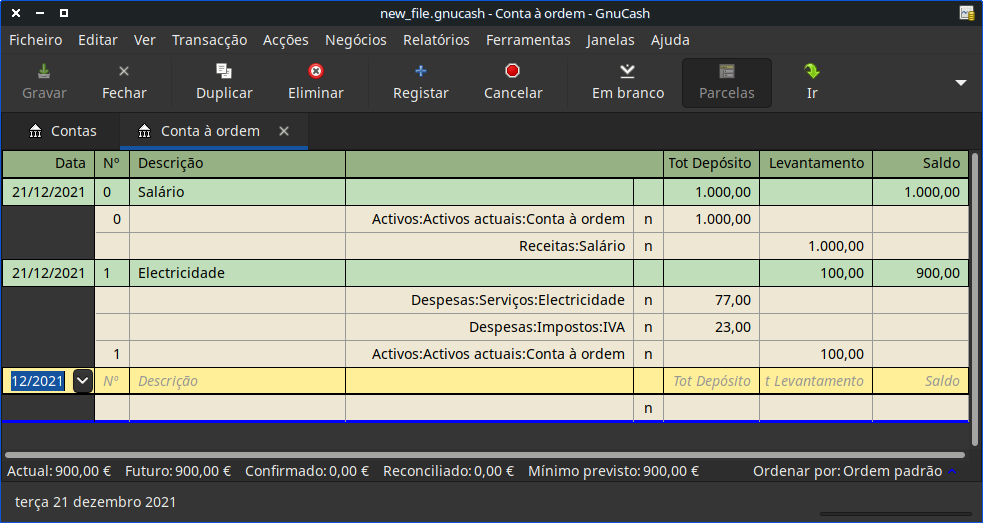A primeira vez que abre o GnuCash, verá o ecrã Boas vindas ao GnuCash!. A partir
daí, o GnuCash oferece outras ferramentas para ajudar a encontrar facilmente aquilo que
procura. Vamos espreitar alguns do ecrãs e diálogos mais comuns.
O GnuCash dá-lhe dicas do dia com sugestões úteis na utilização do programa:
Estas dicas dão informação útil a utilizadores principiantes. Para ver mais dicas, clique em . Se não quiser ver este ecrã no arranque, desmarque a caixa Mostrar sugestões no arranque. Quando terminar, clique em para sair do ecrã Dica do dia.
Deve agora ver a janela Contas, que se parece com a que é mostrada abaixo. A disposição exacta da árvore de contas depende das contas predefinidas que seleccionou durante a configuração da nova hierarquia de contas. Neste exemplo, são mostradas as contas comuns.
A janela Árvore de contas (também conhecida como Plano de contas) oferece uma visão geral dos dados contidos no ficheiro actual. Pode ver uma lista de nomes de conta e os seus saldos actuais.
A partir desta janela, pode abrir o diário de qualquer conta, seja com um duplo clique no seu nome,
seja com um clique direito e seleccionando Abrir conta no menu
contextual, seja usando o botão na barra de ferramentas. O
GnuCash permite abrir tantos diários de conta quantos desejar. Para mais informação sobre a
utilização de diários de conta, veja Secção 2.3.3, “Janela de diário de conta”.
 | Dica |
|---|---|
Clicar no pequeno triângulo à esquerda do nome de uma conta que tenha contas-filho expande a árvore, mostrando essas contas. | |
Ao cimo desta janela está a barra de título, que mostra o nome de ficheiro deste conjunto de contas (uma vez que grave o ficheiro). Logo abaixo está a barra de menus. Pode aceder às opções dos menus clicando nos títulos ou usando atalhos de teclado (veja Secção 2.3.7, “Atalhos de menu”). A seguir está a barra de ferramentas, que contém botões para as funções mais comuns da janela em foco.
A árvore de contas aparece abaixo da barra de ferramentas. Uma vez que comece a criar contas, os seus nomes aparecem na árvore. Pode personalizar os títulos que vê usando a seta para baixo, no lado direito e acima da árvore de contas.
Ao fundo está a barra de estado, contendo informação acerca do que possui (activos líquidos) e quanto dinheiro é que já fez (lucro).
As janelas de diários de conta são usadas para inserir e editar os seus dados contabilísticos. São semelhantes ao talão de controlo do seu livro de cheques.
Em Capítulo 4, Transacções encontra mais explicações sobre diários de conta e como inserir dados. Por agora, note que as secções da janela de diário são semelhantes às da janela da árvore de contas, descrita antes. A barra de título no topo contém o nome da conta. Abaixo, a barra de menu contém opções relacionadas com o diário da conta. Os botões da barra de ferramentas simplificam funções comuns de introdução de dados. A barra de estado em baixo mostra alguns saldos de conta, cobertos no capítulo Capítulo 4, Transacções. Ao fundo da janela aparece informação sobre os campos onde o cursor está actualmente localizado.
 | Nota |
|---|---|
Nas janelas de diários, pode dimensionar as várias colunas que o | |
Tanto a janela da árvore de contas como a janela de diário de conta contêm botões na barra de ferramentas. Estes botões oferecem acesso rápido a várias funções comuns, tais como e , na árvore de contas e e no diário de conta. Se não estiver certo do que um botão faz, paire com o rato em cima dele durante algum tempo e verá uma descrição da sua função.
Eis um resumo dos botões da janela de diário:
Botões da janela de diário
Grava o ficheiro actual em disco
Fecha o separador em foco
- , , e
Estas são funções relacionadas com contas. São discutidas em Capítulo 3, Contas.
Botões específicos dos diários são discutidos em Capítulo 4, Transacções.
O GnuCash usa um modelo em separadores que lhe permite abrir múltiplos diários de conta e
relatórios simultaneamente. A cada janela aberta (que pode incluir separadores de diários
de conta, relatórios ou transacções agendadas) é dado um separador nesta barra, que pode
clicar para ver. Os separadores podem ser configurados nas Preferências para serem vistos
em qualquer dos lados da janela do GnuCash.
Para ver o nome completo de um separador, paire com o rato sobre esse separador durante algum tempo.
Se tiver mais separadores abertos do que aqueles que cabem no ecrã, alguns desaparecem. No entanto, surgem, em ambos os lados da barra de separadores, umas pequenas setas que pode usar para se deslocar entre separadores. Pode ainda ver uma lista dos separadores abertos se clicar com o botao direito do rato num dos separadores, podendo em seguida clicar naquele que quiser.
Os separadores da árvore de contas e dos diários de conta contêm títulos de menu na barra de menus. Clicar num deles mostra os itens de menu desse título.
Pode clicar nos títulos de menu e depois mover o ponteiro do rato sobre os itens para ver o que eles fazem. À medida que o ponteiro se move sobre um item, surge uma descrição no canto inferior esquerdo da janela (dentro da barra de estado). Para seleccionar um item de menu, clique-o.
Também pode aceder aos itens de menu mais comuns num separador clicando com o botão direito do rato em qualquer sítio desse separador. Na árvore de contas, abre uma lista de itens de conta. Num diário de conta abre uma lista de itens de transacções..
Outra forma de aceder aos itens de menu é através de atalhos de teclado, descritos a seguir.
Todos os itens de menu têm teclas de acesso, que estão marcadas por caracteres sublinhados nos nomes dos menus. Premir a tecla Alt e o carácter sublinhado no título do menu mostra os itens desse menu. Em seguida, digite o carácter sublinhado do item que quer usar para o activar. Por exemplo, digitar Alt+F na janela principal abre o menu , se digitar em seguida Ctrl+S grava o ficheiro. As teclas de acesso são fixas e não podem ser alteradas pelos utilizadores.
Alguns dos itens de menu mais comummente usados também têm atalhos de teclado que activam o comando directamente sem ter de passar através da estrutura dos menus. Tipicamente estes usam a tecla Ctrl, embora possam usar qualquer combinação de teclas. Estes atalhos são mostrados a seguir aos itens de menu.