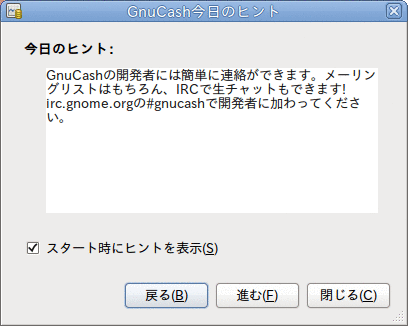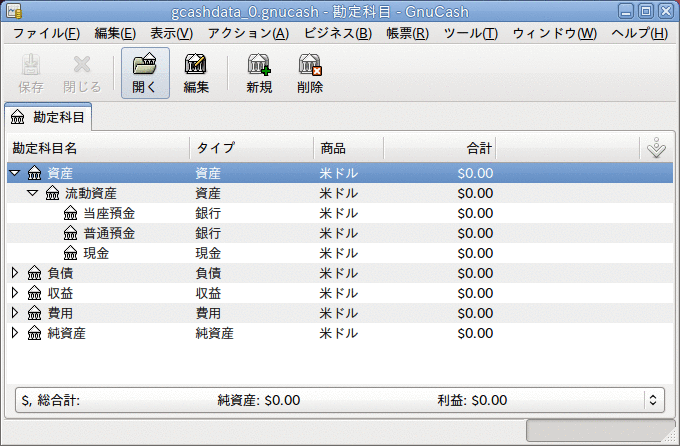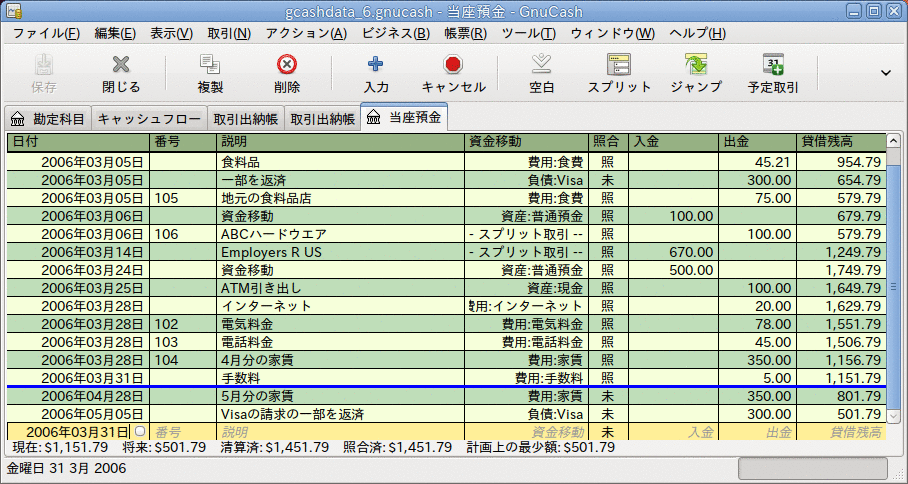初めてGnuCashを利用する場合、GnuCashにようこそ!画面が表示されます。
そこから、GnuCashは、探しているものを容易に見つけるのを補助する他のツールを提供します。
良く使う画面のいくつかを見てみましょう。
GnuCashにはプログラムを使用するための有用なヒントを提供する今日のヒント画面があります。
これらのヒントには初心者ユーザーに有用な情報が書かれています。 もっとヒントを見るためにはを続けてクリックします。 開始時にこの画面を見たくないなら、スタート時にヒントを表示のチェックボックスからチェックを外してください。 役に立つヒントを見終えたときにはをクリックして、今日のヒント画面を閉じてください。
勘定科目ウィンドウは今、以下のようになります。 勘定科目ツリーの正確な配置は新規勘定科目階層の作成の間にどのデフォルト勘定科目を選択したかによります。 この例では、共通勘定科目集が表示されています。
勘定科目ツリーウィンドウは現行ファイルに含まれたデータに関する概要を表示します。
それには勘定科目名の一覧とそれらの現在の貸借残高が含まれます。
このウィンドウから、どの勘定科目も開くことができます。
個々の勘定科目ウィンドウは勘定科目記録簿と呼ばれます。
GnuCashでは好きな数だけ勘定科目記録簿ウィンドウを開くことができます。
このウィンドウの最上部に、ファイル名を表示する (一度でもファイルを保存したことがある場合) タイトルバーがあります。 その下がメニューバーです。 メニューの見出しをクリックするか、ショートカットとアクセスキー (「メニューショートカット」を参照してください) の組み合わせのどちらかを使用することによって、メニューの項目にアクセスすることができます。 次はツールバーです。ツールバーには最も一般的な機能のためのボタンが含まれています。
ツールバーの下に勘定科目ツリーがあります。 いったん勘定科目を作成し始めたら、勘定科目ツリーに勘定科目名が表示されます。 勘定科目ツリーの右上にある小さい下向きの矢印を使用することで、どの見出しを表示するかカスタマイズできます。
下端にあるステータスバーには、所有しているもの(純資産)に関する情報と、どのくらいのお金を稼いだか(利益)が表示されます。
勘定科目記録簿ウィンドウは、勘定科目のデータ入力と編集に使用されます。 名前が示すように、小切手帳記録簿と同様に見えます。 勘定科目ウィンドウで勘定科目名をダブルクリックすると、その勘定科目に関する記録簿ウィンドウが開きます。
4章取引で勘定科目記録簿ウィンドウとそれらにどのようにデータを入力するかに関してもう少し説明します。 今は、勘定科目記録簿ウィンドウの各部が前に説明した勘定科目ツリーウィンドウの一部と同様であることに注意してください。 最上部のタイトルバーには勘定科目名が含まれます。 その下にある、メニューバーには勘定科目記録簿に関連するメニュー項目が含まれます。 ツールバーボタンは一般的なデータ入力機能を簡素化します。 ウィンドウの下端のステータスバー、には勘定科目の貸借残高が表示されます。これは4章取引で説明します。 勘定科目記録簿ウィンドウの下端には、カーソルの現在位置周辺に関する情報が表示されます。
 | 注記 |
|---|---|
勘定科目ウィンドウでは | |
勘定科目ツリーウィンドウと勘定科目記録簿ウィンドウの両方にツールバーボタンが含まれています。 これらのボタンにより、勘定科目ツリーウィンドウでの、や、勘定科目記録簿ウィンドウでのやなどの一般的な機能へ素早くアクセスできます。 ボタンが何をするかが良く分からないなら、ボタンの上にマウスポインタを移動させてください。機能の説明文が表示されます。
勘定科目ツリーウィンドウのボタンは次の通りです。
— ディスクに現在のファイルを保存します。
— 現在のタブのページを閉じます。
、 、および — これらは勘定科目に関連する機能です。 3章勘定科目でそれらについて説明します。
4章取引で記録簿のボタンについて説明します。
勘定科目ツリーウィンドウと勘定科目記録簿ウィンドウはどちらもメニューバーにメニュー見出しがあります。 メニュー見出しをクリックすると、その見出しのメニュー項目が表示されます。
勘定科目ツリーのメニュー見出しをクリックして、次にメニュー項目の上へマウスポインタを移動すると、それらが何をするかを見ることができます。 ポインタをメニュー項目の上に移動すると、項目の説明文がウィンドウの左下隅(ステータスバー内部)に表示されます。 メニュー項目を選択するためには、クリックしてください。
また、そのウィンドウでどこでもマウスを右クリックすることによって、ウィンドウで最も一般的なメニュー項目にアクセスできます。 勘定科目ツリーウィンドウでは、勘定科目のメニュー項目一覧が表示されます。 勘定科目記録簿ウィンドウでは、取引のメニュー項目一覧が表示されます。
キーボードショートカットとアクセスキーを使ってメニュー項目にアクセスする方法もあります。それは次に説明します。
すべてのメニュー項目にはメニュー名の中でアンダーラインを引かれた文字によってマークされているアクセスキーがあります。 メニュー見出しのアンダーラインを引かれた文字を Altキーと共にを押すと、その見出しのメニュー項目が表示されます。 いったんメニュー項目を表示してから、メニュー項目でアンダーラインを引かれた文字を入力することで、その項目を起動します。 例えば、メインウィンドウで Alt+F を入力するとメニューが表示され、次にSを入力するとファイルを保存します。 アクセスキーは固定されていて、利用者は変えることができません。
また、良く使うメニュー項目のいくつかはメニュー構造をたどる必要なしに、直接コマンドを起動するショートカットキーを持っています。 これらのショートカットはどんなキーの組み合わせも使用できますが、Ctrlキーを通常使用します。 各メニュー項目の横にメニューショートカットが表示されます。