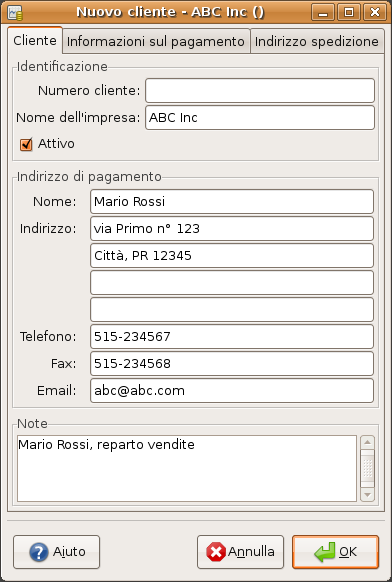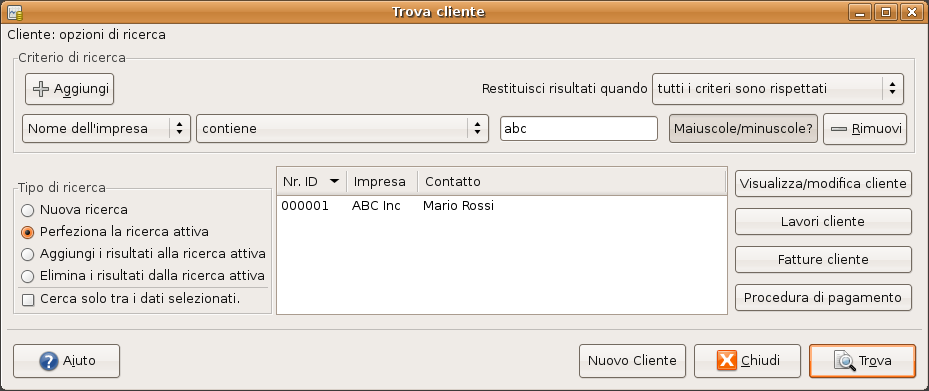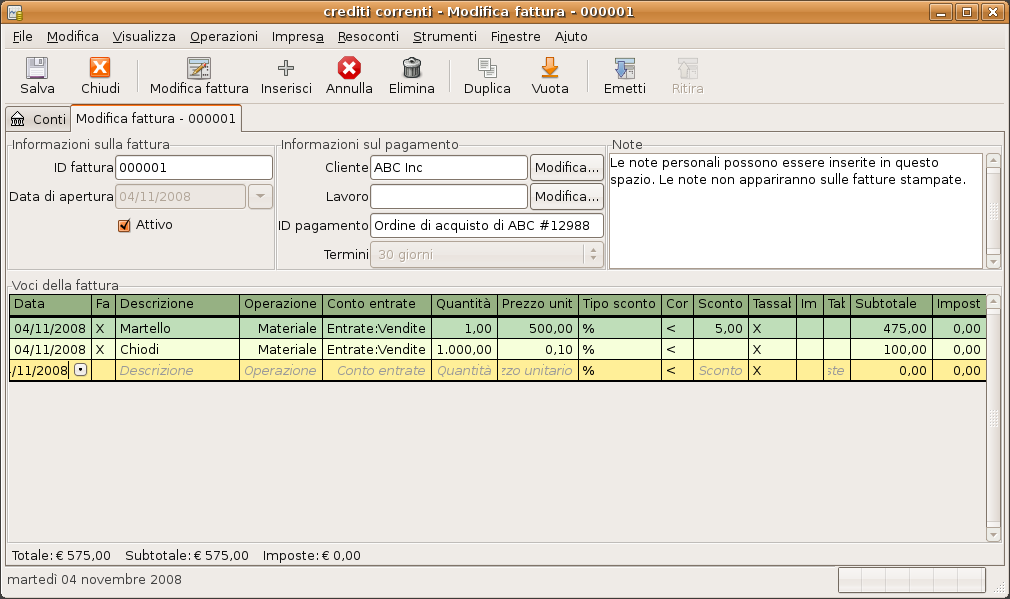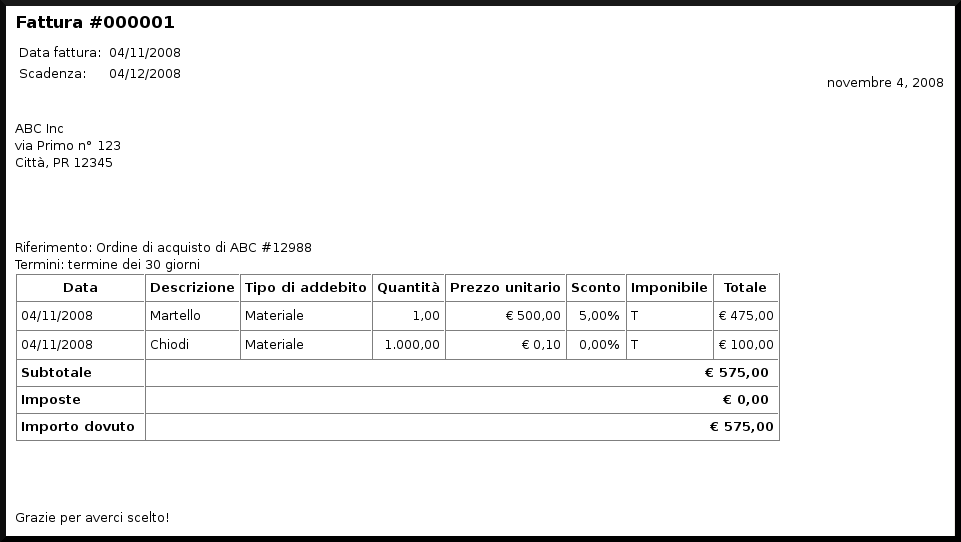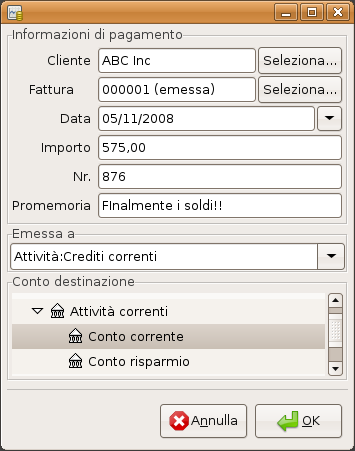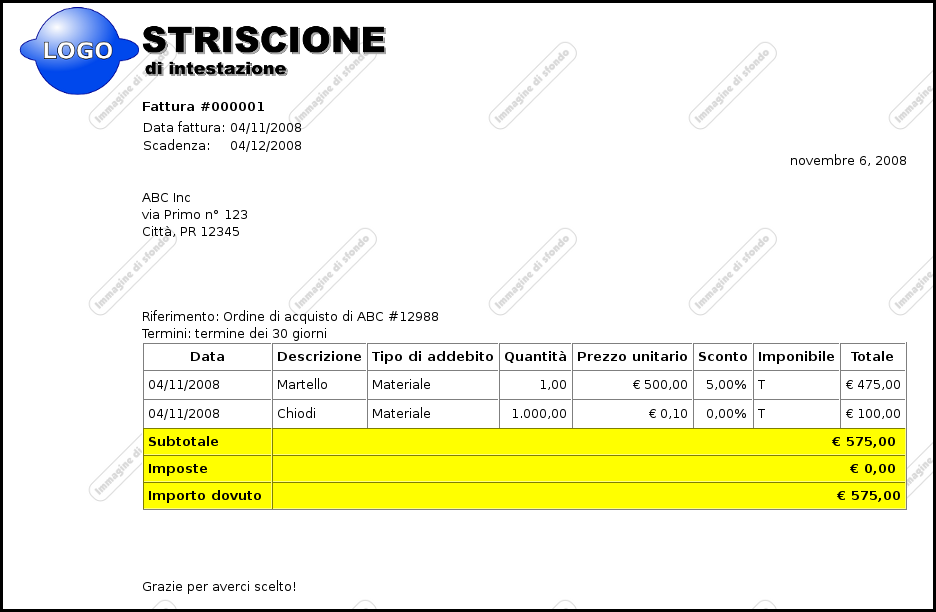Per crediti correnti si intendono quei prodotti o servizi forniti dalla propria società e per i quali non è ancora stato ricevuto il pagamento.
Transactions generated by the A/R system are recorded within the Accounts Receivable account.
You should not work directly with this account. Instead, you will
work with the four integrated GnuCash A/R application components available through the
→
sub-menu. These four components are:
Cliente è un singolo o una società a cui sono stati venduti prodotti o servizi in credito.
Fattura rappresenta il documento cartaceo inviato al cliente per richiedere il pagamento. Essa contiene una lista dettagliata degli oggetti venduti.
In addition, GnuCash also has support for Credit Notes which represent the inverse of Invoices. A credit note is usually handed to a customer to correct items that were incorrectly invoiced or returned.
Both document types will be set up using the same menu items. Credit notes were introduced starting with
GnuCashstable release 2.6.0.Lavoro (opzionale) qui vengono registrati i lavori relativi al cliente. Un lavoro in
GnuCashè un meccanismo attraverso il quale è possibile raggruppare diverse fatture relative a un particolare cliente.Procedura di pagamento permette di registrare i pagamenti ricevuti da un cliente.
Per cliente si intende un singolo o una società alla quale vengono venduti beni o servizi. Il cliente deve essere registrato nel sistema dei crediti correnti.
To register a new customer, enter the menu → → . Fill in customer information, such as Company Name, Address, Phone, Fax, etc.
Per trovare un cliente, utilizzare la funzione → → . È poi possibile selezionare, dalla finestra dei risultati, un cliente da Visualizzare o modificare. Questa finestra è anche utilizzata per selezionare un cliente quando si crea una nuova fattura e quando si procede a un pagamento.
Se dalla ricerca vengono restituiti molti elementi corrispondenti, è possibile filtrare i risultati
eseguendo una ulteriore ricerca tra questi ultimi. Il gruppo dei risultati attuali
viene analizzato quando è selezionata l’opzione Perfeziona la ricerca
attiva. GnuCash rende disponibile questa opzione solamente dopo che è stata
eseguita con successo la ricerca iniziale.
Se il cliente che si sta cercando non è stato trovato con il criterio di ricerca inserito, è possibile cambiare il criterio di ricerca e selezionando l’opzione Nuova ricerca seguita dal pulsante . Il passo più importante è la selezione dell’opzione Nuova ricerca. Se il venditore non è tra i risultati della ricerca originale e si effettua una ricerca tra i risultati ottenuti, il venditore non verrà trovato anche se il criterio di ricerca è stato cambiato.
 | Nota |
|---|---|
Per visualizzare una lista dei clienti attivi, si imposti il criterio di ricerca a corrisponde all’espressione regolare e inserire un singolo punto . nel campo del testo da ricercare. Assicurarsi che non sia selezionata l’opzione Cerca solo tra i dati selezionati, poi premere . L’espressione regolare . significa trova tutto. | |
Una fattura è il documento cartaceo che si invia a un cliente per richiedere il pagamento di
prodotti o servizi prestati. GnuCash è in grado di creare e di registrare le fatture.
A credit note is the paperwork you send to a customer to correct products or services rendered that
were incorrectly invoiced. GnuCash can generate and track credit notes via the same menu
entries as invoices.
 | Nota |
|---|---|
This section applies to both invoices and credit notes. In order to avoid repeating everything twice and to keep the text easier to read it will refer only to invoices. You can apply it equally to credit notes. Only where the behavior of credit notes differs from invoices this will be explicitly mentioned. | |
To send an invoice to a customer you must first create the new document. To create an invoice use → → . The New Invoice window must be filled in appropriately.
Quando si preme il pulsante , verrà aperta la finestra di Modifica fattura.
From the Edit Invoice window you can enter an itemized list of goods and services you sold on this invoice in a manner similar to how the account register works. For credit notes you enter an itemized list of goods and services you refunded instead.
Quando sono state inserite tutte le voci, si può Emettere e stampare la fattura.
Quando è terminata la fase di modifica di una fattura e si è pronti a stamparla, è necessario Emettere la fattura. Non è necessario emettere la fattura immediatamente; in fatti, la fattura deve essere emessa solamente quando si è pronti a stamparla. L’emissione di una fattura prevede l’inserimento automatico delle transazioni necessarie nel conto dei crediti correnti.
To find an existing invoice, use the → → menu item. From the results of the search, you can select an invoice to edit or view.
 | Nota |
|---|---|
Prima di poter modificare una fattura emessa, sarà necessario Annullarla. | |
Uno degli obiettivi di progetto del sistema di gestione dei crediti correnti presente in GnuCash, era
quello di fornire diverse strade per raggiungere una stessa posizione a seconda del
metodo con cui si idealizza il problema:
si può cercare prima il cliente, e poi visualizzare le fatture a esso associate;
si può cercare una fattura per numero o per nome della società;
si possono visualizzare le fatture associate a un lavoro cliente.
Dopo aver emesso una fattura, può essere utile stamparla e inviarla al cliente. Per stampare una fattura, utilizzare la voce del menu principale → .
 | Nota |
|---|---|
È possibile modificare l’aspetto della fattura inserendo, per esempio, il logo della società ecc… Per le istruzioni su come farlo, vedere la Sezione 13.3.6, «Cambiare l’aspetto della fattura». | |
Le fatture possono essere anche stampate dalla finestra principale selezionando la voce del menu → → . La finestra del resoconto avviserà che non è stata selezionata una fattura valida per la stampa. Per selezionarla procedere come segue:
Utilizzare il pulsante della barra degli strumenti o selezionare → dal menu principale.
Selezionare la scheda Generale della finestra delle opzioni del resoconto.
Premere il pulsante a fianco del campo del Numero fattura.
Cercare la fattura come al solito.
È inoltre possibile stampare le fatture direttamente dalla finestra della procedura di pagamento. Consultare la Sezione 13.3.5, «Procedere al pagamento» per le istruzioni su come procedere.
GnuCash parte automaticamente con il numero 1 e ne incrementa poi il valore. È possibile inserire
manualmente un numero di fattura nella casella di testo ogni volta che viene creata un
nuova fattura, ma questa operazione può essere ripetitiva e prima o poi si arriverà
a inserire dei numeri duplicati.
You can change the starting invoice number if it is important you. Use → , access the Counters tab, change the Invoice number value to be one less than your desired starting invoice number and click the button or the button.
Customer Jobs are used to group multiple invoices and credit notes to the same customer. Use of the Customer Jobs feature is optional. The feature is useful when you have multiple jobs for the same customer, and would like to view all the invoices and credit notes related to a single job.
To use customer jobs, you must create them using the → → menu item. You will see the New Job window.
To edit an existing customer job, use the → → menu item. Select the desired job in the search results, and click the View/Edit Job button.
To select from the invoices and credit notes associated with a given job, use → → menu item. Select the desired job in the search results and click the View Invoices button. A window listing invoices and credit notes associated with this job appears. Select an invoice or credit note and click the View Invoice button to open an invoice editor in the main application window.
Verosimilmente, si riceverà il pagamento dai clienti per i quali è stata emessa una fattura. Per registrarlo, si utilizza la procedura di pagamento raggiungibile dal menu → → .
Lo stile predefinito per le fatture, come mostrato nella Sezione 13.3.3.5, «Stampare una fattura», à piuttosto spoglio. Esso prevede che la parte superiore del documento sia vuota, in modo che la fattura possa essere stampata su carta intestata. È però possibile modificare l’aspetto delle fatture.
Utilizzare la voce → per inserire le informazioni relative alla propria società nella scheda Impresa della finestra Opzioni libro. Alcune delle informazioni inserite verranno stampate sul lato destro delle fatture.
Per aggiungere uno sfondo, uno striscione di intestazione e un logo personalizzati alle fatture, occorre modificare il foglio di stile. Per farlo, andare in → e selezionare il pulsante nella finestra di Selezione del foglio di stile HTML che si aprirà. Verrà poi presentata una finestra come questa:
Dare un Nome al nuovo foglio di stile (ad esempio Fattura personalizzata) e selezionare il Modello denominato Elaborato. Alla pressione del pulsante verrà aperta la finestra delle Proprietà dei fogli stile HTML. Questa contiene cinque schede: Colori, Stili, Generali, Immagini e Tabelle. La prima scheda relativa ai colori permette di variare la colorazione delle varie sezioni che compongono la fattura. La sezione deegli stili permette di impostare gli stili e le dimensioni dei caratteri. La scheda delle impostazioni generali è dedicata alle informazioni del redattore e del destinatario e permette di abilitare i collegamenti. La scheda delle immagini permette di importare delle immagini nel foglio di stile. Infine, la schede delle tabelle, permette di configurare la spaziatura tra le tabelle che formano la fattura.
Per inserire un logo della società, uno striscione di intestazione e una immagine di sfondo, è
possibile utilizzare un’applicazione di grafica come
GIMP o OpenOffice Draw per creare
l’immagine e salvarla in formato GIF o PNG.
A questo punto è possibile importarle nel foglio di stile utilizzando la sezione
Immagini descritta in precedenza.
Qui sotto è visualizzato un esempio in cui sono state importate tutte e tre le immagini.
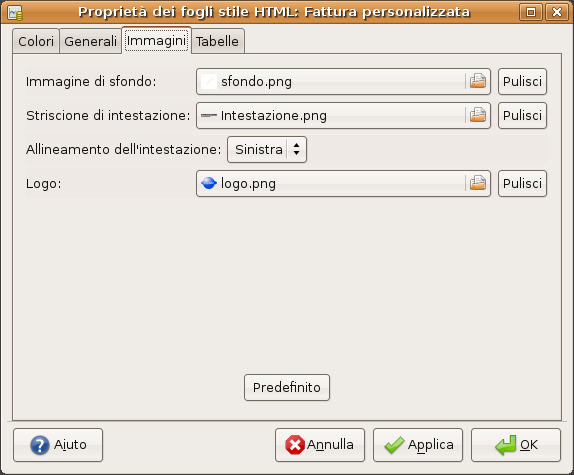 |
La finestra del foglio di stile HTML con un esempio di immagine di sfondo, striscione di intestazione e logo.
 | Nota |
|---|---|
Le immagini sono inserite nella fattura con i criteri seguenti: l’Immagine di sfondo è adattata per essere inserita come sfondo, lo Striscione di intestazione viene inserito al di sopra del testo della fattura e il Logo è posizionato nell’angolo in alto a sinistra della fattura a fianco dello striscione di intestazione. Sarà probabilmente necessario provare immagini di dimensioni diverse prima di ottenere una bella fattura. Vengono forniti alcuni suggerimenti su questo argomento: il logo dovrebbe essere di circa 1 cm quadrato mentre lo striscione di intestazione dovrebbe essere largo 15 cm e alto 1cm. | |
Avendo configurato il foglio di stile, al momento della stampa della fattura sarà possibile selezionarlo dal menu . Più sotto è riportata la fattura ottenuta dopo aver utilizzato il foglio di stile descritto precedentemente.