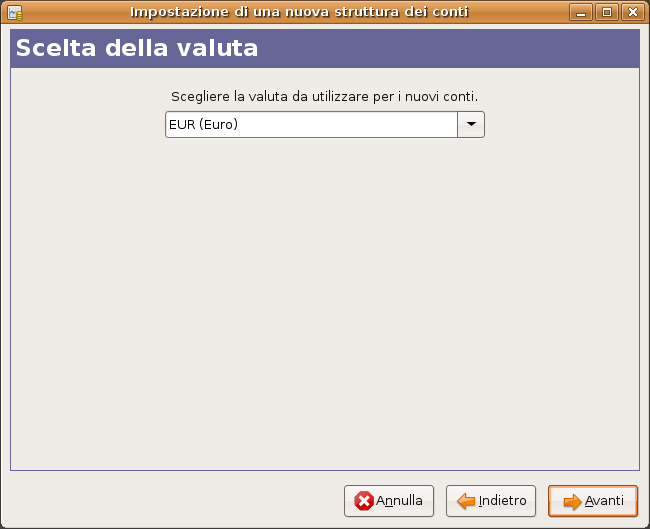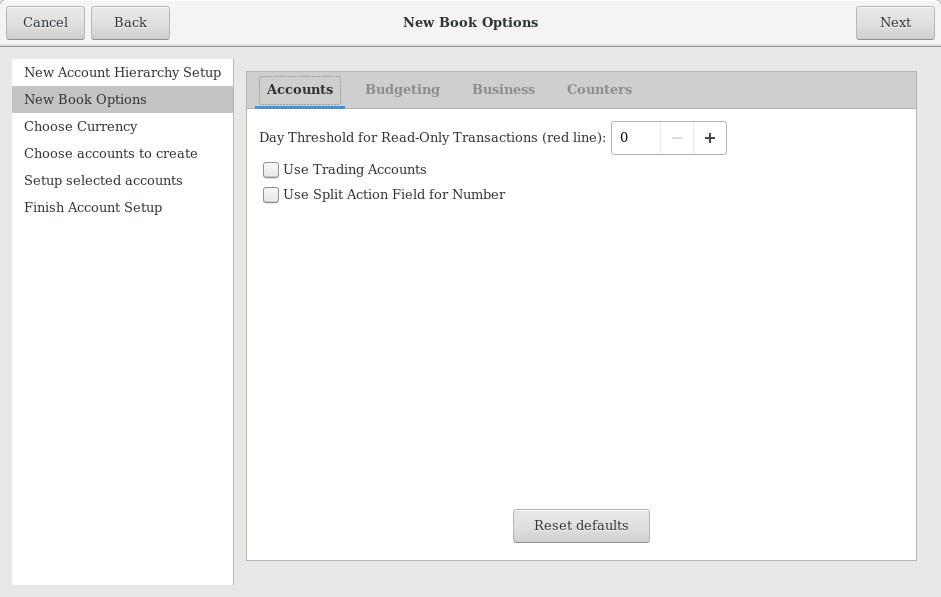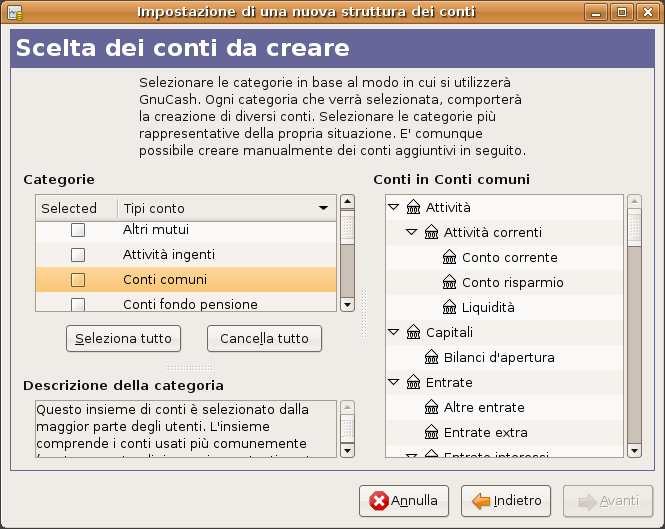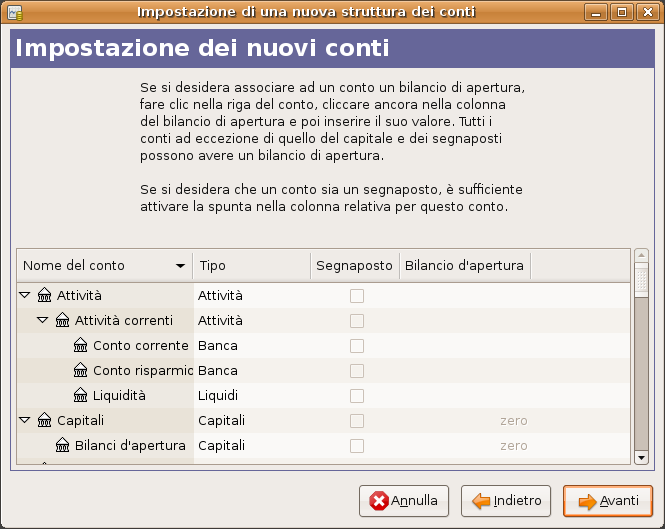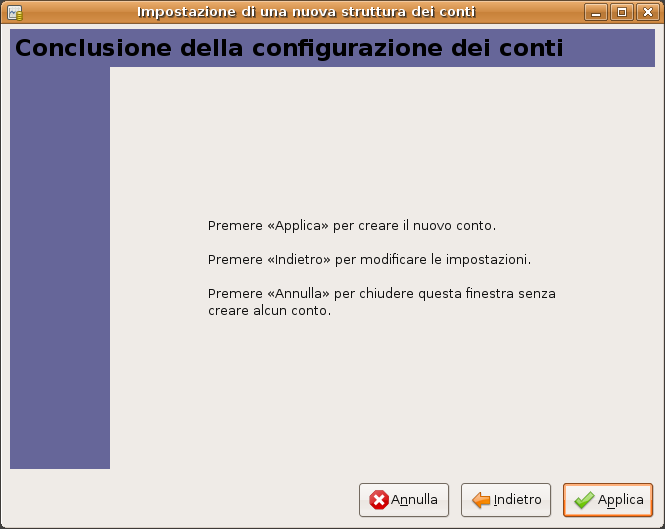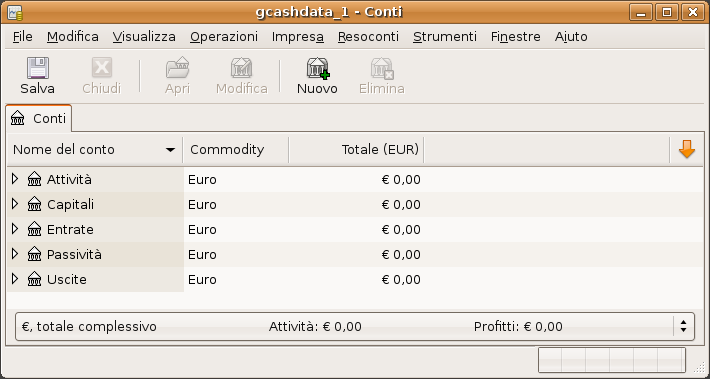| Nota |
|---|---|
In questa sezione si inizia un esempio che procederà attraverso tutto questo documento. Alla fine di ogni capitolo, è presente una sezione denominata in pratica che riporta degli esempi che illustrano i concetti discussi in questa sezione. Ogni sezione in pratica è basata sulla precedente, per questo è importante assicurarsi di aver salvato il file per potervi accedere facilmente e continuare il lavoro. | |
Si parte!
Prima di tutto si deve creare un file per conservare i propri dati finanziari. Aprire
GnuCashe selzionare → dalla barra del menu. Verrà avviato l’assistente per l’Impostazione di una nuova struttura dei conti che permette di creare più conti in una sola volta.
Nota Se si sta eseguendo
GnuCashper la prima volta, verrà visualizzata la finestra denominata Impossibile trovare i valori predefiniti descritta nel dettaglio nel manuale diGnuCash.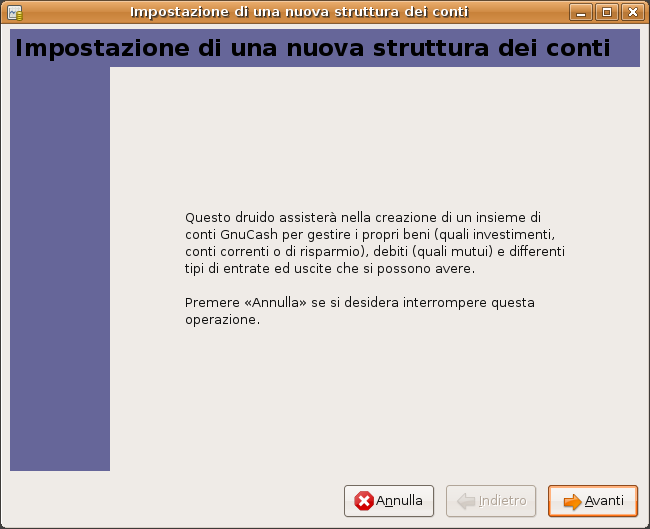
Questa immagine mostra la prima schermata dell’assistente per l’Impostazione di una nuova struttura dei conti.
La prima schermata dell’assistente fornisce una descrizione dell’assistente stesso. Premere il pulsante per procedere alla schermata successiva.
Nella seconda schermata, selezionare dalla lista a comparsa la valuta da utilizzare per i nuovi conti. Premere poi il pulsante .

Nota La valuta selezionata in questa fase, verrà assegnata a tutti i conti creati con questo assistente.
In the third screen, set the New Book Options, then press the button. You can also update these options later using → . For details of these options, see the
GnuCashHelp manual, chapter Customizing GnuCash, Book Options.In the fourth screen select the Common Accounts group in the Categories pane. Then press the button to proceed.

Nota Selezionare uno o più gruppi predefiniti di conti. Per avere maggiori informazioni sui tipi di conti, consultare Sezione 3.2, «Conti di
GnuCash».In the fifth screen you will be able to set an Opening Balance on each of the accounts, as well as indicate if the account should be a Placeholder. As these features will be described in next chapters, leave all as configured by
GnuCashand click to open the last screen of the assistant.Nell’ultima schermata dell’assistente, premere per creare tutti i conti e uscire dall’assistente.
Dopo aver premuto il pulsante nella finestra precedente, verrà visualizzata la finestra di salvataggio. Selezionare il Formato dati XML, inserire il Nome
gcashdata_1per il file, selezionare la cartella dove salvarlo (è importante ricordarla perché questo file dei dati verrà utilizzato negli altri esempi all’interno di questa guida) e infine premere il pulsante .La finestra principale dovrebbe ora assomigliare a questa: