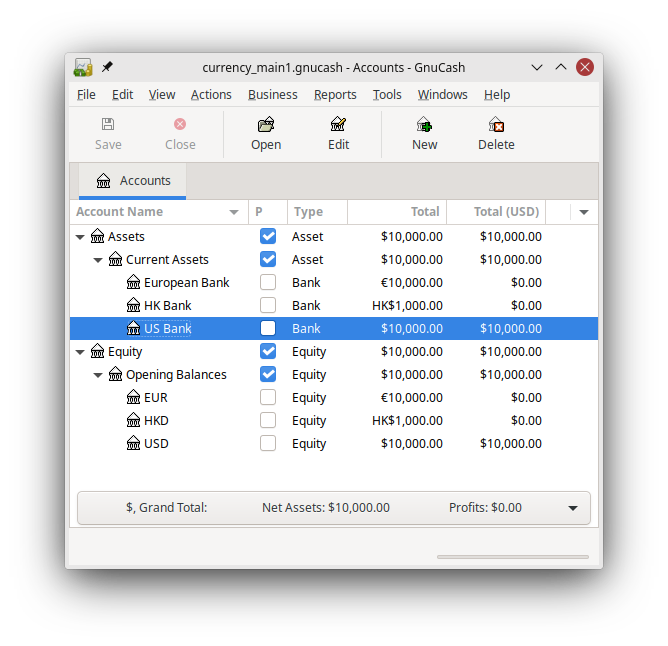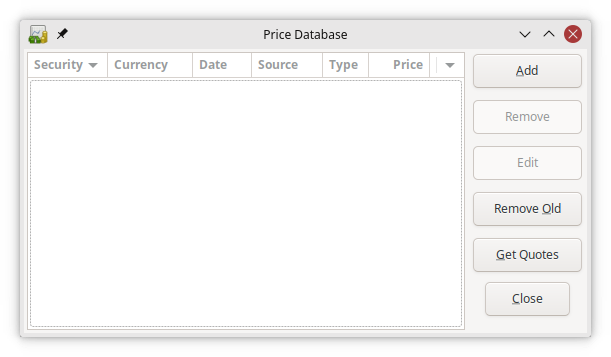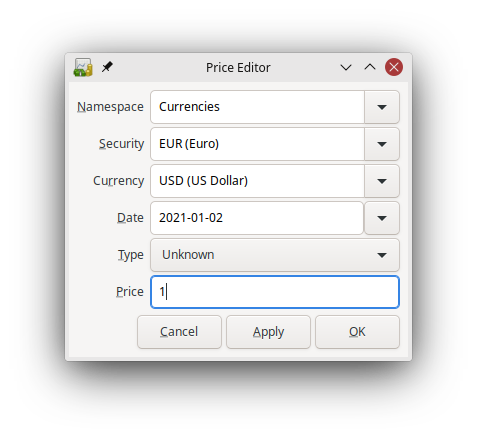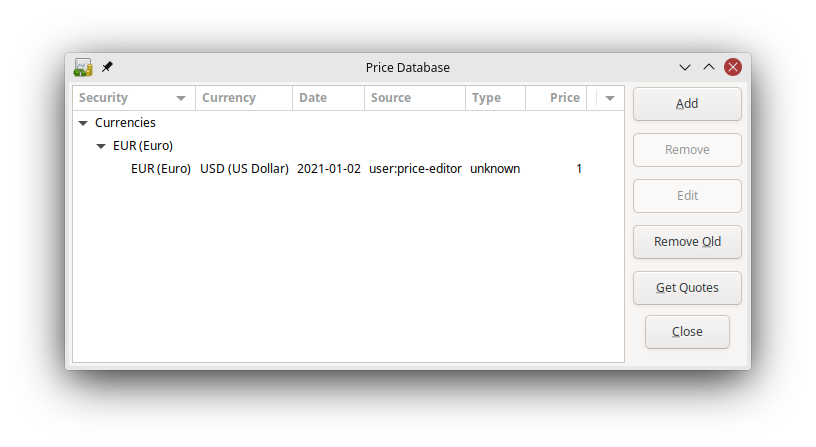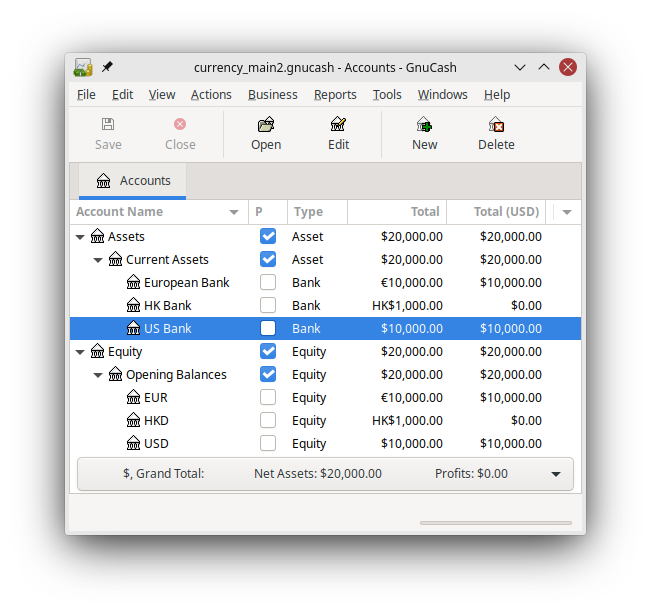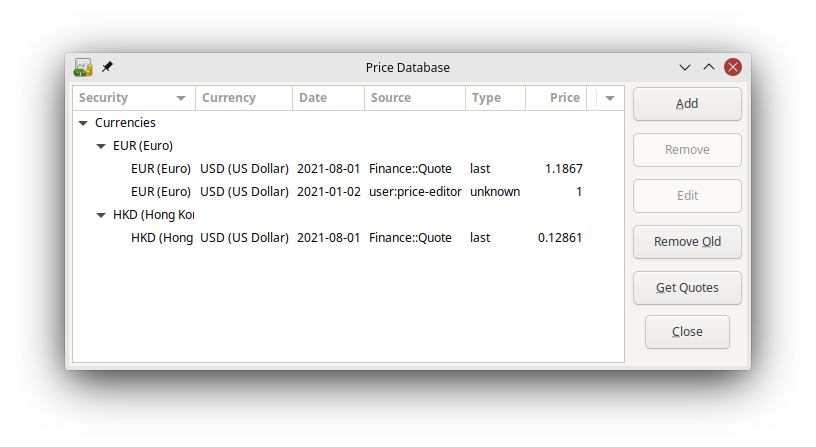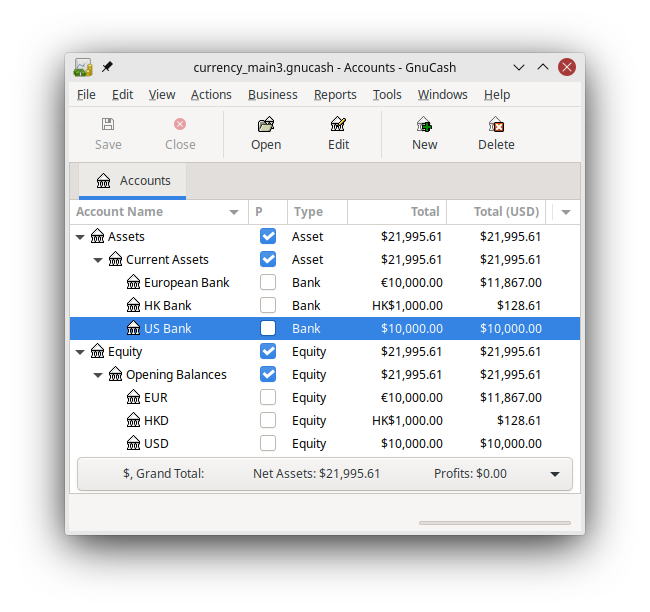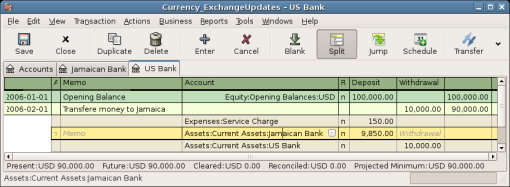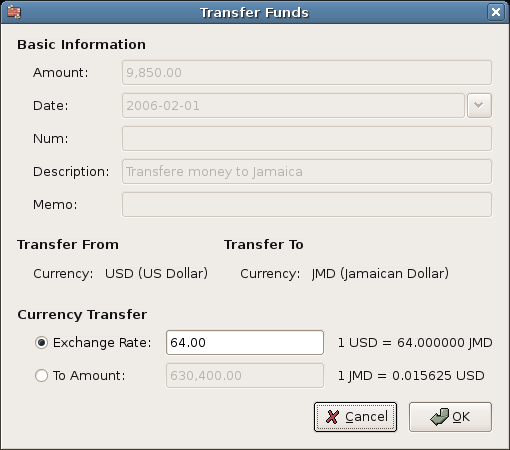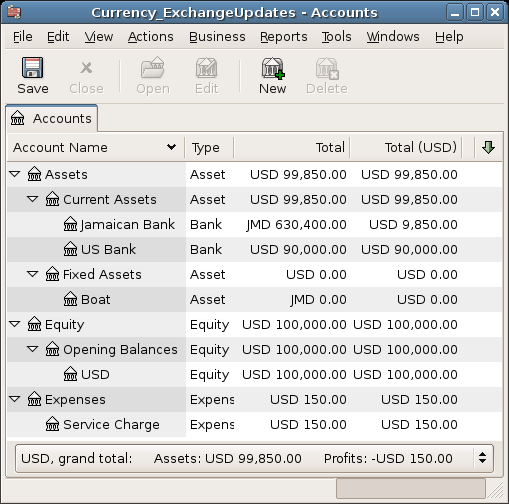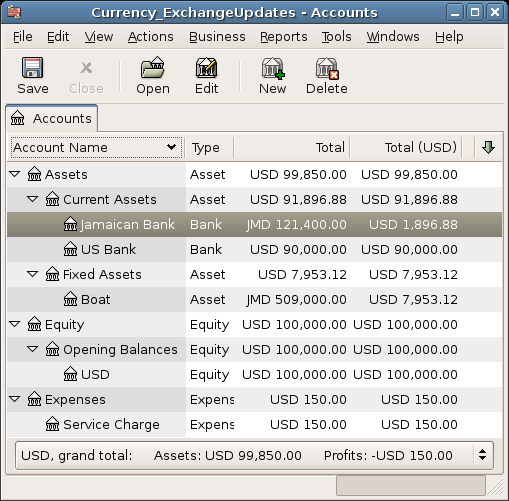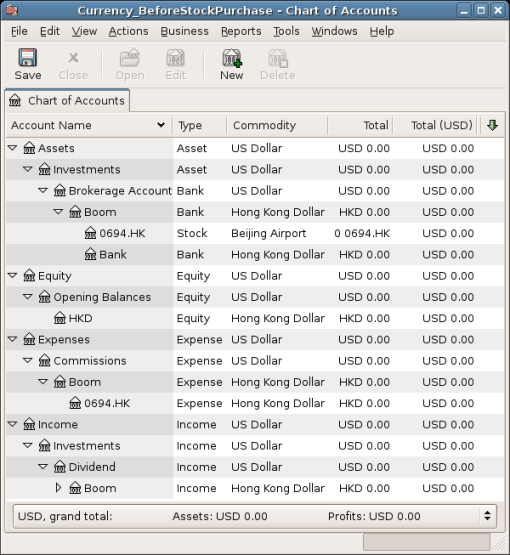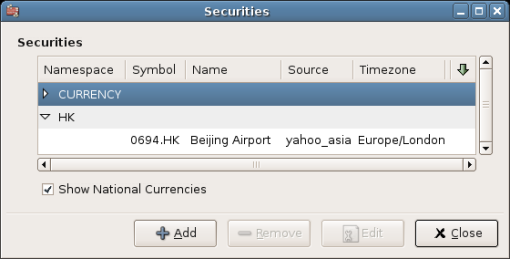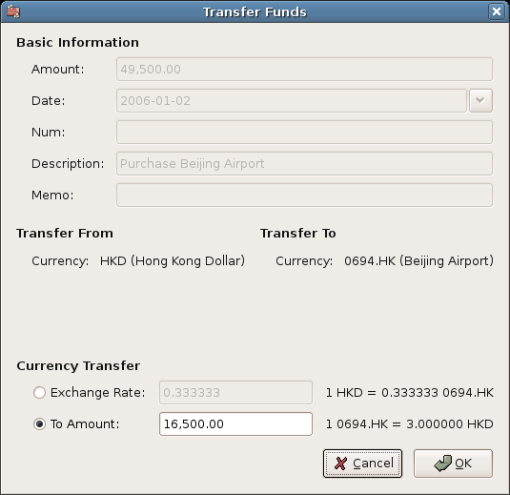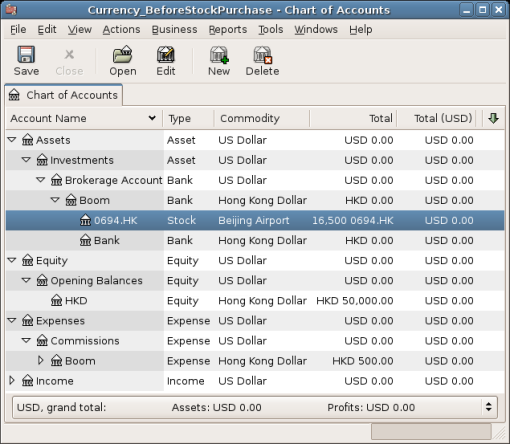Your default account currency is set in the Account tab under
→
(
→
on macOS).
Similarly, GnuCash offers an option to set your preferred currency for displaying reports (like the
balance sheet and income statement). The option is called Default Report
Currency, and is in the Reports tab of the
GnuCash Preferences screen. You’ll want to set both options
when you start using GnuCash because if (for example) your accounts are all in Canadian
Dollars but the generated reports are all in US Dollars, the reports will just say that
there are “no data/transactions (or only zeroes) for the selected time period”.
When you create a new account, you have the option to define the commodity in which that account is
denominated. For accounts denominated in a currency, you can specify any of the currencies
supported by GnuCash by simply selecting it from the currency commodity list. You will notice
that the default currency is the currency that is defined for the parent account of the new
account.
As an example, let’s set up a bank account scenario where you mostly work in US Dollars, but do also have a European bank account using the Euro currency, as well as one bank account in Hong Kong using Hong Kong Dollars. So, set up 3 bank accounts, one denominated in US Dollars, one using Euros, and the third in Hong Kong Dollars. One possible account structure for this would be:
-Assets (USD)
-Current Assets (USD)
-US Bank (USD)
-European Bank (EUR)
-HK Bank (HKD)
-Equity (USD)
-Opening Balances (USD)
-USD (USD)
-EUR (EUR)
-HKD (HKD) | Note |
|---|---|
The currency of each account is shown in parenthesis. | |
Since in this example you mostly work in USD, all of the parent accounts are set to USD. Of course, if you mostly work in Euros, you could change the currency of these parent accounts to EUR. The totals shown in the account tree window will always be converted to the currency of each particular account. Notice, we also set up 3 Opening Balances equity accounts, used to initially populate the 3 banks.
 | Note |
|---|---|
You could also set up just a single Opening Balance account and use a currency transfer to populate the “different currency” accounts. However, this is more advanced option, which is explained in a later section (Section 12.2.3.1, “Purchase of an Asset with Foreign Currency”). | |
Below you see the result of this example, in which you start with 10,000 USD, 10,000 EUR as well as
10,000 HKD in the three bank accounts. Notice that the total of the parent accounts only
shows the value of the currency of sub-accounts with matching currencies. In other words,
the Total Assets and Total Equity values only reflect USD amounts, because GnuCash has no way
of evaluating the value of EUR or HKD yet. Once you set up exchange rates between the
currencies, the parent accounts will calculate the converted value of all sub-accounts. See
the later section (Section 12.2.2, “Recording and Updating Currency Exchange Rates”) on ways to do this.
Notice that the Total (Report) column is being displayed. This is configured in the column header row, select and select Total(USD).
Usually when we talk about currencies, we mean government-backed currencies (or more precisely,
currencies defined in ISO 4217). GnuCash
does not allow you to create your own currencies. If you want to track
non-ISO currencies, you can use either of two workarounds, depending on
which fits your needs better.
User-Defined Currencies Workarounds
Let’s say for example that you want to track loyalty points you’ve earned by buying from a certain group of businesses. The account which tracks your loyalty points will be Assets:Other:LoyaltyPoints.
Treat these as if they were a security—that is, like a stock or mutual fund.
In this workaround, you define a new security, of type FUND, called LoyalityPoints. This is pretty straightforward—when you create the new LoyaltyPoints account, just set the account type to Stock or Mutual Fund, click the button next to the Security/currency: box, and click to define a new security of type FUND.
This is not really what the stock and mutual fund account types are meant for, but
GnuCashwill allow it. The downside is that you’ll have to enter a “price” for every transaction involving this account, becauseGnuCashneeds the prices to figure out the monetary value of the points and treat them as one of your assets.Use one of the “dummy” currencies for them.
In this workaround, you use one of the dummy currencies to track the loyalty points. These currencies are “XTS (Code for testing purposes)” and “XXX (No currency)”. If you use one of these for your LoyaltyPoints account, you can enter transactions into the account without having to enter share prices for every transaction. And, you can keep using the same two dummy currencies to track all sorts of amounts—vacation dollars earned and used so far this year, vacation hours earned and used, health insurance benefits allowance used and remaining, and so on.
The drawback with this workaround is that you cannot define exchange rates for the dummy currencies to convert them to ISO currencies. If you want to do that, you really should use the first workaround.
GnuCash allows you to update the Currency Exchange Rates both manually and automatically. This process
is essentially the same as setting share prices for investments (see
Section 9.6, “Setting Share Price”). In the following two sections we will work through
both methods.
Before we start, let’s have a quick look at the Chart of Accounts.
As you see, the overall balances do not yet reflect any value for EUR or HKD holdings. Adding currency exchange rates will fix this.
Open the Price Database by going to → .
Click on the button to add a new currency exchange rate. A window will appear in which you can set up a new exchange rate. This window should appear like this:
Set the Namespace to CURRENCY and the Security to EUR (Euro). Then set the exchange rate between the selected security and the selected currency. The Price box defines how many units of currency are required to purchase one unit of the security. In this case, how many dollars it will take to purchase on 1 Euro. In this example, you will set the exchange rate to 1 EUR for 1 USD.
Observe that since you have no exchange rate for HKD, GnuCash doesn’t convert the HKD accounts
to USD. This will be added in the next section.
In the previous section you saw how to manually define a new currency exchange rate, but GnuCash
includes an automatic price update feature, which will now be described.
Open the Price Database by going to → .
Click on the button to automatically load the various exchange rates you need.
 | Note |
|---|---|
If the button is disabled, that means that the
| |
GnuCash downloads exchange rates for all currencies that are in use in your various accounts. This
will happen every time you click on or request GnuCash to
download quotes as per Section 9.6.3, “Configuring for Automatic Retrieval of Quotes”.
Now when you check the main Chart of Accounts you will see that GnuCash has automatically converted
the HKD amount to USD amount on the parent accounts that are in USD, as well as on the
Total (USD) column. Also the Euro accounts have been been updated with the latest exchange
rate.
Whenever you create an account that uses a non-default currency, exchange rate retrieval will be
automatically enabled for that currency. However, if you later delete that account, GnuCash
will not automatically disable exchange rate retrieval for that currency.
If you have deleted the last account for a particular currency, and you do not wish to retrieve exchange rates for that currency anymore, do the following:
Open the Securities window by selecting → .
Make sure the Show National Currencies box is selected.
Expand the CURRENCY row.
Double click on the currency for which you want to disable exchange rate retrieval.
Deselect the Get Online Quotes box and click .
Purchases in a foreign currency can be managed in two different options.
Use
GnuCash's built-in currency exchange functions when you do your transactions. This is mainly used for one-time transactions, and nothing which happens regularly.Use separate accounts to track transactions, where all involved accounts use the same currency. This is the recommended method, since it allows much better tracking and follow up. In this way, you do one currency exchange transaction, and after that you do normal transactions in the native currency.
The rest of this section will explain more based upon option “B”.
You are using USD as your default currency. But, you decide to purchase a boat in Jamaica. To do this, you opened a bank account in Jamaica, moved some money from the US, and then purchased your boat.
To record this in GnuCash we use the following basic account structure:
-Assets (USD)
-Current Assets (USD)
-US Bank (USD)
-Jamaican Bank (JMD)
-Fixed Assets (USD)
-Boat (JMD)
-Equity (USD)
-Opening Balances (USD)
-USD (USD) | Note |
|---|---|
The currency of each account is shown in parenthesis. | |
First you need to transfer 10,000 USD to Jamaica, and you use your US bank account (with a balance of 100,000 USD) for that. The bank gives you an exchange rate of 1 USD = 64 JMD, but charges you 150 USD to transfer the money.
Select the Jamaica transaction line (9,850.00 USD), right click and select Edit Exchange Rate
As Exchange Rate, you enter 1 USD = 64 JMD, since this is the rate your bank gave. Press ok in the Transfer Funds (Edit Exchange Rate) window, and then save this split transaction. Below is how it now looks in the main Chart of Accounts.
You choose to buy a boat for 509,000 JMD. To record this transaction in GnuCash, you will need to
enter a simple transaction in Assets:Current Assets:Jamaican Bank
withdrawing 509,000 JMD and transferring it to Assets:Fixed
Assets:Boat.
The Chart of Accounts now reflects that your bank account has been reduced by 509,000 JMD, and that your Fixed Assets boat account has been increased by the same amount. If you also have turned on the Chart of Accounts (Column Choice) Total (USD) you will see the corresponding value in USD. The USD value will always reflect the latest currency exchange rate you have either automatically or manually retrieved.
This example will show how to purchase stocks that are priced in a currency other than your primary currency.
Assume that you live in New York and therefore you have set the default currency to USD. You decide to purchase a stock traded in Hong Kong that is priced in HKD. You would also like to be able to track the various income and expense amounts per stock and broker.
You decide to purchase stock in the Beijing Airport (Hong Kong). The ticker for this stock is 0694.HK on Yahoo! Since you wanted to track all various income and expense amounts, here is the necessary account structure:
- Assets:Investments:Brokerage Accounts:Boom:0694.HK (0694.HK)
- Assets:Investments:Brokerage Accounts:Boom:Bank (HKD)
- Equity:Opening Balances:HKD (HKD)
- Expenses:Commissions:Boom:0694.HK (HKD)
- Income:Investments:Dividend:Boom:0694.HK (HKD)
The Chart of Accounts looks like this after creating all the needed accounts:
The stock definition can be seen in the Security Editor ( → .)
If you have not moved money (50,000 HKD) into the brokerage cash account (Assets:Investments:Brokerage Accounts:Boom:Bank), do so now, either using the Equity (HKD) account, or an existing bank account (Currency Transfer).
There are two ways to enter the actual purchase transaction: you can enter it from the cash account (shown below), or you can enter it from the stock account.
 | Note |
|---|---|
If entered from the stock account, the stock is assumed to be priced in the currency of the parent account. | |
Let’s assume that the stock price is 3 HKD per share. To record the purchase, open the brokerage’s HKD cash account (Assets:Investments:Brokerage Accounts:Boom:Bank), and enter the following:
| Assets:Investments:Brokerage Accounts:Boom:Bank | Withdrawal | 50,000 |
| Expenses:Commissions:Boom:0694.HK | Deposit | 500 |
| Assets:Investments:Brokerage Accounts:Boom:0694.HK | Deposit | 49,500 (16,500 shares) |
If the exchange rate dialog box does not appear automatically, right-click on the stock row, and select Edit Exchange Rate. Enter the number of shares (16,500) as the To Amount.
When you return to the Chart of Accounts, you will see the purchased shares reflected in the stock account’s total.
However, as you can see, the USD totals may be zero if GnuCash doesn’t have an exchange rate
between USD and HKD. To fix this, go to
→
and click the button to automatically retrieve the
exchange rates you need.
 | Note |
|---|---|
To reiterate, this example shows how stock can be purchased in any currency by entering the transaction in the register of the cash account used to make payment. It is also possible to enter the purchase in the stock account’s register, but be aware that the stock is assumed to be priced in the currency of the stock account’s parent. In this example, the stock account’s parent (Assets:Investments:Brokerage Account:Boom) is denominated in HKD. Since this is same currency as the stock price, the purchase can be safely entered in the stock account’s register. | |
Currency investment is when you decide to invest in a different country's currency, and hope that it will rise in value relative your own currency.
When you enter these transactions into GnuCash, you will have to decide on how much detail you would
like to have.
If you are not interested in detail at all, a very simple account structure would suffice:
- Assets:Investments:Currency:Bank (USD)
- Assets:Investments:Currency:XXX (XXX)
You would simply enter transfers between the two accounts, noting exchange rates as you went.
But, if you do want to be able to track capital gains or losses, as well as any fees, you do need a more complex account structure, such as:
- Assets:Investments:Currency:Bank (USD)
- Assets:Investments:Currency:Currency Bank:XXX (XXX)
- Expenses:Investments:Currency:Bank (USD)
- Income:Investments:Currency:Currency Bank:Capital Gains:XXX (XXX)
When purchasing an another currency, you will buy a certain number of units of foreign currency with your own currency, at a particular rate. For example, you might buy 10,000 USD worth of Andorran Francs, 1 USD = 5 ADF, with a transaction fee of 150 USD.
| Assets:Investments:Currency:Bank (USD) | Withdrawal | 10,000 |
| Expenses:Investments:Currency:Bank (USD) | Expense | 150 |
| Assets:Investments:Currency:Currency Bank:ADF (ADF) | Deposit | 49,250 |
The Exchange Rate window should pop up when you leave the last row in the split above (Currency Transaction). If this window does not pop up, right click on the row or select , and select Edit Exchange Rate. In the Exchange Rate window you specify the exchange rate you got from the bank.
Entering a currency sale is done in the same way as a currency buy except that you are now transferring money from the Currency account to your native currency’s Bank account (very similar to Section 9.7, “Selling Shares”).
The proper recording of the currency sale must account for realized gains or losses. This can be done using a split transaction. In the split transaction, you must account for the profit (or loss) as coming from an Income:Investments:Currency:Currency Bank:Capital Gains:XXX account (or Expense:Investments:Currency:Currency Bank:Capital Loss:XXX). To balance this income, you will need to enter the Currency asset twice in the split—once to record the actual sale (using the correct amount and correct exchange rate), and once to balance the income profit (setting the amount to 0).
In short, a selling Currency transaction should look something like below, seen again from the Assets:Investments:Currency:Currency Bank:XXX.
Table 12.1. Selling a currency with a Split Transaction Scheme
| Account | Deposit/Expense | Withdrawal/Income |
|---|---|---|
| Assets:Investments:Currency:Bank (USD) | Sold Amount - Exchange Fee | |
| Expenses:Investments:Currency:Bank (USD) | Exchange Fee | |
| Assets:Investments:Currency:Currency Bank:XXX (XXX) | Sold Amount (= Purchased Balance + PROFIT) | |
| Income:Investments:Currency:Currency Bank:Capital Gains:XXX (XXX) | [LOSS] | PROFIT |
| Assets:Investments:Currency:Currency Bank:XXX (XXX) | PROFIT (with To Amount = 0) | [LOSS (with To Amount = 0) ] |
Reconciling foreign statement are done in the same manner as when you reconcile your local bank statement. If you have created a Chart of Accounts structure which allows you to have the same currency per account as your statement, it is actually exactly the same as reconciling your local bank statement.
If you have different currencies you might have to manually convert the amounts from one currency to another while you reconcile the accounts.