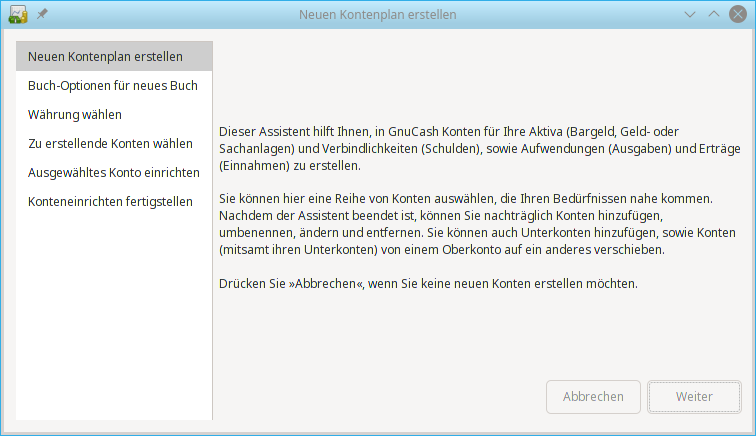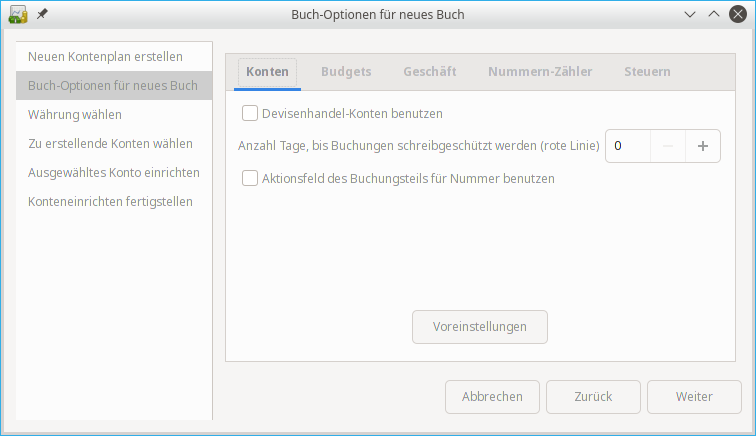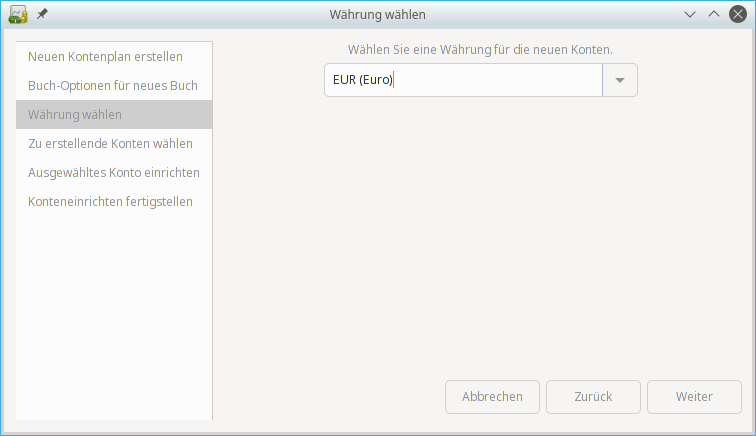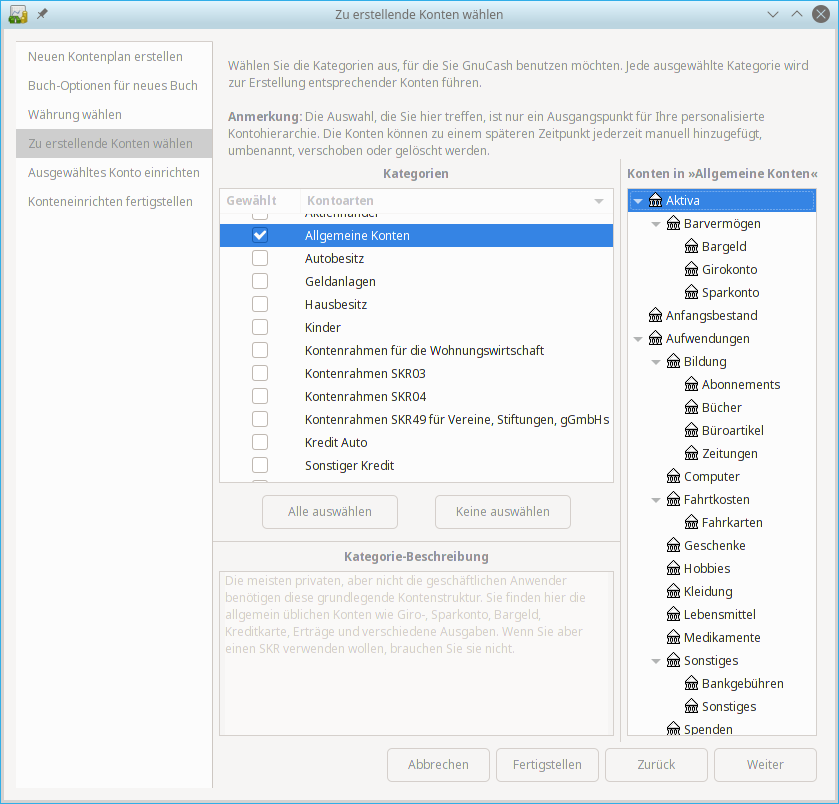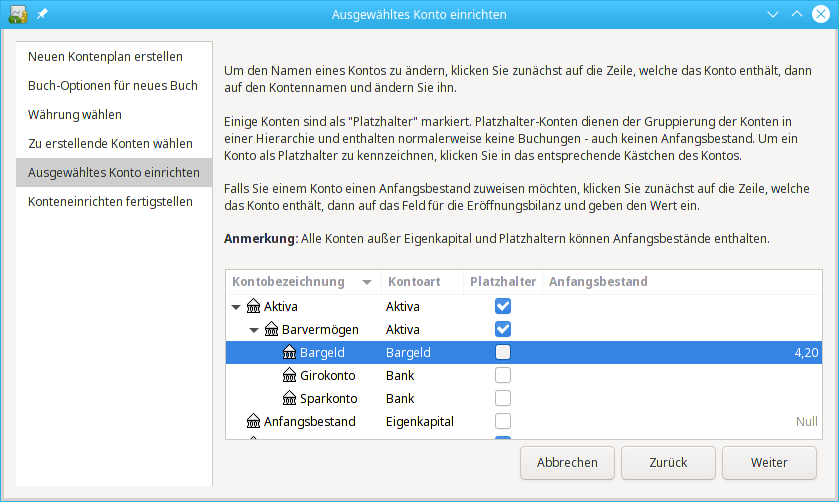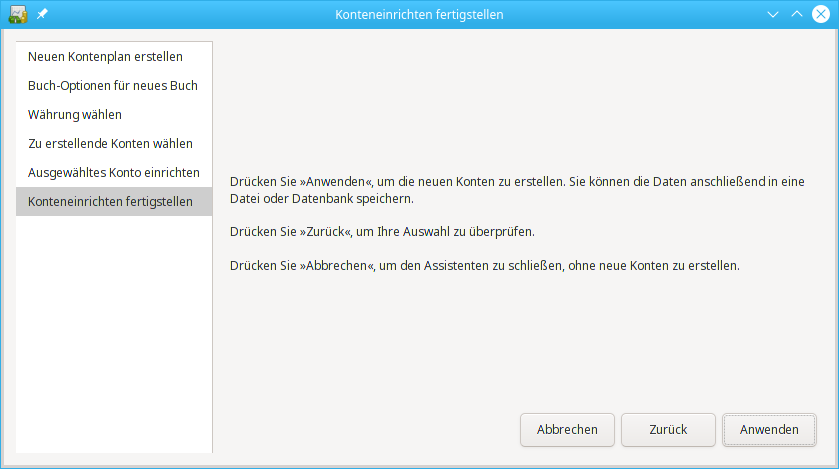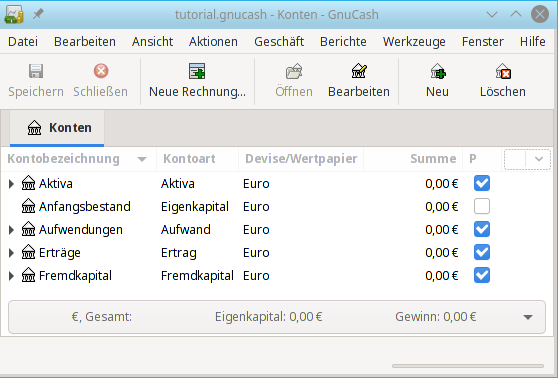| Anmerkung |
|---|---|
Mit diesem Abschnitt beginnt ein Tutorium, also eine Übung mit Anleitung, die sich durch das ganze Buch fortsetzen wird. Am Ende jedes Kapitels werden Sie einen Abschnitt Alles Zusammensetzen finden, der Sie schrittweise durch Beispiele führen wird, um die im Kapitel behandelten Konzepte zu veranschaulichen. Jeder Alles Zusammensetzen Abschnitt baut auf dem vorangehenden auf. Benutzen Sie also die vorgeschlagenen Namen und speichern Sie die Dateien. | |
Los geht's!
Lassen Sie uns als erstes eine Datei anlegen, die später Ihre privaten Kontodaten speichern soll. Öffnen Sie
GnuCashund wählen Sie → aus der Menüleiste. Dieses startet den Neuen Kontenplan erstellen Assistenten, der es Ihnen erlaubt, mehrere Konten auf einmal zu erstellen.
Anmerkung Wenn dies der allererste Start von
GnuCashist, gelangen Sie automatisch zu dem Neuen Kontenplan erstellen Assistenten.Das erste Bild des Assistenten gibt Ihnen eine Beschreibung, was der Assistent tut. Klicken Sie auf die -Schaltfläche, um zum nächsten Bild zu kommen.
Im zweiten Bild können Sie die Buch-Optionen auf den verschiedenen Registerkarten setzen, dann klicken Sie auf die -Schaltfläche. Sie können diese Optionen auch später unter → ändern. Für die Details dieser Optionen, sehen Sie im englischen
GnuCashManual, https://www.gnucash.org/docs/v4/C/gnucash--help/book-options.html, nach bis der Teil übersetzt ist.Im dritten Bild wählen Sie die Währung im Listenfeld aus, die Sie für die neuen Konten nutzen möchten. Dann drücken Sie die -Schaltfläche.

Anmerkung Die ausgewählte Währung wird auf allen Konten angewendet, die mit dem Assistenten erstellt werden.
Im vierten Bild wählen Sie die Gruppe Allgemeine Konten in der Kategorien-Fenster. Dann drücken Sie die -Schaltfläche, um fortzufahren.

Anmerkung Wenn Sie wollen, können Sie eine oder mehrere der vordefinierten Kontengruppen hier auswählen. Für mehr Informationen über die Kontenarten, sehen Sie in Abschnitt 3.2, „
GnuCash-Konten“.Im fünften Bild können Sie einen Anfangsbestand für jedes Konto angeben, ebenso können Sie angeben, ob das Konto ein Platzhalter sein soll. Da diese Funktionen in den nächsten Kapiteln beschrieben werden, lassen Sie alles wie von
GnuCasheingerichtet und klicken , um zur letzten Seite des Assistenten zu gelangen.Im letzten Bild des Assistenten klicken Sie auf , um alle Konten zu erstellen und den Assistenten zu verlassen.
Nach dem Drücken von im vorherigen Fenster, erhalten Sie den Speicherndialog. Wählen Sie das XML Datenformat, geben bei Name den Dateiname
testein, wählen den Ordner, wohin die Datei gespeichert werden soll (denken Sie daran, dass diese Datei in allen Anleitungen in diesem Handbuch benutzt werden), und drücken schließlich die Schaltfläche.Ihr Hauptfenster sollte nun wie folgt aussehen: