| 4.14. Trasformazione warp | ||
|---|---|---|

|
4. Strumenti di trasformazione |  |
La trasformazione warp è uno strumento di tipo pennello basato su GEGL. Sostituisce il vecchio filtro iWarp e lavora direttamente sull'immagine, si lavora quindi sull'oggetto reale invece che su una piccola finestra di anteprima. Si può usare la modalità di cancellazione per rimuovere parzialmente l'effetto warp applicato. Sono a disposizione opzioni per adattare la forza e la dimensione dell'effetto warp.
Ci sono diverse possibilità per attivare lo strumento:
dal menu immagine: → → ,
facendo clic sull'icona dello strumento: ![]() ,
,
oppure usando la scorciatoia da tastiera W.
Le opzioni disponibili dello strumento sono accessibili facendo doppio clic sull'icona dello strumento di trasformazione warp.
![]()
![[Nota]](images/note.png)
|
Nota |
|---|---|
|
Nell'effetto warp viene usato un metodo di interpolazione. Vedere Interpolazione per una descrizione di questi metodi. |
«Sposta pixel» è il primo elemento di un elenco a discesa che contiene vari tipi di metodi di warping:
Sposta pixel è il metodo predefinito.
Cresci
Restringi
Figura 14.167. Esempio di «restringimento»
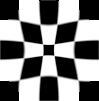
Facendo clic 5 volte al centro dell'immagine con un pennello di dimensione = dimensione immagine.
Torci orario/antiorario
Figura 14.168. Esempio di «torsione»
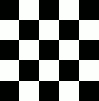
Torsione in senso orario dell'intera immagine (dimensione pennello = dimensione immagine) con un movimento circolare del pennello.
Dimensione: la dimensione del pennello viene incrementata.
Durezza: DA FARE (lavoro in corso).
Forza: imposta lo spostamento dei pixel durante il warping. Il massimo dello spostamento è sul diametro del pennello.
Spaziatura: DA FARE (lavoro in corso)
L'«abisso» è un termine usato dagli sviluppatori GIMP per descrivere i «dati fuori dal buffer d'ingresso». Lo strumento warp sposta i pixel da un punto ad un altro. Alcuni pixel possono provenire dall'esterno del bordo del livello. Questi pixel non esistono da nessuna parte, e perciò non hanno associato alcun colore; perciò, un qualche colore deve essere loro assegnato.
La regolazione «politica dell'abisso» consta di un elenco a discesa che permette di riempire le aree vuote in modi diversi:
Nessuna: è l'opzione predefinita. Le aree vuote sono trasparenti. Per questa opzione è necessaria la presenza di un canale alfa.
Morsa: ogni bordo del livello trasformato si espande all'esterno indefinitivamente, così, per esempio, un pixel a sinistra del bordo del livello ha lo stesso colore del pixel più a sinistra del livello con la stessa coordinata y. Un modo alternativo di pensare questa funzione è che ogni pixel fuori dal bordo del livello ha lo stesso colore del pixel più vicino dentro il bordo del livello.
Ciclo: il livello trasformato si ripete in tutte le direzioni, in modo tale che, per esempio, uscendo dal bordo destro del livello riporta indietro al bordo sinistro.
Nero, Bianco>: queste opzioni sono simili a "nessuna", ma usano bianco e nero per i pixel fuori dal bordo, invece della trasparenza.
L'«anteprima» è la finestra immagine, dove si lavora, prima di premere Invio per confermare la trasformazione. Con questa opzione selezionata, l'anteprima è più accurata, ma più lenta.
DA FARE (lavoro in corso)
Questa opzione permette di generare diverse immagini intermedie tra l'immagine originale e la deformazione finale dell'immagine.
Quadri: imposta il numero di quadri di questa animazione.
Pulsante : per creare l'animazione. viene creata una nuova finestra immagine. Per esportarla come immagine GIF, seleziona re l'opzione Come animazione nella finestra di dialogo di esportazione.