| 8.55. Soglia | ||
|---|---|---|

|
8. Il menu «Colori» |  |
The Threshold filter transforms the current layer or the selection into a black and white image, where white pixels represent the pixels of the image where the value for the chosen Channel is in the threshold range, and black pixels represent pixels with a value outside the threshold range.
È possibile usarlo per migliorare un'immagine in bianco e nero (ad esempio un testo scansionato) o per creare maschere di selezione.
![[Nota]](images/note.png)
|
Nota |
|---|---|
|
As this filter creates a black and white image, the anti-aliasing of the original image disappears. If this poses a problem, use the Levels tool instead. |
There are different possibilities to activate this:
You can access it from the image menu through → ,
or by clicking the
 icon in the Toolbox if Threshold has been enabled as a tool (which is
disabled by default). For this,
please refer to Sezione 1.13, «Strumenti».
icon in the Toolbox if Threshold has been enabled as a tool (which is
disabled by default). For this,
please refer to Sezione 1.13, «Strumenti».
«Presets» are a common feature for several Colors commands. You can find its description in Sezione 8.1.1, «Caratteristiche comuni dei colori».
This allows you to select which channel(s) will be used to apply the Threshold. The default is Value, which will use all color channels, but you can also choose to use a single channel: Red, Green, Blue and Alpha (only available when the layer has an alpha channel), Luminance, or RGB.
These two buttons to the right of the Channel selection let you choose the type of histogram shown.
The Threshold tool provides a visual graph, a histogram, of the intensity value of the active layer or selection. You can set the threshold range either using the minimum and maximum input boxes, or by clicking and dragging on the graph. It allows you to select a part of the image with some intensity from a background with another intensity. Pixels inside the range are white, and the others are black. Adjust the range to get the selection you want in white on black background. The button can be used to automatically adjust the threshold.
These are common features described in Sezione 8.1.1, «Caratteristiche comuni dei colori».
Non è sempre così, ma un elemento che si vuole estrarre da un'immagine può risaltare bene sullo sfondo. In questo caso, si può usare lo strumento Soglia per estrarre quest'elemento dallo sfondo. «Grokking the GIMP» descrive un metodo basato su una maschera di canale, ma ora, usando la Maschera veloce è più facile.
First start decomposing your image into its RGB and HSV components by using the Decompose filter. A new grayscale image is created and the components are displayed as layers in the Layer dialog. These layers come with a thumbnail but it is too small for an easy study. You can, of course, increase the size of this preview with the dialog menu (the small triangular button), but playing with the «eyes» is more simple to display the wanted layer in the decompose image. Select the layer that isolates the element the best.
Chiama lo strumento Soglia dall'immagine scomposta. Spostando il cursore nero, adatta la soglia per isolare al meglio l'elemento che si desidera estrarre. Quest'ultimo probabilmente non sarà perfetto: si migliorerà il risultato con la maschera di selezione che andremo a creare.
![[Avvertimento]](images/warning.png)
|
Avvertimento |
|---|---|
|
Assicurarsi di aver selezionato il livello giusto quando si richiama lo strumento Soglia: quando è aperto, non è possibile passare ad un altro livello. |
Figura 16.253. Il livello selezionato dopo la regolazione della soglia
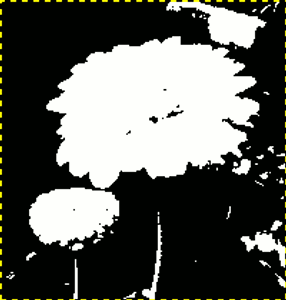
Ecco il miglior contorno per il nostro fiore. Ci sono diversi oggetti rossi che sono da rimuovere.
Assicurarsi che l'immagine che mostra il livello selezionato sia attiva e copiarla negli appunti con Ctrl+C.
Ora, attivare l'immagine originale. Fare clic sul pulsante nell'angolo in basso a sinistra della finestra immagine: l'immagine viene coperta con una maschera traslucida rossa (il colore predefinito). Questo colore rosso non si adatta bene alla nostra immagine con molto rosso: andare alla finestra di dialogo Canali, attivare il canale «Maschera veloce» e cambiare colore con . Ritornare all'immagine originale. Premere Ctrl+V per incollare il livello precedentemente copiato.
Voilà. La maschera di selezione è pronta: è possibile migliorare la selezione come al solito. Quando la selezione è pronta, disabilitare la maschera veloce facendo nuovamente clic sul relativo pulsante: si osserverà la selezione lampeggiante attorno alla selezione.
Si è usato lo Zoom per lavorare a livello di pixel, il Lazo per rimuovere aree indesiderate di grandi dimensioni, la matita per ottenere limiti precisi, la vernice nera per rimuovere le aree selezionate, la vernice bianca per aggiungere le aree selezionate, in particolare per lo stelo.