| Capitolo 12. Adattare GIMP ai propri gusti | ||
|---|---|---|

|
Parte II. Come diventare un mago di GIMP? |  |
Indice
La finestra delle preferenze è accessibile dal menu degli strumenti facendo → . Essa permette di personalizzare molte impostazioni di lavoro di GIMP. Le seguenti sezioni descriveranno in dettaglio le impostazioni personalizzabili e ciò che esse vanno a modificare.
Tutte le informazioni sulle preferenze sono memorizzate in un file di nome gimprc presente nella cartella personale di GIMP, perciò se siete un cosiddetto «power user» o utente esperto, uno di quelli che si trova più a suo agio con un editor di testo che con un'interfaccia grafica, potete alterare le preferenze direttamente modificando questo file. Se lo fate, e state lavorando su un sistema Linux, allora il comando man gimprc potrà fornire molte informazioni tecniche sui contenuti del file e sul loro significato.
Figura 12.2. Risorse di sistema
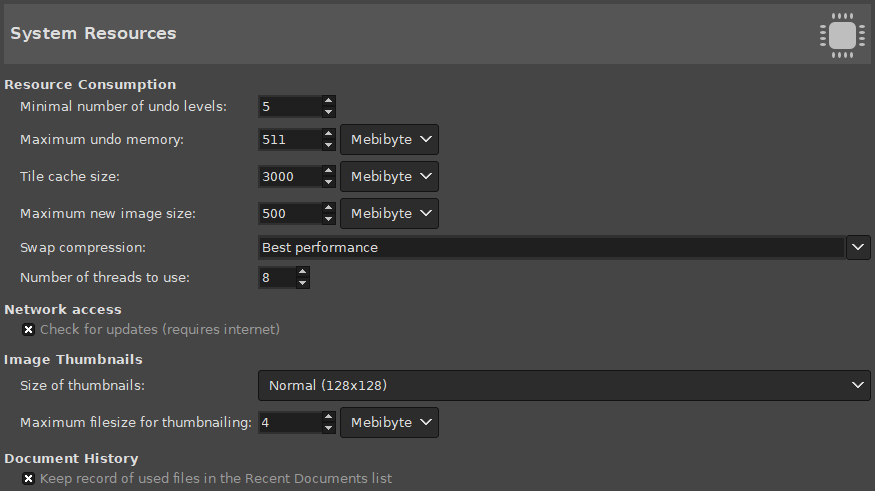
Questa pagina permette di personalizzare l'allocazione della memoria di sistema per vari scopi. Permette anche di impostare la dimensione dei file miniatura che GIMP produce.
Gestione risorse
GIMP permette di annullare gran parte delle operazioni mantenendo una "Cronologia degli annullamenti" per ogni immagine, per la quale viene allocato un certo quantitativo di memoria. Indipendentemente dalla memoria utilizzata, GIMP permette di annullare un certo numero minimo delle ultime operazioni effettuate: questo numero viene qui specificato. Vedere la sezione Annullamenti per ulteriori informazioni sul meccanismo di annullamento delle operazioni di GIMP.
Questo è l'ammontare massimo di memoria allocata per gli annullamenti di ogni immagine. Se la dimensione della cronologia degli annullamenti eccede questo limite, le voci più vecchie vengono eliminate, a meno che il numero di voci non sia più piccolo del numero minimo specificato nell'opzione precedentemente descritta.
Questo è l'ammontare della memoria RAM di sistema allocata per i dati immagine di GIMP. Se GIMP richiede più memoria di quanto qui specificato, comincia a scrivere il file di scambio su disco, circostanza che in generale genera un rallentamento delle operazioni che può diventare notevole. Il numero è impostabile all'installazione di GIMP ma è modificabile tramite questa voce in qualsiasi momento. Vedere a questo proposito la sezione Come impostare la propria memoria di scambio.
Questo non è un limite costrittivo: se si prova a creare una nuova immagine più grande dello specificato, viene richiesto di confermare la scelta. Ciò serve per prevenire la creazione accidentale di immagini molto grandi che potrebbero causare il crash di GIMP o renderlo terribilmente lento nella risposta.
This sets the compression method used for tile data stored in the swap. Compression can both reduce the swap size, and increase its speed, by minimizing input and output. Values are best performance (the default), balanced, and best compression, or none to disable compression altogether.
Il multi-threading permette di fare uso di più processori per l'elaborazione. Per il momento non tutte le operazioni possono giovarne. Un fatto interessante è che il multi-threading avviene tramite l'elaborazione GEGL, ma anche nel nucleo di GIMP stesso, per esempio nel separare il disegno dalla visualizzazione.
Network Access
When this option is enabled, GIMP will regularly check at start-up if a new version is available. If there is, you will get an alert that you can update. Note that this option requires you to have an internet connection and for GIMP to be allowed access to the internet.
Miniature immagini
Quest'opzione permette di impostare la dimensione delle miniature mostrate nella finestra di dialogo di apertura file (salvate anche per il possibile uso in altri programmi). Le possibilità sono «Senza miniature», «Normale (128x128)», e «Grande (256x256)».
Se un file immagine è più grande della dimensione massima specificata, GIMP non genererà una miniatura per esso. Quest'opzione permette di prevenire la generazione di una miniatura per file molto grandi che provocherebbe un generale rallentamento di GIMP anche molto rilevante.
Cronologia documenti
Se spuntato, i files aperti verranno salvati nella cronologia dei documenti. È possibile accedere a tale elenco di file con la finestra di dialogo cronologia dei documenti dal menu della finestra immagine: → → .
![[Nota]](images/note.png)
|
Nota |
|---|---|
|
This settings page is not available on Windows. |
Debug Policy
The Debug Policy tells GIMP what you want to do if GIMP encounters a problem. You have four choices:
This is the most intrusive option. Usually only used when trying to find a specific bug. This starts the debugger for any kind of crash, error or warning.
Start debugging when GIMP encounters a crash or a critical error.
Only start debugging when GIMP encounters a crash.
Whatever happens, the debugger will never be started.
Effective debugging is only possible if you have gdb or lldb installed.
Questa pagina permette di personalizzare la gestione del colore in GIMP.
Alcune delle opzioni permettono di scegliere un profilo colore da un menu. Se il profilo desiderato non è ancora presente nel menu, è possibile aggiungerlo facendo clic sul .
![[Suggerimento]](images/tip.png)
|
Suggerimento |
|---|---|
|
I file contenenti profili di colore sono facilmente riconoscibili dalla loro estensione del file: |
Usando quest'opzione è possibile decidere come far operare la gestione del colore di GIMP. Ci sono tre modalità fra cui scegliere:
Nessuna gestione del colore: scegliendo questa selezione si disabilita completamente ogni operazione relativa alla gestione del colore in GIMP.
Schermo con gestione del colore: con questa selezione si abilita la gestione del colore in GIMP fornendo una visualizzazione delle immagini completamente corretta secondo il profilo dello schermo selezionato dall'utente.
Softproof: quando si sceglie questa selezione, si abilita la gestione del colore di GIMP non solo applicata al profilo di visualizzazione ma anche per il profilo di simulazione di stampa. Con ciò, è possibile visualizzare l'anteprima di stampa dei risultati di colore di una stampa con la data stampante.
![[Nota]](images/note.png)
|
Nota |
|---|---|
|
Si noti che la gestione del colore di GIMP viene usata solamente per migliorare la resa della visualizzazione delle immagini e dei profili di colore incorporati ad esse. In particolare le opzioni presenti in questa finestra di dialogo non sono in alcun modo utilizzate per la stampa di GIMP. Ciò è dovuto al fatto che la stampa è un compito particolare affidato a elaborazioni esterne a GIMP. |
Profilo monitor
Nessuno : GIMP usa il profilo colorimetrico dello schermo.
Seleziona il profilo colore da disco: scegli un profilo disponibile sul computer.
Prova a usare il profilo del monitor di sistema
Se impostato, GIMP proverà a usare il profilo di colore del display fornito dal sistema. Altrimenti, verrà usato il profilo configurato del monitor.
Intento di rendering
Questa opzione riguarda la conversione dei colori e come questi vengono convertiti dallo spazio colore dell'immagine al proprio schermo. Quattro modalità sono disponibili: «Percettiva», «Colorimetrica relativa», «Saturazione» and «Colorimetrica assoluta».
Colorimetrico relativo è di solito la scelta migliore (predefinita). A meno che non si usi un profilo monitor LUT (buona parte dei profili dei monitor sono matrici), scegliendo intento percettivo in realtà dà luogo ad un colorimetrico relativo. Consultare anche Pennelli animati .
Usa compensazione del punto nero
Questa opzione è impostata in modo predefinito. Usare la compensazione del punto nero a meno che non si abbia veramente una buona ragione per non farlo.
Ottimizza lo schermo immagine per:
Due opzioni: e . «Velocità» è attiva in modo predefinito. Se non è attiva, il display dell'immagine può essere migliore ma a costo di una velocità inferiore.
Il softproof è un meccanismo che permette di vedere sullo schermo come appariranno le stampe. In generale, il softproof parte dallo spazio colore dell'immagine per riportare il risultato in un altro spazio colore (stampante o altro dispositivo di uscita).
Profilo softproof
è la scelta predefinita. Il menu a discesa offre la possibilità di .
Intento di rendering Come sopra, quattro modalità: «Percettivo», «Colorimetrico relativo», «Saturazione» e «Colorimetrico assoluto». Provarli tutti e scegliere quello che sembra migliore.
Usa compensazione del punto nero
Trova con e senza compensazione del punto nero e scegliere quello che sembra migliore.
Ottimizza softproof per:
Due opzioni: e . «Velocità» è attiva in maniera predefinita. Cambiando impostazione, il softproof potrebbe migliorare ma a costo di una maggiore lentezza.
Marca colori fuori dal gamut
Quando questa casella è selezionata, il softproof marcherà i colori che non possono venir rappresentati nello spazio colore obiettivo. Sulla destra è presente un pulsante colore che, se premuto, apre un selettore colore per scegliere il colore desiderato per l'indicazione dei colori fuori gamut.
Profilo RGB
Il valore predefinito è «Nessuno», che indica l'uso del profilo RGB incorporato. È possibile selezionare un altro profilo colore dello spazio di lavoro RGB da disco: verrà offerto accanto al profilo incorporato quando sarà possibile scegliere un profilo colore.
Profilo in scala di grigi
Il valore predefinito è «Nessuno», che indica l'uso del profilo incorporato in scala di grigi. È possibile selezionare un altro profilo colore dello spazio di lavoro in scala di grigi da disco: verrà offerto accanto al profilo incorporato quando sarà possibile scegliere un profilo colore.
Profilo CMYK
Il valore predefinito è «Nessuno». È possibile selezionare un profilo colore di spazio di lavoro CMYK da disco per convertire RGB a CMYK.
Comportamento apertura file
L'impostazione predefinita è «Domanda cosa fare». È possibile selezionare anche «Mantieni il profilo incorporato» o «Converti in profilo colore sRGB incorporato o in scala di grigi» per indicare come gestire i profili colore incorporati all'apertura di un file immagine.
![[Nota]](images/note.png)
|
Nota |
|---|---|
|
Per ulteriori informazioni:
Alcuni profili colore disponibili online:
|
Mostra opzioni colore avanzate: le opzioni colore avanzate nelle finestre di dialogo dei filtri non sono visibili se quest'opzione non è abilitata.
Figura 12.5. Importazione ed esportazione immagine
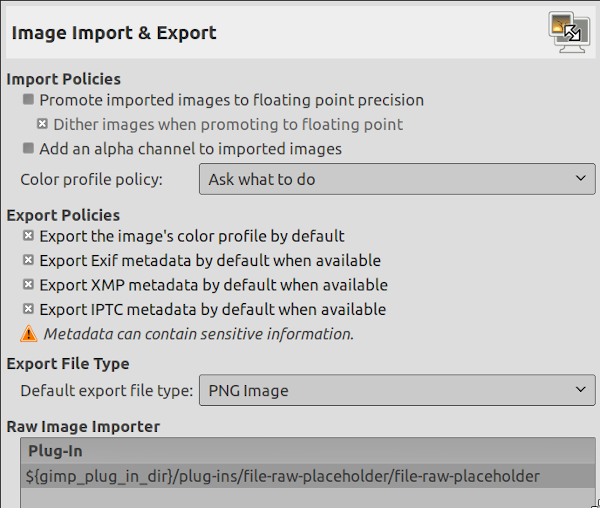
Questa pagina permette di personalizzare l'importazione e l'esportazione di immagini.
Accelerazione hardware
The Playground settings are only available if you have explicitly started GIMP with the «--show-playground» command line setting, or if you have previously enabled one of the experimental settings in Playground.
OpenCL is an acronym for Open Computing Language (see Wikipedia). This option tries to improve the processing speed of certain operations by using the GPU (graphic processing unit) instead of the CPU.
![[Avvertimento]](images/warning.png)
|
Avvertimento |
|---|---|
|
This is a very experimental feature that is known to crash often! Only enable this if you intend to work on improving it and don't forget that you enabled it. |
Insane Options - Experimental Tools
This tool lets you create a rubber-like deformation of the image using points.
This tool lets you seamlessly paste one image into another.
![[Avvertimento]](images/warning.png)
|
Avvertimento |
|---|---|
|
These are experimental tools that are known to crash, cause slowdowns and not work as expected! Only enable this if you want to test it, or intend to work on improving it, and don't forget that you enabled it. |
Figura 12.7. Preferenze delle opzioni degli strumenti
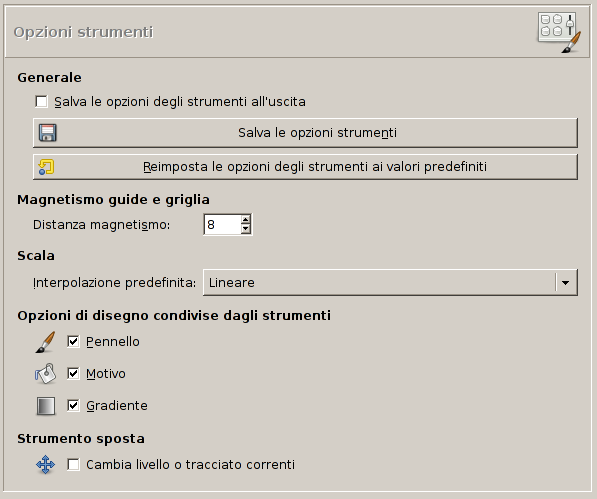
Questa pagina permette di personalizzare molti aspetti del comportamento degli strumenti.
Generale
Si possono modificare i livelli con visibilità disabilitata (l'icona a forma di occhio nel pannello dei livelli).
Self-explanatory
Self-explanatory
Self-explanatory
Scalatura
Quando si scala qualcosa, ogni pixel nel risultato viene calcolato interpolando diversi pixel dell'immagine di partenza. Quest'opzione determina il metodo d'interpolazione predefinito: quest'ultimo può essere comunque cambiato in corso d'opera, dalla finestra delle opzioni dello strumento.
There are five choices:
This is the fastest method, but it's quite crude: you should only consider using it if your machine is very seriously speed-impaired, or when you are designing pixelized images.
A simple form of interpolation which is good enough for most purposes.
This is the default choice, but also slower than Linear. In general this gives better results than Linear, but there are some cases where it can actually look worse.
Questo metodo esegue un'interpolazione di alta qualità. Usare il metodo NoHalo quando si riduce un'immagine a meno della metà della dimensione originale.
Questo metodo esegue un'interpolazione di alta qualità. Usare il metodo LoHalo quando non si vuole ridurre l'immagine di molto (rotazione, inclinazione).
Opzioni di disegno condivise tra gli strumenti
Qui è possibile decidere se il cambiamento di un pennello o altro per uno strumento significhi cambiare l'elemento predefinito per tutti o se ogni strumento di disegno (matita, pennello, aerografo, ecc.) possa "ricordarsi" singolarmente lo strumento usato in precedenza.
Strumento sposta
Qui è possibile decidere se il comportamento predefinito (cioè senza premere nessun tasto) per lo strumento sposta sia di modificare il livello corrente o il tracciato corrente.
Questa scheda permette di personalizzare le impostazioni predefinite per la finestra Nuova immagine. Vedere la sezione Finestra nuova immagine per una spiegazione del significato di ogni valore.
Questa pagina permette di personalizzare le proprietà predefinite della griglia di GIMP, abilitabile o no usando → dal menu immagine. Le impostazioni qui descritte corrispondono con quelle che si trovano nella finestra di dialogo Configura griglia immagine, che può essere usata per riconfigurare la griglia di un'immagine in lavorazione, selezionando la voce → dal menu immagine. Vedere la sezione Finestra di configurazione griglia immagine per informazioni sul significato di ogni parametro.
Figura 12.10. Varie preferenze sull'interfaccia utente
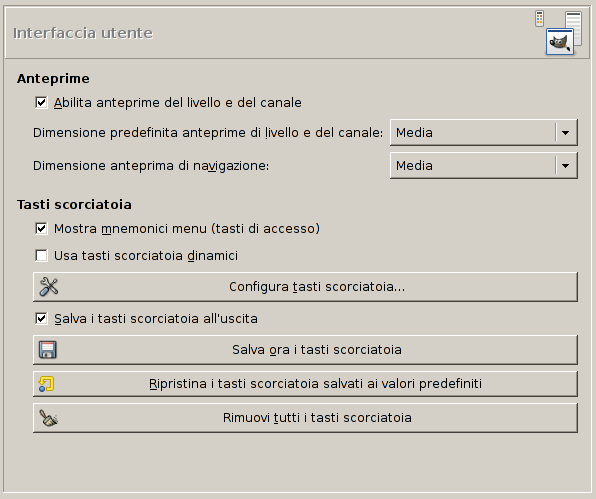
Questa pagina permette la personalizzazione della lingua, dei livelli/canali e dei tasti scorciatoia.
Opzioni
La lingua predefinita di GIMP è quella del sistema. È possibile impostare un'altra lingua selezionandola dal menu a discesa. È necessario riavviare GIMP per poter rendere questa modifica effettiva. Per i particolari fare riferimento alla sezione Sezione 1.2, «Lingua».
Il comportamento predefinito di GIMP è di mostrare delle miniature delle anteprime dei contenuti dei livelli e dei canali in più posizioni, compresa la finestra dei livelli. Se per qualche motivo si desiderasse disabilitarle, si può agire sull'opzione Abilita anteprime del livello e del canale e Abilita anteprime dei gruppi di livelli. Se invece si desidera visualizzare le anteprime, è possibile personalizzarne le dimensioni usando i menu a discesa Dimensione predefinita anteprime di livello e del canale e Dimensione anteprima di navigazione.
È anche possibile personalizzare la Dimensione anteprima annullamenti e la Dimensione anteprima navigazione.
GIMP can give you the ability to create keyboard shortcuts (key combinations that activate a menu entry) dynamically, by pressing the keys while the pointer hovers over the desired menu entry. However, this capability is disabled by default, because it might lead novice users to accidentally overwrite the standard keyboard shortcuts. If you want to enable it, check Use dynamics keyboard shortcuts here. For more information see Creating Shortcuts to Menu Commands.
Pressing the button for Configure Keyboard Shortcuts brings up the Keyboard Shortcuts Dialog, which allows you to see all actions and assign or change their keyboard shortcuts.
If you change shortcuts, you probably want your changes to be available in future GIMP sessions. If not, uncheck Save keyboard shortcuts on exit. But remember that you have done this, or you may be frustrated later. If you don't want to save shortcuts on exit every session, you can save the current settings at any time using the Save Keyboard Shortcuts Now button, and they will be applied to future sessions. If you decide that you have made some bad decisions concerning shortcuts, you can reset them to their original state by pressing Reset Saved Keyboard Shortcuts to Default Values. You can also choose to Remove All Keyboard Shortcuts.
Questa pagina permette di selezionare il tema. I temi determinano molti aspetti dell'interfaccia utente di GIMP. Facendo clic su un tema nell'elenco, questo viene visualizzato immediatamente, perciò è facile controllare il risultato e cambiare idea se questo non ci aggrada.
Questa pagina permette di selezionare un tema per le icone dell'interfaccia utente di GIMP. Provatele: si osserverà il risultato istantaneamente in questa finestra di dialogo.
Questa pagina permette di personalizzare l'aspetto del pannello degli strumenti. Con essa è possibile impostare quali delle tre aree di «informazione contestuale» debbano essere mostrate in fondo ad esso.
Aspetto
Si può fare clic e trascinare un'immagine da un file manager in quest'area per aprirla automaticamente.
Controlla la visualizzazione dell'area colore sul fondo a sinistra (2) del pannello degli strumenti.
Controlla la visualizzazione dell'area in fondo al pannello degli strumenti al centro (3) con le icone del pennello, motivo e gradiente attivi correntemente.
Controlla la visualizzazione di un'anteprima dell'immagine correntemente attiva in fondo a destra (4) del pannello degli strumenti.
Da GIMP-2.10.18, gli strumenti si possono raggruppare nel pannello strumenti (vedere Sezione 1.2, «Icone strumenti»).
Configurazione degli strumenti
In questo elenco, gli strumenti con un occhio sono presenti nel pannello degli strumenti. Come impostazione predefinita, gli strumenti di colore non sono abilitati: si possono aggiungere al pannello strumenti facendo clic sulla casella corrispondente per creare l'occhio.
Da GIMP-2.10.18, gli strumenti sono raggruppati. Si può:
Sposta gruppi usando il trascinamento e rilascio o i pulsanti freccia in fondo alla finestra di dialogo.
Crea un nuovo gruppo usando in fondo alla finestra di dialogo. Questo gruppo strumenti viene creato vuoto.
I cambiamenti sono immediati.
Figura 12.15. Predefiniti finestra
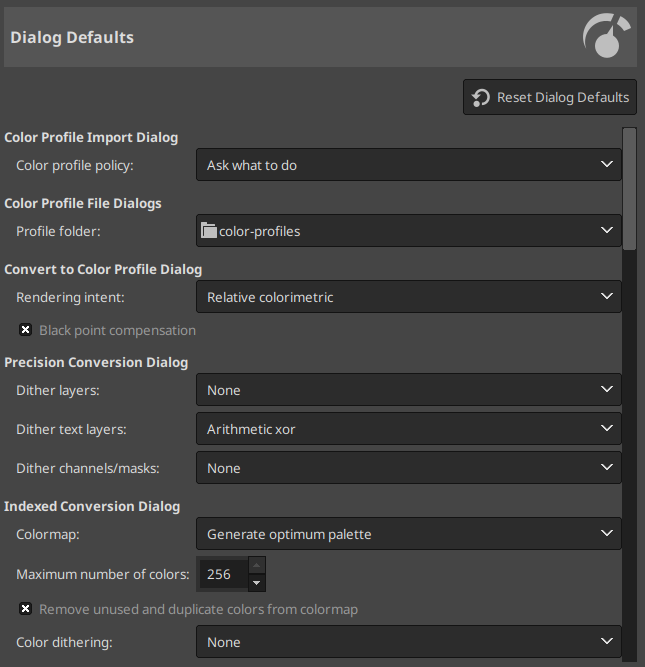
Questa pagina permette di personalizzare i parametri predefiniti delle finestre.
Figura 12.16. Preferenze del sistema di aiuto
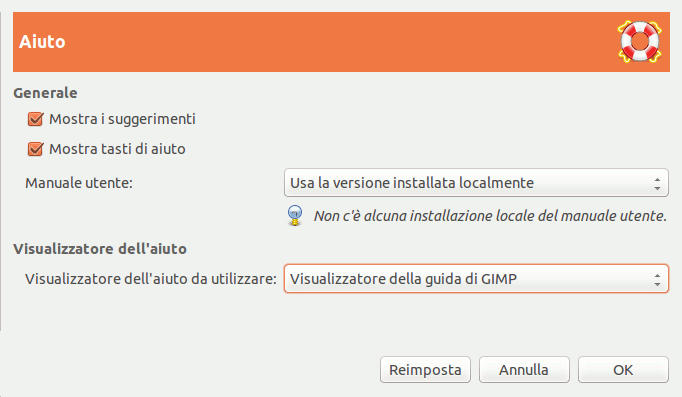
This page lets you customize the behavior of the GIMP help system.
Generale
I suggerimenti sono piccole finestrelle di testo che appaiono quando il puntatore del mouse si trova a sostare per un po' sopra alcuni elementi dell'interfaccia, come pulsanti o icone. Alle volte questi spiegano la funzione dell'elemento; altre forniscono un suggerimento circa un modo di utilizzo non ovvio. Se li si trova troppo invadenti o fonte di distrazione, è possibile disabilitarli togliendo la spunta a quest'opzione. Si raccomanda comunque di lasciarli abilitati a meno di non essere dei veri esperti di GIMP.
Quest'opzione controlla la visualizzazione del tasto di invocazione della guida (il tasto con il disegno di un salvagente) sulla finestra di un qualsiasi strumento.
Quest'elenco a discesa permette di selezionare tra Usa la versione installata localmente e Usa la versione on line. Vedere Sezione 12.2, «Aiuto».
Visualizzatore dell'aiuto
GIMP Help is supplied in the form of HTML files, i.e., web pages. You can view them using either a special help browser that comes with GIMP, or a web browser of your choice. Here you choose which option to use. Because the help pages were carefully checked to make sure they work well with GIMP's browser, whereas other web browsers are somewhat variable in their support of features, the safer option is to use the internal browser; but really any modern web browser should be okay.
![[Nota]](images/note.png)
|
Nota |
|---|---|
|
Da notare che il visualizzatore dell'aiuto non è disponibile per tutte le piattaforme. Se questo manca, quest'opzione sarà nascosta e verrà usato il programma di navigazione predefinito nel sistema per leggere le pagine della guida. |
Ricerca azione
Il valore predefinito è 100 (0-1000) elementi nella cronologia.
Quando questo riquadro è abilitato, la ricerca di azioni restituirà anche le azioni inattive.
Autoesplicativa.
Figura 12.17. Preferenze di visualizzazione
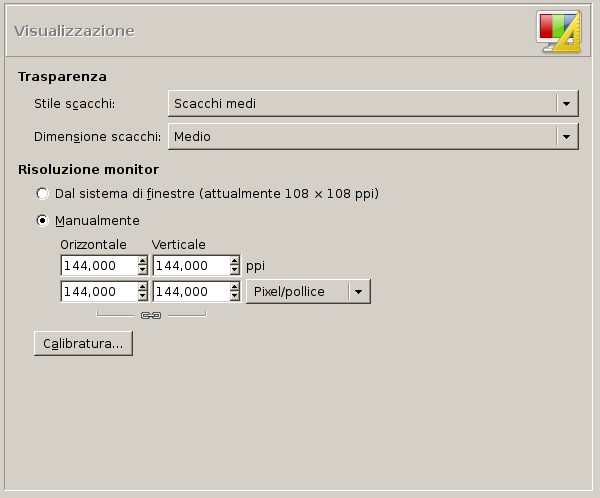
Questa pagina permette di personalizzare il modo con il quale le parti trasparenti di un'immagine vengono rappresentate oltre a permettere la calibratura della risoluzione del monitor.
Transparenza
L'impostazione predefinita di GIMP rende la trasparenza usando un motivo a mezzi toni a scacchi, ma è possibile cambiarlo con altri disegni a scacchi o con uno riempimento pieno nero, bianco o grigio.
Qui è possibile modificare la dimensione dei quadrati presenti nel motivo a scacchi usato per indicare la trasparenza.
La risoluzione del monitor è il rapporto di pixel, orizzontali e verticali, in pollici. Ci sono tre modi di procedere:
Ottenere la risoluzione dal sistema di finestre (il più semplice, spesso errato).
Impostarla manualmente.
Premere il pulsante di calibrazione monitor.
Il monitor dell'autore era impostato in maniera completamente errata, la prima volta che si tentò di calibrarlo. Il «Gioco della calibratura del monitor» è semplice e divertente. Per giocarlo è utile avere un metro pieghevole.
This page lets you customize the way windows are handled in GIMP. You should note that GIMP does not manipulate windows directly, instead it sends requests to the window manager (i.e., to Windows if you are running in Windows; to Mutter if you are running in a standard GNOME setup in Linux; etc). Because there are many window managers, and not all of them are well behaved, it cannot be guaranteed that the functions described here will actually work as described. However, if you are using a modern, standards-compliant window manager, they ought to.
Indicazioni per il gestore finestre
Le scelte che vengono qui effettuate determinano come verranno gestiti il pannello degli strumenti e i pannelli che contengono le varie finestre di dialogo. Ci sono tre possibilità:
Se si sceglie Finestra normale, essi verranno trattati come qualsiasi altra finestra.
Se si sceglie Finestra di utilità, il pulsante di riduzione nella barra del titolo sarà assente e i pannelli rimarranno permanentemente sullo schermo.
Figura 12.20. Barra del titolo della finestra di utilità

Barra del titolo normale

Barra del titolo in una finestra di utilità
Se si sceglie Mantieni sopra, esse verranno mantenute sempre sopra ogni altra finestra.
Si noti che le modifiche fatte non avranno effetto fino al prossimo riavvio di GIMP.
Focus
Normalmente, quando si 'passa il focus' su una finestra immagine (questo viene tipicamente indicato con un cambiamento nel colore del bordo esterno della finestra), questa diventa l'«immagine attiva» di GIMP, obbiettivo corrente di tutte le operazioni che si eseguono. Alcuni preferiscono impostare il proprio gestore finestre in maniera tale che ogni finestra che si trovi sotto il puntatore del mouse 'prenda il focus' automaticamente. È probabile che si trovi scomodo che ogni immagine che abbia il focus sia automaticamente resa l'immagine attiva e quindi si consiglia di disabilitare quest'opzione.
Posizione finestre
Se quest'opzione è spuntata, la prossima volta che si avvia GIMP, si osserverà lo stesso insieme di finestre nella stessa posizione occupata dell'instante in cui si è usciti l'ultima volta da GIMP.
This button is only useful if «Save window positions on exit» is unchecked. It allows you to set up your windows they way you like, click the button, and then have them come up in that arrangement each time you start GIMP.
Se non si è soddisfatti della disposizione delle finestre salvata e si preferisce reimpostare quella predefinita piuttosto che perdere tempo a riposizionare tutto, basta premere questo pulsante.
Figura 12.21. Preferenze generali della finestra immagine
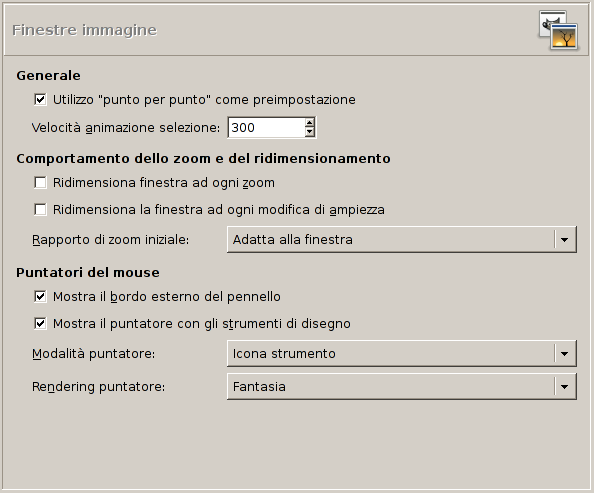
This page lets you customize several aspects of the behavior of image windows.
Generale
Fare riferimento a Sezione 5.3, «Mostra tutto» per comprendere lo scopo di questa opzione.
Utilizzo «Punto per punto» significa che con uno zoom 1:1, un pixel sull'immagine viene fatto corrispondere a un pixel sul display. Se non viene usata l'opzione «Punto per punto», la dimensione dell'immagine mostrata viene determinata dalla risoluzione X e Y dell'immagine. Vedere a questo proposito la sezione Scala immagine per ulteriori informazioni.
Quando si crea una selezione, i bordi di questa sono mostrati come una linea tratteggiata i cui singoli tratti si muovono lentamente lungo il bordo della linea stessa. Nella versione originale inglese questo effetto viene chiamato "marching ants" cioè formiche che marciano, dato che l'effetto ne imita l'apparenza. Più piccolo è il valore immesso in questa casella e più veloce «marceranno» le formiche, cioè più veloce sarà l'effetto del tratteggio (sprecando cicli macchina e distraendo maggiormente l'operatore).
Comportamento dello zoom e del ridimensionamento
Se quest'opzione è selezionata, ogni volta che si effettua uno zoom sull'immagine, la finestra immagine verrà automaticamente ridimensionata. Altrimenti, la finestra immagine manterrà la stessa dimensione che possedeva prima dello zoom.
Se quest'opzione è selezionata, ogni volta che si cambia la dimensione dell'immagine, ritagliandola o cambiandone le dimensioni, la finestra immagine si ridimensionerà automaticamente. Diversamente la finestra immagine manterrà le dimensioni che aveva prima dell'operazione.
È possibile scegliere di avere le immagini scalate in modo che stiano entro il display o che vengano mostrate con un rapporto di zoom fisso a 1:1 alla prima apertura di queste. Se si sceglie la seconda opzione e l'immagine è troppo grande per essere visualizzata sul proprio schermo con questo fattore di scala, la finestra ne visualizzerà solo una parte, anche se sarà comunque possibile agire su ogni parte dell'immagine usando le barre di scorrimento orizzontale o verticale.
Barra spazio
Sposta l'area visualizzata (impostazione predefinita) o
Commuta allo strumento spostamento
Nessuna azione
Puntatori del mouse
Con quest'opzione impostata, se si utilizzerà uno strumento di disegno, verrà mostrato il profilo del pennello durante l'uso. Su macchine lente, se il pennello è molto ampio, si possono verificare dei ritardi in GIMP nel tentativo di seguire il movimento del puntatore del mouse: se questo è il caso in questione, è possibile migliorare le prestazioni di GIMP disabilitando l'opzione.
Se abilitata, consente la visibilità dell'intero puntatore. Quest'opzione va ad aggiungersi a quella del profilo, se il profilo è visibile. Il tipo di puntatore è invece determinato dalla prossima.
Quest'opzione non ha effetto a meno che non sia abilitata anche Mostra il puntatore con gli strumenti di disegno. Se lo è, si hanno solo tre scelte possibili: Icona strumento, che disegna accanto al puntatore una piccola rappresentazione iconica dello strumento attivo corrente, Icona strumento con crocino, che mostra l'icona e un crocino che indica il centro del puntatore o Solo crocino.
This option decides the direction of the pointer. The default is Right-handed. When Left-handed is chosen, the pointer is flipped horizontally.
Figura 12.22. Aspetto predefinito della finestra immagine
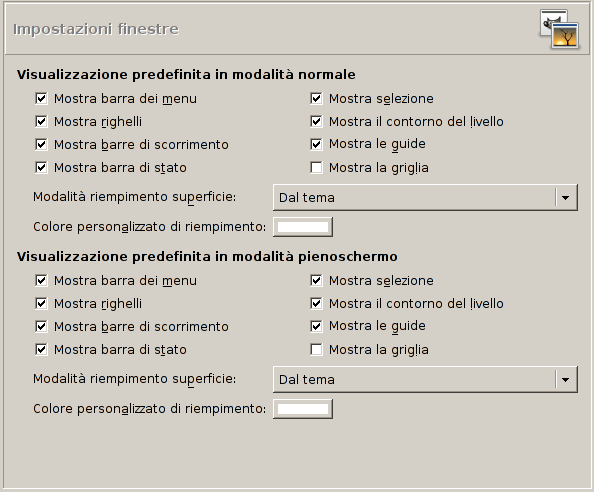
Questa pagina permette di personalizzare l'aspetto predefinito delle finestre immagine, per la modalità normale e per la modalità a schermo pieno. Tutte le impostazioni possono essere modificate per ogni immagine in maniera indipendente agendo sulle voci presenti nel menu visualizza.
Le uniche parti che potrebbero necessitare di ulteriori spiegazioni sono i riempimenti. Il «riempimento» è il colore mostrato attorno ai bordi dell'immagine, se essa non occupa tutta l'area visualizzata. È possibile scegliere tra quattro colori per il riempimento: usare il colore specificato dal tema corrente; usare i colori chiari e scuri specificati per gli scacchi come per la rappresentazione delle immagini trasparenti; o usare un colore personalizzato, impostabile tramite il tasto «Colore personalizzato di riempimento».
Modalità Mantieni il riempimento superficie in modalità Mostra tutto: in questa modalità (Sezione 5.3, «Mostra tutto»), si può vedere i pixel uscire dal bordo della superficie. Quando quest'opzione non è selezionata, la superficie viene riempita di un motivo a scacchiera, anche se si ha selezionato un colore di riempimento personalizzato. Quando l'opzione è selezionata, la superficie ha il colore di riempimento personalizzato.
Figura 12.23. Esempio
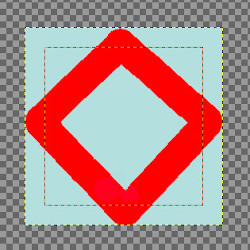
Il colore del riempimento è il giallo. «Mantieni il riempimento superficie» non è selezionata.
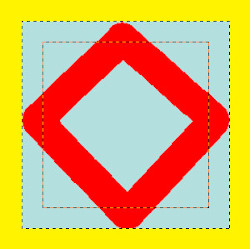
Il colore del riempimento è il giallo. «Mantieni il riempimento superficie» è selezionata.
Figura 12.24. Formato del titolo della finestra immagine e della barra di stato
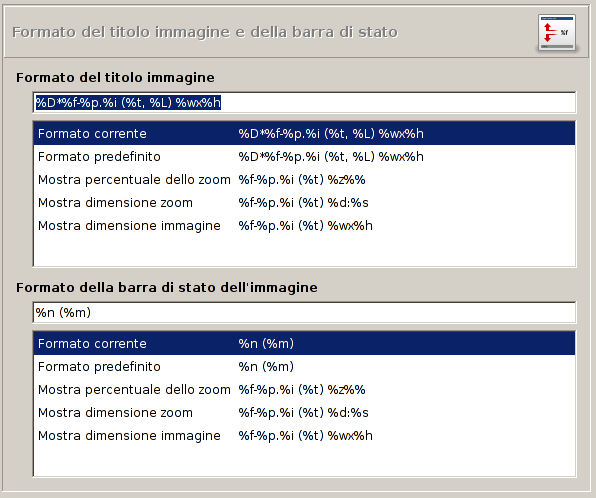
Questa pagina permette di personalizzare il testo che appare in due posizioni: la barra del titolo di un'immagine e la sua barra di stato. La barra del titolo appare solitamente sopra l'immagine; comunque questo dipende dalla cooperazione con il gestore delle finestre, per cui non ne è garantito il funzionamento per tutte le situazioni. La barra di stato è posizionata sotto l'immagine, sul lato destro. Vedere la sezione Finestra immagine per ulteriori informazioni.
È possibile scegliere tra diversi formati predefiniti, o se ne può creare uno proprio, scrivendo una stringa di formato nell'apposita area di immissione testo. Ecco cosa serve per capire il formato delle stringhe: qualsiasi cosa si batta, viene mostrato esattamente com'è, con l'eccezione delle variabili, i cui nomi cominciano tutti con il simbolo «%». Ecco la lista delle variabili utilizzabili:
| Variabile | Significato |
|---|---|
| %f | Semplice nome del file immagine o «Senzanome» |
| %F | Percorso completo del file o «Senzanome» |
| %p | Numero identificativo immagine (unico) |
| %i | Vista numero, se un'immagine ha più di una finestra |
| %t | Tipo immagine (RGB, scala di grigi o indicizzata) |
| %z | Fattore di ingrandimento in percentuale |
| %s | Fattore di scala sorgente (livello di zoom = %d/%s) |
| %d | Fattore di scala destinazione (livello di zoom = %d/%s) |
| %Dx | Espande a x se l'immagine è stata modificata, altrimenti nulla |
| %Cx | Espande a x se l'immagine è stara salvata, altrimenti nulla |
| %l | Numero di livelli |
| %L | Numero di livelli (forma estesa) |
| %m | Memoria usata dall'immagine |
| %n | Nome del livello/canale attivo |
| %P | identificativo del livello/canale attivo |
| %w | Larghezza immagine in pixel |
| %W | Larghezza immagine in unità di misura reali |
| %h | Altezza immagine in pixel |
| %H | Altezza immagine in unità di misura reali |
| %u | Simbolo unità utilizzata (per es. px per pixel) |
| %U | Abbreviazione unità |
| %% | Il simbolo di «%» |
Questa pagina permette di personalizzare il magnetismo dell'immagine. Sono Guide magnetiche è attivata in maniera predefinita. È possibile anche spuntare Griglia magnetica, Bordi della superficie magnetici e Tracciato attivo magnetico, in modalità normale e in modalità schermo pieno.
Distanza magnetismo è la distanza di attivazione del magnetismo, in pixel. Il valore predefinito è 8 pixel (1-255).
Dispositivi di ingresso estesi
Se abilitata, verrà usato lo stesso strumento e le stesse opzioni strumento per tutti i dispositivi d'ingresso. Se cambia il dispositivo d'ingresso non verrà cambiato lo strumento.
This large button allows you to set the devices associated with your computer: tablet, MIDI keyboard, etc. If you have a tablet, you will see a dialog like this:
Quando si spunta questa casella, GIMP si ricorderà dello strumento, colore motivo e pennello che si stava usando prima dell'ultima uscita.
Autoesplicativa.
Cancella le impostazioni personalizzate dei dispositivi di ingresso e li reimposta ai valori predefiniti.
Questa finestra di dialogo ha due elenchi di controllori in ingresso aggiuntivi: Controllori disponibili sulla sinistra, Controllori attivi a destra. Viene usata per abilitare o disabilitare un dispositivo d'ingresso e per configurarlo.
Un clic su una voce la evidenzierà e renderà possibile spostare il controllore da un elenco all'altro facendo clic sull'icona freccia corrispondente. Quando si prova a spostare un controllore dall'elenco dei controllori attivi a quello dei disponibili, viene portata in primo piano una finestra che permette di scegliere se rimuovere del tutto il controllore o solo disabilitarlo.
Quando si fa doppio clic su un controllore (solitamente attivo) o se si fa clic sul pulsante Modifica in cima alla lista, diventa possibile configurare questo controllore tramite una finestra di dialogo:
Rotellina del mouse principale
Quest'opzione deve essere spuntata se si desidera una stampa sullo stdout degli eventi generati dai controllori abilitati. Se si vuole vedere questi eventi si deve eseguire GIMP da un terminale o fare in modo che esso stampi lo stdout su file tramite una redirezione della shell. Lo scopo principale di questa opzione è di debug.
This option must be checked if you want to add a new action to the mouse wheel.
In questa finestra fornita di barre di scorrimento ci sono: sulla sinistra i possibili eventi concernenti la rotellina del mouse, associati o meno a dei tasti di controllo; sulla destra, l'azione assegnata all'evento. Si hanno anche due pulsanti, uno per la dell'evento selezionato, l'altro che la stessa azione dall'evento selezionato.
Alcune azioni non sono assegnate a degli eventi. Possono essere considerate degli esempi, dato che non sono abilitate.
Dopo la selezione di un evento, se si fa clic sul pulsante , si aprirà la seguente finestra di dialogo:
Se un'azione esiste già per questo evento, la finestra si aprirà su quest'azione. Altrimenti, la finestra mostrerà le selezioni che richiamano azioni. Fare clic su un'azione per selezionarla.
Tastiera principale
![[Nota]](images/note.png)
|
Nota |
|---|---|
|
Si può trovare un esempio su questo argomento nella sezione Creazione di un pennello a dimensione variabile. |
Questa pagina permette di impostare le posizioni su disco di due importanti cartelle usate da GIMP per i file temporanei. Le pagine che seguono permettono di personalizzare le posizioni ricercate per la presenza di risorse come i pennelli o simili; vedere a tal proposito la sezione Cartelle dati per una descrizione di queste. È possibile cambiare la posizione delle cartelle ricercate agendo sul queste voci, o premendo i pulsanti presenti sulla destra per portare in evidenza una finestra di selezione file e cartelle.
Cartelle
Questa cartella viene usata per i file temporanei: file creati per memorizzazioni temporanee di dati di lavoro e cancellati durante la stessa sessione di lavoro di GIMP. Non richiede molto spazio o alta velocità. Il valore predefinito è la cartella tmp presente nella cartella personale di GIMP, ma se il disco è molto pieno o è molto lento, è consigliabile farla puntare a qualche altro dispositivo con caratteristiche migliori. La cartella deve esistere e essere scrivibile dall'utente o possono succedere problemi imprevisti.
Questa è la cartella usata come «riserva di memoria» quando la dimensione delle immagini aperte in GIMP supera la dimensione della RAM disponibile. Se si lavora con immagini molto grandi, o con immagini con molti livelli, oppure ci sono molte immagini aperte contemporaneamente, GIMP può potenzialmente richiedere centinaia di megabyte di memoria di scambio, per cui la disponibilità di spazio e la velocità del dispositivo usato per l'area di scambio sono dati importanti da considerare durante la scelta della posizione di questa cartella. Il valore predefinito è impostato sulla cartella personale di GIMP, ma se si possiede un dispositivo di memorizzazione con più spazio libero e più performante, si può rendere il lavoro più veloce utilizzandolo. La cartella naturalmente deve esistere ed essere scrivibile dall'utente.
GIMP uses several types of resources – such as brushes, patterns, gradients, etc. – for which a basic set are supplied by GIMP when it is installed, and others can be created or downloaded by the user. For each such resource type, there is a Preference page that allows you to specify the search path: the set of directories from which items of the type in question are automatically loaded when GIMP starts. These pages all look very much the same: the page for brushes is shown above as an example.
By default, the search path consists of two folders: a system folder, where items that are included with GIMP are placed, and a personal folder, inside your personal GIMP directory, where items added by you should be placed. The system folder should not be marked as writable, and you should not try to alter its contents. The personal folder must be marked as writable or it is useless, because there is nothing inside it except what you put there.
Il percorso di ricerca è personalizzabile con i pulsanti presenti nella barra visibile in cima alla finestra di dialogo.
Opzioni
Se si fa clic su una delle cartelle nell'elenco, questa viene selezionata per qualsiasi azione decisa in seguito.
If you type the name of a folder in the entry space, or navigate to
it using the file chooser button
 on the right, and then click the left button, this will replace the
selected folder with the one you have specified. If nothing in the
list is selected, the folder will be added to the list.
on the right, and then click the left button, this will replace the
selected folder with the one you have specified. If nothing in the
list is selected, the folder will be added to the list.
L'icona a sinistra dell'area di immissione del testo cambierà quando la cartella specificata non esiste. GIMP non la creerà, quindi bisogna farlo noi stessi. A seconda del tema dell'icona che si sta usando, l'icona sopra menzionata cambierà da verde a rossa, o da pollice in su a pollice in giù, per segnalare la cartella inesistente.
Se si fa clic sui pulsanti con il simbolo di freccia in su/giu, la cartella selezionata verrà spostata in alto o in basso nell'elenco. Siccome l'elenco viene letto con ordine, ciò cambia la precedenza nel caricamento degli oggetti.
If you click on the button that shows the trash-can or X icon, depending on the icon theme used, the selected folder will be deleted from the list. Note that the folder itself is not affected; it is merely removed from the search path. Deleting the system folder is probably a bad idea, but nothing prevents you from doing it.