| Capitolo 9. Gestione del testo | ||
|---|---|---|

|
Parte II. Come diventare un mago di GIMP? |  |
Indice
Il testo viene gestito con lo strumento testo. Questo strumento crea un nuovo livello contenente il testo, posizionato sopra il livello corrente, e visibile nella finestra di dialogo dei livelli, con la dimensione del riquadro di testo. Il nome viene derivato dall'inizio della stringa di testo inserito.
Figura 9.1. Esempio di testo
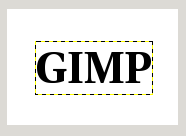
Esempio di una voce di testo che mostra il bordo del livello testo (tipo di carattere: Utopia Bold)
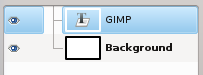
La finestra di dialogo dei livelli, con il livello di testo sopra il livello precedentemente corrente.
Text can be edited directly on canvas. A text tool box, which shows up on top of the canvas above the text box, allows you to quickly change some of the text characteristics.
![[Nota]](images/note.png)
|
Nota |
|---|---|
|
The settings you change in this on canvas dialog only apply to the parts of the text that are selected, or any new text you type after the current cursor position. |

Non appena si fa clic sul disegno con lo strumento di testo, si ottiene un riquadro vuoto ed un pannello semitrasparente di strumenti posizionato appena sopra di esso.
Le opzioni dello strumento di testo sono descritte in Sezione 5.6, «Testo».
Si può cominciare a battere il testo subito. Il riquadro del testo si allarga gradualmente. Premere Invio per aggiungere una nuova riga.
Si può anche allargare il rettangolo di testo facendo clic e trascinando, come si fa con le selezioni. Il riquadro di testo apparirà allora nella barra di stato in fondo all'immagine:

Per modificare il testo, si deve, prima di tutto, selezionare la parte che si vuole modificare facendo clic e trascinando, o Maiusc+tasti freccia e successivamente usare le opzioni descritte in Sezione 1.3, «Il pannello strumenti del testo».
Invece di usare la modifica del testo direttamente sul disegno, si può anche usare la finestra di modifica del testo descritta in Sezione 5.6.3, «Editor di testi».
Si può spostare il testo sull'immagine usando lo strumento di spostamento: bisogna fare clic su un carattere, non sullo sfondo.
Si possono inserire caratteri Unicode con la combinazione Ctrl+Maiusc+U più il valore esadecimale del codice Unicode del carattere desiderato, per esempio:
Naturalmente questa caratteristica è più utile per inserire caratteri speciali (anche esotici), sempre che i glifi richiesti per questi caratteri siano forniti dal font selezionato — per esempio pochi font supportano il Klingon. ;-)
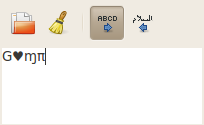
Unicode 0x47 («G»), 0x2665, 0x0271, 0x03C0
Si può modificare il testo successivamente, se il livello di testo esiste ancora e non è stato modificato da nessun altro strumento (vedere più avanti): rendere il livello di testo attivo nella finestra di dialogo dei livelli, selezionare lo strumento di testo e fare clic sul testo nella finestra immagine.
Attualmente è possibile effettuare delle trasformazioni operando su un livello di testo allo stesso modo di come si opererebbe su ogni altro tipo livello, ma così facendo ci si trova di fronte alla scelta di dover abbandonare tutte le modifiche effettuate precedentemente.
Per aiutare a capire alcune delle idiosincrasie della gestione del testo è necessario comprendere che un livello di testo contiene molte più informazioni di quelle che mostrano i dati dei pixel visualizzati: infatti in essi vi è contenuta anche una rappresentazione del testo che normalmente viene memorizzata in un formato dati di testo. È facile comprendere questo fatto osservando attentamente la finestra di modifica del testo che salta in primo piano quando si usa lo strumento di testo. Ogniqualvolta si altera il testo, il livello immagine viene ridisegnato per riflettere i cambiamenti effettuati.
Ora supponiamo che si crei un livello di testo e che si voglia operare su di esso senza passare attraverso lo strumento di testo, ad esempio ruotando il testo. Supponiamo che in seguito si voglia tornare sul testo e modificarlo tramite lo stesso strumento di testo. Non appena si tenta di modificare il testo, lo strumento di testo ridisegnerà il livello, eliminando il risultato delle operazioni effettuate in seguito all'ultimo uso dello strumento.
Dato che la pericolosità dell'operazione non è ovvia, lo strumento di testo cerca di proteggerci da essa. Se si lavora su un livello di testo e successivamente si tenta di modificare il testo, un messaggio salta in primo piano avvertendo l'utente che le alterazioni verranno eliminate dando tre possibilità:
modifica il testo in ogni caso;
annulla;
crea un nuovo livello di testo con lo stesso testo del livello esistente, lasciando quest'ultimo invariato.
Si ottiene questo riquadro, sovrapposto al disegno, non appena si fa clic sul disegno con lo strumento testo. Permette di modificare il testo direttamente sul disegno.
A parte le consuete caratteristiche di formattazione del testo come i selettori del tipo, stile e dimensione dei caratteri, si ottiene il controllo numerico sullo spostamento della linea di base, sulla crenatura, come la possibilità di cambiare il colore del testo di una selezione.
Cambia il carattere al testo selezionato: non appena si modifica il nome carattere predefinito, appare un elenco a discesa, che consente di selezionare un font.
Cambia la dimensione del testo selezionato: auto-esplicativa.
Grassetto, Corsivo, Sottolineato, Barrato: auto-esplicativo.
Cambia la linea di base del testo selezionato: "Nella tipografia e calligrafia europee, la linea di base è quella linea sulla quale molte lettere "siedono" e sotto la quale i discendenti si estendono" (Wikipedia). In HTML, ci sono diversi tipi di linee di base (alfabetiche, ideografiche, di fondo…). Qui, consideriamo che la linea di base sia di "fondo" e che determini la posizione dei discendenti. La linea di base predefinita "0" dà spazio ai discendenti. Si può usarla per incrementare lo spazio tra solo due linee, mentre «Regola la spaziatura righe» nelle opzioni dello strumento incrementa lo spazio tra tutte le righe.
Cambia la crenatura del testo selezionato: "In tipografica, la crenatura... è il processo di regolazione della spaziatura tra caratteri in un font proporzionale." (Wikipedia). Probabilmente si userà questa impostazione per regolar la spaziatura fra lettere di una selezionata parte di testo.
Osserviamo un testo selezionato (zoom x 800 per vedere i pixel):
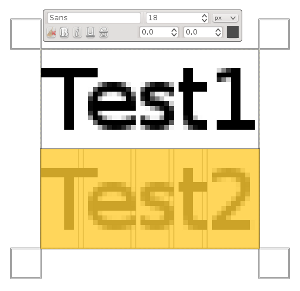
Possiamo vedere che il Sans è un carattere proporzionale: la larghezza delle lettere non è costante, e il glifo «T» si posiziona sopra la «e». Le larghezze delle lettere sono marcate con un sottili linee verticali e i bordi sinistri della larghezza delle lettere coprono le lettere precedenti di un pixel. Ora impostiamo «Cambia crenatura del testo selezionato» a 2 pixel:
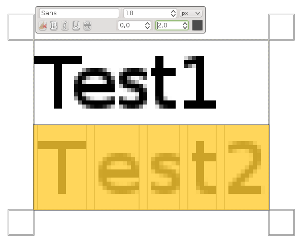
Spazi bianchi, larghi 2 pixel, vengono aggiunti tra tutti i caratteri selezionati e le larghezze delle lettere vengono conservate. Se non viene selezionato alcun testo, viene aggiunto uno spazio bianco alla posizione del puntatore del mouse tra due caratteri.
Ora confrontiamo con l'opzione «Regola spaziatura caratteri» dello strumento testo:
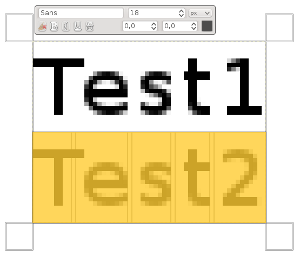
L'opzione si applica all'intero testo, non solo a quello selezionato. Gli spazi bianchi vengono aggiunti dentro la larghezza e le larghezze delle lettere non sono rispettate.
Si può anche usare Alt+tasti freccia per cambiare lo spostamento della linea di base e la crenatura.
Cambia il colore del testo selezionato: questo comando apre una finestra di dialogo con la quale è possibile selezionare un colore per il testo selezionato.
Cancella lo stile del testo selezionato: usando questo comando, è possibile eliminare tutte le nuove impostazioni applicate al testo selezionato.
Si ottiene questo menu facendo clic con il pulsante destro del mouse sul testo. È leggermente diverso da quello che si ottiene dalla finestra di dialogo dell'editor del testo.
Taglia, Copia, Incolla, Elimina: queste opzioni riguardano il testo selezionato. Esse rimangono disabilitate se non è stato selezionato nessun testo. Solo «Incolla» si attiva se e solo se gli appunti contengono del testo.
Apri il file di testo: questo comando apre la finestra di selezione file tramite la quale è possibile cercare e selezionare il testo desiderato.
Pulisci: questo comando elimina tutto il testo, selezionato o no.
Tracciato dal testo: questo comando crea un tracciato dal profilo del testo corrente. Il risultato non è palese. È necessario aprire la finestra di dialogo dei tracciati e rendere il tracciato visibile. Poi selezionare lo strumento tracciati e fare clic sul testo. Ogni lettera ora è circondata da un componente di un tracciato. In questo modo sarà possibile modificare la forma delle lettere spostando i punti di controllo dei tracciati.
Questo comando è simile a → .
Figura 9.8. Tracciato reso visibile

Tracciato reso visibile nella scheda tracciato. Il tracciato appare come un bordo rosso attorno al testo.
Quest'opzione è abilitata solo se esiste un tracciato. Quando il testo viene creato, creare o importare un tracciato e renderlo attivo. Se si crea un tracciato prima del testo, il tracciato diventa invisibile e quindi bisogna renderlo visibile agendo nella finestra di dialogo dei tracciati.
Questo comando è disponibile anche dal menu «Livello»:
Figura 9.10. Il comando testo lungo il tracciato assieme agli altri comandi di testo nel menu livello

Questo gruppo di opzioni appare solo se esiste un livello di testo.
Fare clic sul pulsante . Il testo viene disposto lungo il tracciato. Le lettere sono rappresentate con i loro profili. Ognuna di esse è un componente del nuovo tracciato che appare nella finestra di dialogo dei tracciati. Tutte le opzioni dei tracciati si possono applicare anche a questo nuovo tracciato.
Da sinistra a destra / Da destra a sinistra: aggiusta la direzione di scrittura della propria lingua.
Metodi di ingresso: per alcune lingue sono disponibili diversi metodi di inserimento del testo. Per esempio, selezionando «Inuktitut» si trasforma temporaneamente la propria tastiera in una di tipo Inuktitut.