| 2.4. Apri file... | ||
|---|---|---|

|
2. Il menu «File» |  |
Il comando attiva una finestra di dialogo che permette di caricare un'immagine esistente dal disco rigido o da un dispositivo esterno. Per un modo alternativo e spesso più conveniente di aprire i file, vedere i comandi descritti nelle seguenti pagine (Sezione 2.5, «Apri come livelli...», ecc...).
È possibile accedere alla finestra da menu tramite: → .
Oppure è anche possibile aprire questa finestra usando la scorciatoia da tastiera Ctrl+O.
Questo selettore file dovrebbe risultare familiare se si ha lavorato con i file in precedenza. Spiegheremo in dettaglio questa finestra di dialogo di seguito.
Il pulsante commuta la visibilità della casella di immissione testo Posizione. Per impostazione predefinita è nascosta.
La combinazione di tasti Ctrl+L esegue la stessa azione di questo pulsante.
![[Nota]](images/note.png)
|
Nota |
|---|---|
|
Quando Cerca o Usati di recente vengono selezionate nell'elenco Risorse, non è possibile mostrare il riquadro di testo Posizione. Bisogna prima selezionare un altro elemento quell'elenco. |
Tramite la casella di immissione testo Posizione, si può inserire il percorso ad un file immagine. Se non si inserisce un percorso, verrà visualizzato il nome del file selezionato. È anche possibile battere solo le prime lettere del nome: esso verrà auto-completato visualizzando un elenco di nomi di file che cominciano con queste lettere.
Quando si cerca un file o cartella usando il comando Cerca (vedere sotto, voce 4), l'etichetta cambia in Cerca e si può inserire il nome in questa casella di testo.
Qui viene mostrato il percorso della cartella corrente. È possibile usare questo per esplorare un'altra cartella facendo clic sull'elemento desiderato.
Con Cerca si può cercare un file o una cartella, anche se non si conosce esattamente il suo nome. Fare clic su Cerca, battere un nome di file o solo una parte di esso nella casella di immissione testo soprastante e premere Invio. Il riquadro centrale (7) elencherà tutti i documenti e cartelle della propria cartella utente con nomi contenenti il testo appena battuto. Sfortunatamente non è possibile restringere i risultati a file di un tipo specifico (10).
Usati recentemente mostra l'elenco dei file aperti recentemente.
Questo da accesso alle proprie cartelle e ai propri dispositivi di archiviazione.
Questa parte dell'elenco mostra le cartelle di cui è stato creato un segnalibro. È possibile aggiungere segnalibri usando il pulsante (vedere 9) o tramite l'opzione Aggiungi ai segnalibri che si ottiene facendo clic destro su una cartella nel pannello centrale.
È possibile rimuovere un segnalibro facendo clic su o tramite l'opzione Rimuovi che si ottiene facendo clic destro su un segnalibro. Questo menu del clic destro può essere usato anche per la Rinomina di un segnalibro.
Qui viene mostrato il contenuto della cartella selezionata. Per cambiare la cartella corrente basta fare doppio clic su una cartella presente nel pannello. Per selezionare un file invece si usa il clic singolo. Si può poi aprire il file selezionato facendo clic sul pulsante . Il doppio clic sul file lo apre direttamente. Si possono aprire solo file immagine.
Il clic destro su nome di cartella apre un menu contestuale:
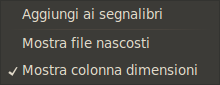
L'immagine selezionata viene mostrata nella finestra Anteprima. Se l'immagine è stata creata con GIMP, la dimensione del file, la risoluzione e la struttura dell'immagine vengono mostrate sotto la finestra dell'anteprima.
![[Suggerimento]](images/tip.png)
|
Suggerimento |
|---|---|
|
Se l'immagine è stata modificata da qualche altro programma, è possibile fare clic sulla finestra dell'anteprima per aggiornare la sua miniatura. |
Facendo clic sul pulsante , si aggiunge la cartella selezionata ai segnalibri.
Facendo clic sul pulsante , si rimuove il segnalibro selezionato dall'elenco.
Questa parte non esiste più. Per limitare le immagini mostrate solo ad un certo tipo di file, selezionarne uno dall'elenco seguente.
Seleziona tipo di file si usa per impostare esplicitamente il formato di file immagine. In generale non serve preoccuparsene, dato che solitamente GIMP può determinare il tipo di file automaticamente.
Il valore predefinito Rilevato automaticamente, fa in modo che GIMP provi automaticamente a scoprire il formato corretto.
Nelle rare occasioni dove né l'estensione del file né il contenuto interno del file è sufficiente per permettere a GIMP di rilevare correttamente il tipo di file, si può selezionare manualmente il tipo giusto da questo elenco.
When you open a non XCF image that has a color profile attached to it, GIMP will open a dialog asking you whether you want to convert it to GIMP's inbuilt sRGB color profile, or to keep the original profile.
Using either choice is fine since GIMP will do profile conversion in the background when needed. If you want GIMP to stop asking you this question then check the Don't ask me again. If you change your mind you can always restore the question by going into Preferences, Color Management, Policies, File Open behaviour.