| 2.4. File Open… | ||
|---|---|---|

|
2. The “File” Menu |  |
The command activates a dialog that lets you select an image to be loaded from your hard-drive or an external device. For other ways of opening files, see the commands described on the next pages (Section 2.5, “Open as Layers…” etc.).
You can access the dialog from the menu through: → .
You can also open this dialog by using the keyboard shortcut Ctrl+O.
This file browser should look familiar when you have worked with files before. We will explain the details of this dialog below.
The button toggles the visibility of the Location text box. By default this is hidden.
The Ctrl+L key combination has the same action as this button.
![[Note]](images/note.png)
|
Note |
|---|---|
|
When Search or Recently Used is selected in the Places list, it is not possible to show the Location text box. You will have to select another item from that list first. |
In the Location text box you can type a path to an image file. If you don't type any path, the name of the selected file will be displayed. You can also type the first letters of the name: it will be auto-completed and a list of file names beginning with these letters will be displayed.
When you search for a file or directory using the Search feature (see below, item 4), the label changes to Search and you can enter the name in this text box.
The path to the current folder is displayed here. You can use this to navigate to another folder by clicking on the desired part.
With Search you can look for a file or directory, even if you don't know the exact name. Click on Search, type a file name or even just a part of a name in the search box, and press Enter. The file display area (7) will then list all files and directories of your home directory (user directory on Windows) with names containing the text you searched for. Unfortunately you can't restrict the results to files of a specified type (10).
Recently used shows the list of files you have recently opened.
This area gives you access to your main folders and your storage devices.
This part of the list shows the folders that you have bookmarked. You can add bookmarks by using the (see 9), or the Add to Bookmarks option that is shown when you right-click a folder in the central panel.
You can remove a bookmark by clicking the , or the Remove option that is shown when you right click on a bookmark. This right click menu can also be used to Rename the bookmark.
The contents of the selected folder is displayed here. Change your current folder by double left clicking on a folder in this panel. Select a file with a single left click. You can then open the file you have selected by clicking on the button. A double left click opens the file directly. Please note that you can open image files only.
Right-clicking a folder name opens a context menu:
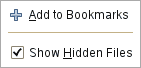
The selected image is displayed in the Preview window. If it is an image created by GIMP, file size, resolution and image composition are displayed below the preview window.
![[Tip]](images/tip.png)
|
Tip |
|---|---|
|
If your image has been modified by another program, you can click on the Preview window to update the preview thumbnail. |
By clicking the button, you add the selected folder to bookmarks.
By clicking the , you remove the selected bookmark from the list.
This part does not exist anymore. To limit the shown images to only a certain file type, select one from the list below.
Select File Type can be used to explicitly set the image file format. In general you don't need to worry about this, because in most cases GIMP can determine the file type automatically.
The default is Automatically Detected, which causes GIMP to try to automatically detect the correct format.
In the rare cases where neither the file extension nor internal information in the file are enough to tell GIMP the file type, you can set it by selecting it from this list.
When you open a non XCF image that has a color profile attached to it, GIMP will open a dialog asking you whether you want to convert it to GIMP's inbuilt sRGB color profile, or to keep the original profile.
Using either choice is fine since GIMP will do profile conversion in the background when needed. If you want GIMP to stop asking you this question then check the Don't ask me again. If you change your mind you can always restore the question by going into Preferences, Color Management, Policies, File Open behaviour.