| 5.4. Incisione | ||
|---|---|---|

|
5. Filtri di distorsione |  |
Figura 17.58. Esempio di applicazione del filtro «incisione»

Immagine originale

Dopo l'applicazione del filtro «Incisione»
Questo filtro produce un effetto incisione: l'immagine viene convertita in bianco e nero e vengono sovrapposte delle linee di altezza variabile a seconda del valore dei pixel sottostanti. L'effetto complessivo ricorda le incisioni sulle vecchie monete e le illustrazioni di vecchi libri.
![[Nota]](images/note.png)
|
Nota |
|---|---|
|
Il filtro «Incisione» lavora solo su selezioni fluttuanti e livelli dotati di canale alfa. Se il livello corrente non possiede un canale alfa aggiungetelo. |
![[Nota]](images/note.png)
|
Nota |
|---|---|
|
Queste opzioni sono descritte in Sezione 2, «Caratteristiche comuni». |
Questa opzione definisce l'altezza delle linee di incisione. Il valore può variare tra 2 e 16.
Se questa opzione è abilitata non vengono tracciate delle linee sottili nelle zone di colore continue. Si veda la figura sottostante per un esempio dell'effetto di questa opzione.
Figura 17.60. Esempio effetto dell'opzione Limita larghezza linea
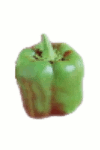
Immagine originale
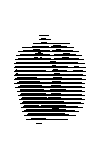
Opzione Limita larghezza linea abilitata
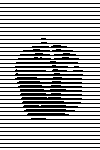
Opzione Limita larghezza linea disabilitata