| Chapter 12. Enrich my GIMP | ||
|---|---|---|

|
Part II. How do I Become a GIMP Wizard? |  |
Table of Contents
The preferences dialog can be accessed from the image menu-bar, through → . It lets you customize many aspects of the way GIMP works. The following sections detail the settings that you can customize, and what they affect.
All of the Preferences information is stored in a file called
gimprc in your personal GIMP directory, so
if you are a “power user” who would rather work with a
text editor than a graphical interface, you can alter preferences by
editing that file. If you do, and you are on a Linux system,
then man gimprc will give you a lot of
technical information about the contents of the file and what
they are used for.
Figure 12.2. System Resources
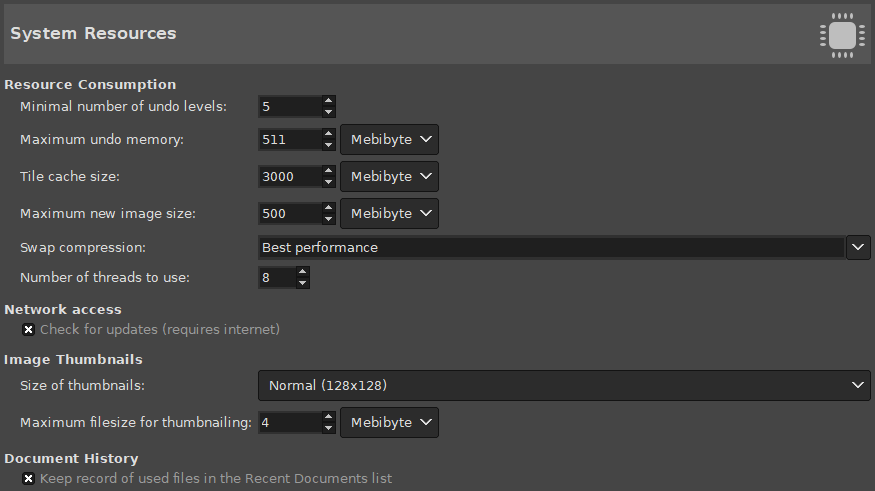
This page lets you customize the amount of system memory allocated for various purposes. It also allows you to set the size of thumbnail files that GIMP produces.
Resource Consumption
GIMP allows you to undo most actions by maintaining an “Undo History” for each image, for which a certain amount of memory is allocated. Regardless of memory usage, however, GIMP always permits some minimal number of the most recent actions to be undone: this is the number specified here. See Section 3, “Undoing” for more information about GIMP's Undo mechanism.
This is the amount of undo memory allocated for each image. If the Undo History size exceeds this, the oldest points are deleted, unless this would result in fewer points being present than the minimal number specified above.
This is the amount of system RAM allocated for GIMP image data. If GIMP requires more memory than this, it begins to swap to disk, which may in some circumstances cause a dramatic slowdown. You are given an opportunity to set this number when you install GIMP, but you can alter it here. See How to Set Your Tile Cache for more information.
This is not a hard constraint: if you try to create a new image larger than the specified size, you are asked to confirm that you really want to do it. This is to prevent you from accidentally creating images much larger than you intend, which can either crash GIMP or cause it to respond verrrrrrrry slowwwwwwwwly.
This sets the compression method used for tile data stored in the swap. Compression can both reduce the swap size, and increase its speed, by minimizing input and output. Values are best performance (the default), balanced, and best compression, or none to disable compression altogether.
Multi-threading allows making use of multiple cores for processing. Not all features make use of that for the moment. A point of interest is that multi-threading happens through GEGL processing, but also in GIMP core itself, for instance to separate painting from display.
Network Access
When this option is enabled, GIMP will regularly check at start-up if a new version is available. If there is, you will get an alert that you can update. Note that this option requires you to have an internet connection and for GIMP to be allowed access to the internet.
Image Thumbnails
This options allows you to set the size of the thumbnails shown in the File Open dialog (and also saved for possible use by other programs). The options are “No thumbnails”, “Normal (128x128)”, and “Large (256x256)”.
If an image file is larger than the specified maximum size, GIMP will not generate a thumbnail for it. This options allows you to prevent thumbnailing of extremely large image files from slowing GIMP to a crawl.
Document History
When checked, files you have opened will be saved in the Document history. You can access the list of files with the Document history dialog from the image menu-bar : → → .
![[Note]](images/note.png)
|
Note |
|---|---|
|
This settings page is not available on Windows. |
Debug Policy
The Debug Policy tells GIMP what you want to do if GIMP encounters a problem. You have four choices:
This is the most intrusive option. Usually only used when trying to find a specific bug. This starts the debugger for any kind of crash, error or warning.
Start debugging when GIMP encounters a crash or a critical error.
Only start debugging when GIMP encounters a crash.
Whatever happens, the debugger will never be started.
Effective debugging is only possible if you have gdb or lldb installed.
This page lets you customize GIMP color management.
Some of the options let you choose a color profile from a menu. If the desired profile is not present in the menu yet, you can add it by clicking on .
![[Tip]](images/tip.png)
|
Tip |
|---|---|
|
Files containing color profiles are easily recognizable by their
|
Using this option, you can decide how GIMP color management operates. There are three modes you can choose from:
No color management: choosing this shuts down color management in GIMP completely.
Color managed display: this enables GIMP color management and provides a fully corrected display of the images according to the given color profile for the display.
Soft-proofing: when choosing this option, you enable GIMP color management not only to apply the profile for the display, but also for the selected printer simulation profile. Doing so, you can preview the color results of a print with that printer.
![[Note]](images/note.png)
|
Note |
|---|---|
|
Please note, that GIMP color management is used to enhance the display of images and the embedding of profiles to image files only. More specifically, the options you choose in this dialog are not used for printing from within GIMP. This is because printing is a special task done by a printing engine that is not part of GIMP. |
Monitor profile
None: GIMP uses the colorimetric profile of your monitor.
Select color profile from disk: choose a profile that you have available on your computer.
Try to use the system monitor profile
When enabled, GIMP will try to use the display color profile supplied by the system. The configured monitor profile is then only used as a fallback.
Rendering intent
This option is about how colors are converted from the color space of your image to your display device. Four modes are available: “Perceptual”, “Relative colorimetric”, “Saturation” and “ Absolute colorimetric”.
Relative colorimetric is usually the best choice (default). Unless you use a LUT monitor profile (most monitor profiles are matrix), choosing perceptual intent actually gives you relative colorimetric. See also Rendering Intent .
Use black point compensation
This option is checked by default. Do use black point compensation unless you have a reason not to.
Optimize image display for:
Two options: and . “Speed” is activated by default. If not, image display might be better at the cost of speed.
Soft-proofing is a mechanism that allows you to see on your screen what printing on paper will look like. More in general, it is soft-proofing from the color space of your image to another color space (printer or other output device).
Soft-proofing profile
is the choice by default. The drop-down list offers the possibility of .
Rendering intent As above, four modes: “Perceptual”, “Relative colorimetric”, “Saturation” and “ Absolute colorimetric”. Try them all and choose what looks the best.
Use black point compensation
Try with and without black point compensation and choose what looks best.
Optimize soft-proofing for:
Two options: and . “Speed” is activated by default. If not, soft-proofing might be better at the cost of speed.
Mark out of gamut colors
When this box is checked, the soft-proofing will mark colors that can not be represented in the target color space. On the right there is a color button that you can click to open a color selector to choose the color you want to be used for marking out of gamut colors.
RGB profile
Default is “None”, which causes the built-in RGB profile to be used. You can select another RGB working space color profile from disk: it will be offered next to the built-in profile when a color profile can be chosen.
Grayscale profile
Default is “None”, which causes the built-in Grayscale profile to be used. You can select another Grayscale working space color profile from disk: it will be offered next to the built-in profile when a Grayscale profile can be chosen.
CMYK profile
Default is “None”. You can select a CMYK working space color profile from disk to convert RGB to CMYK.
File Open Behavior
Default is “Ask what to do”. You can also select “Keep embedded profile” or “Convert to built-in sRGB or grayscale profile” to indicate how to treat embedded color profiles when opening an image file.
![[Note]](images/note.png)
|
Note |
|---|---|
|
For more explanations:
Some online available color profiles:
|
Show advanced color options: advanced color options in filter dialogs are not visible when this option is not checked.
Hardware acceleration
The Playground settings are only available if you have explicitly started GIMP with the “--show-playground” command line setting, or if you have previously enabled one of the experimental settings in Playground.
OpenCL is an acronym for Open Computing Language (see Wikipedia). This option tries to improve the processing speed of certain operations by using the GPU (graphic processing unit) instead of the CPU.
![[Warning]](images/warning.png)
|
Warning |
|---|---|
|
This is a very experimental feature that is known to crash often! Only enable this if you intend to work on improving it and don't forget that you enabled it. |
Insane Options - Experimental Tools
This tool lets you create a rubber-like deformation of the image using points.
This tool lets you seamlessly paste one image into another.
![[Warning]](images/warning.png)
|
Warning |
|---|---|
|
These are experimental tools that are known to crash, cause slowdowns and not work as expected! Only enable this if you want to test it, or intend to work on improving it, and don't forget that you enabled it. |
Figure 12.7. Tool Options Preferences
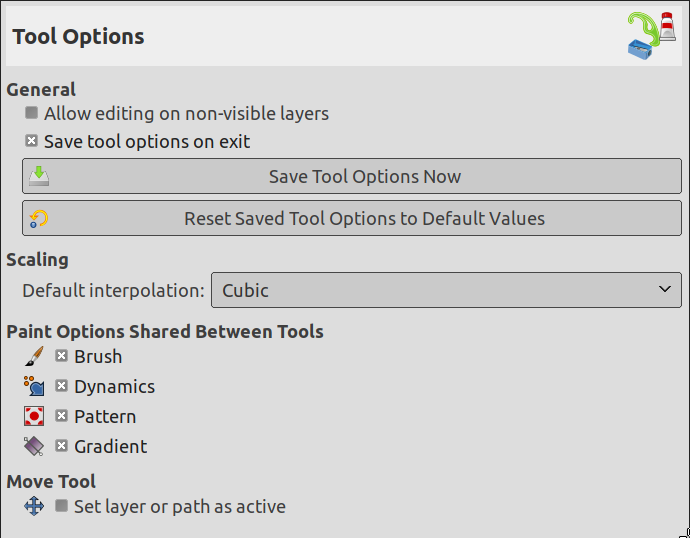
This page lets you customize several aspects of the behavior of tools.
General
You can edit layers with disabled visibility (the eye icon in the layer dock).
Self-explanatory
Self-explanatory
Self-explanatory
Scaling
When you scale something, each pixel in the result is calculated by interpolating several pixels in the source. This option determines the default interpolation method: it can always be changed, though, in the Tool Options dialog.
There are five choices:
This is the fastest method, but it's quite crude: you should only consider using it if your machine is very seriously speed-impaired, or when you are designing pixelized images.
A simple form of interpolation which is good enough for most purposes.
This is the default choice, but also slower than Linear. In general this gives better results than Linear, but there are some cases where it can actually look worse.
This method performs a high quality interpolation. Use the NoHalo method when you downscale an image to less than a half of the original size.
This method performs a high quality interpolation. Use the LoHalo method when you do not reduce the size much (rotate, shear).
Paint Options Shared Between Tools
You can decide here whether changing the brush etc for one tool should cause the new item to be used for all tools, or whether each individual tool (pencil, paintbrush, airbrush, etc) should remember the item that was last used for it specifically.
Move tool
You can decide here whether changing the current layer or path when using the move tool and without pressing any key.
This tab lets you customize the default settings for the New Image dialog. See the New Image Dialog section for an explanation of what each of the values means.
This page lets you customize the default properties of GIMP's grid, which can be toggled on or off using → from the image menu. The settings here match those in the Configure Image Grid dialog, which can be used to reconfigure the grid for an existing image, by choosing → from the image menu. See the Configure Grid dialog section for information on the meaning of each of the settings.
Figure 12.10. Assorted Interface Preferences
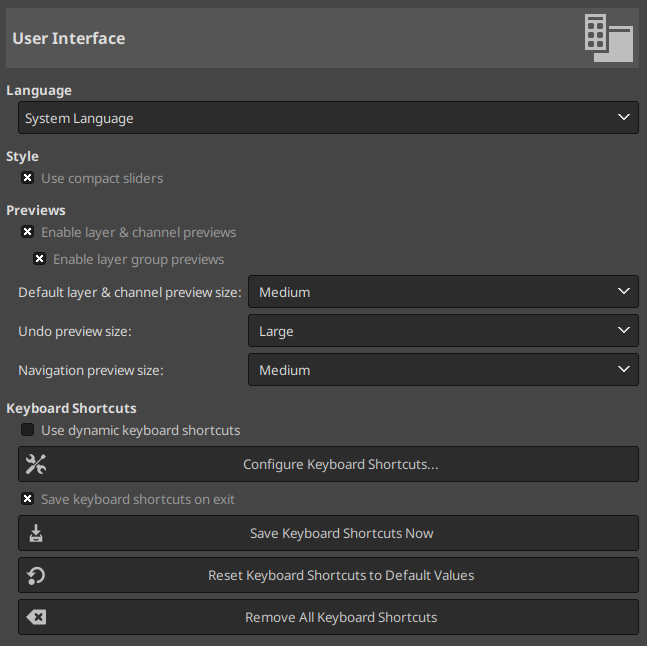
This page lets you customize language, layer/channel previews and keyboard shortcuts.
Options
The GIMP's default language is that of your system. You can select another language in the drop-down list. You have to start GIMP again to make this change effective. Please refer to Section 1.2, “Language”.
By default, GIMP shows miniature previews of the contents of layers and channels in several places, including the Layers dialog. If for some reason you would prefer to disable these, you can do it by unchecking Enable layer and channel previews and Enable layer group layers previews. If you do want previews to be shown, you can customize their sizes using the menus for Default layer and channel preview size and Navigation preview size.
You can also customize the Undo preview size and the Navigation preview size.
GIMP can give you the ability to create keyboard shortcuts (key combinations that activate a menu entry) dynamically, by pressing the keys while the pointer hovers over the desired menu entry. However, this capability is disabled by default, because it might lead novice users to accidentally overwrite the standard keyboard shortcuts. If you want to enable it, check Use dynamics keyboard shortcuts here. For more information see Creating Shortcuts to Menu Commands.
Pressing the button for Configure Keyboard Shortcuts brings up the Keyboard Shortcuts Dialog, which allows you to see all actions and assign or change their keyboard shortcuts.
If you change shortcuts, you probably want your changes to be available in future GIMP sessions. If not, uncheck Save keyboard shortcuts on exit. But remember that you have done this, or you may be frustrated later. If you don't want to save shortcuts on exit every session, you can save the current settings at any time using the Save Keyboard Shortcuts Now button, and they will be applied to future sessions. If you decide that you have made some bad decisions concerning shortcuts, you can reset them to their original state by pressing Reset Saved Keyboard Shortcuts to Default Values. You can also choose to Remove All Keyboard Shortcuts.
This page lets you select a theme, which determines many aspects of the appearance of the GIMP user interface. Clicking on a theme in the list causes it to be applied immediately, so it is easy to see the result and change your mind if you don't like it.
This page lets you select a theme for the icons of the GIMP user interface. Test them: you will see the result instantly in this preference dialog.
This page lets you customize the appearance of the Toolbox, by deciding whether the three “context information” areas should be shown at the bottom.
Appearance
You can click-drag-and-drop an image from a file browser into this area to open it.
Controls whether the color area on the left (2) appears in the Toolbox.
Controls whether the area in the center (3), with the brush, pattern, and gradient icons, appears in the Toolbox.
Controls whether a preview of the currently active image appears on the right (4).
Since GIMP-2.10.18, tools can be grouped in the toolbox (see Section 1.2, “Tool Icons”).
Tools configuration
In this list, tools with an eye are present in the Toolbox. By default, color tools have no eye: you can add them to the Toolbox by clicking the corresponding checkbox to create an eye.
Since GIMP-2.10.18, tools are grouped. You can:
Move groups by using drag-and-drop or the arrow buttons at the bottom of the dialog.
Create a new group by using the at the bottom of the dialog. This tool group is created empty.
Changes take effect immediately.
Figure 12.16. Help System Preferences
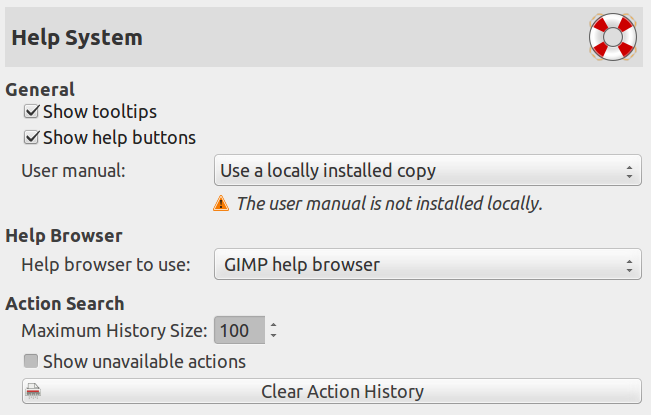
This page lets you customize the behavior of the GIMP help system.
General
Tool tips are small help pop-ups that appear when the pointer hovers for a moment over some element of the interface, such as a button or icon. Sometimes they explain what the element does; sometimes they give you hints about non-obvious ways to use it. If you find them too distracting, you can disable them here by unchecking this option. We recommend that you leave them enabled unless you are a very advanced user.
This option controls whether the help buttons are shown on every tool dialog, which may be used alternatively to invoke the help system.
This drop-down list lets you select between Use a locally installed copy and Use the online version. See Section 12.2, “Help”.
Help Browser
GIMP Help is supplied in the form of HTML files, i.e., web pages. You can view them using either a special help browser that comes with GIMP, or a web browser of your choice. Here you choose which option to use. Because the help pages were carefully checked to make sure they work well with GIMP's browser, whereas other web browsers are somewhat variable in their support of features, the safer option is to use the internal browser; but really any modern web browser should be okay.
![[Note]](images/note.png)
|
Note |
|---|---|
|
Note that the GIMP help browser is not available on all platforms. If it is missing, this option is hidden and the standard web browser will be used to read the help pages. |
Action Search
Default value is 100 (0-1000) items in the history.
When this check-box is enabled, a search of actions will also return inactive actions.
Self-explanatory.
Figure 12.17. Display Preferences
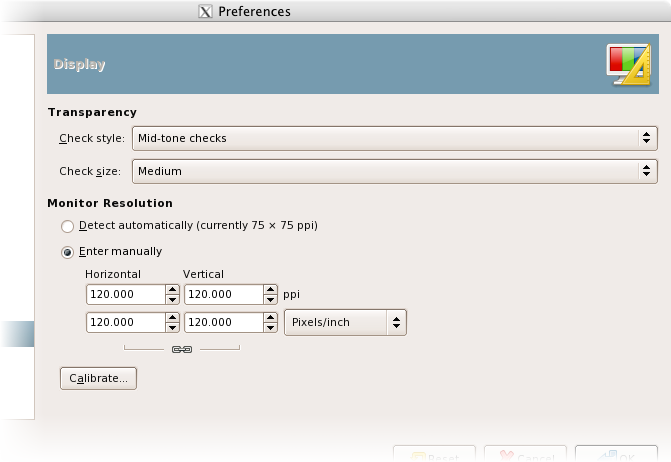
This page lets you customize the way transparent parts of an image are represented, and lets you recalibrate the resolution of your monitor.
Transparency
By default, GIMP indicates transparency using a checkerboard pattern with mid-tone checks, but you can change this if you want, either to a different type of checkerboard, or to solid black, white, or gray.
Here you can alter the size of the squares in the checkerboard pattern used to indicate transparency.
Monitor Resolution is the ratio of pixels, horizontally and vertically, to inches. You have three ways to proceed here:
Get Resolution from windowing system. (easiest, probably inaccurate).
Set Manually
Push the Calibrate Button.
My monitor was impressively off when I tried the Calibrate Dialog. The “Calibrate Game” is fun to play. You will need a soft ruler.
This page lets you customize the way windows are handled in GIMP. You should note that GIMP does not manipulate windows directly, instead it sends requests to the window manager (i.e., to Windows if you are running in Windows; to Mutter if you are running in a standard GNOME setup in Linux; etc). Because there are many window managers, and not all of them are well behaved, it cannot be guaranteed that the functions described here will actually work as described. However, if you are using a modern, standards-compliant window manager, they ought to.
Window Manager Hints
The choices you make here determine how the Toolbox, and the docks that hold dialogs, will be treated. You have three possibilities for them:
If you choose Normal Window, they will be treated like any other windows.
If you choose Utility Window, the reduce button in the title bar is absent and the docks will remain permanently on your screen.
If you choose Keep above, they will be kept in front of every other window at all times.
Note that changes you make here will not take effect until the next time you start GIMP.
Focus
Normally, when you focus an image window (usually indicated by a change in the color of the frame), it becomes the “active image” for GIMP, and therefore the target for any image-related actions you perform. Some people, though, prefer to set up their window managers such that any window entered by the pointer is automatically focused. If you do this, you may find that it is inconvenient for focused images to automatically become active, and may be happier if you uncheck this option.
Window Positions
If this option is checked, the next time you start GIMP, you will see the same set of dialog windows, in the same positions they occupied when you last exited.
This button is only useful if “Save window positions on exit” is unchecked. It allows you to set up your windows they way you like, click the button, and then have them come up in that arrangement each time you start GIMP.
If you decide that you are unhappy with the arrangement of windows you have saved, and would rather go back to the default arrangement than spend time moving them around, you can do so by pressing this button.
Figure 12.21. General Image Window Preference
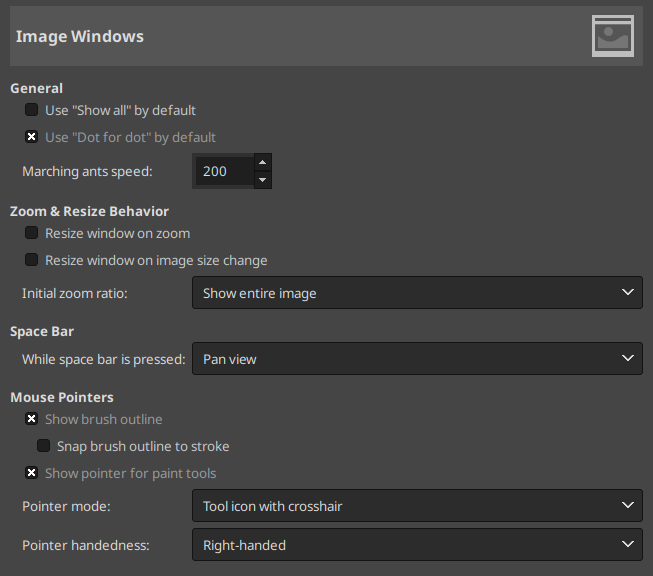
This page lets you customize several aspects of the behavior of image windows.
General
Please refer to Section 5.3, “Show All” to understand this option.
Using “Dot for dot” means that at 1:1 zoom, each pixel is the image is scaled to one pixel on the display. If “Dot for dot” is not used, then the displayed image size is determined by the X and Y resolution of the image. See the Scale Image section for more information.
When you create a selection, the edge of it is shown as a dashed line with dashes that appear to move, marching slowly along the boundary: they are jokingly called “marching ants”. The smaller the value entered here, the faster the ants march (and consequently the more distracting they are!).
Zoom and Resize Behavior
If this option is checked, then each time you zoom the image, the image window will automatically resize to follow it. Otherwise, the image window will maintain the same size when you zoom the image.
If this option is checked, then each time change the size of the image, by cropping or resizing it, the image window will automatically resize to follow. Otherwise, the image window will maintain the same size.
You can choose either to have images, when they are first opened, scaled so that the whole image fits comfortably on your display, or else shown at 1:1 zoom. If you choose the second option, and the image is too large to fit on your display, then the image window will show only part of it (but you will be able to scroll to other parts).
Mouse Cursors
If this option is checked, then when you use a paint tool, the outline of the brush will be shown on the image as you move the pointer around. On slow systems, if the brush is very large, this could occasionally cause some lag in GIMP's ability to follow your movements: if so, switching this off might help. Otherwise, you will probably find it quite useful.
If this is checked, a cursor will be shown. This is in addition to the brush outline, if the brush outline is being shown. The type of cursor is determined by the next option.
This option has no effect unless Show paint tool cursor is checked. If it is, you have three choices: Tool icon, which causes a small iconic representation of the currently active tool to be shown beside the cursor; Tool icon with crosshair, which shows the icon as well as a crosshair indicating the center of the cursor; or Crosshair only.
This option decides the direction of the pointer. The default is Right-handed. When Left-handed is chosen, the pointer is flipped horizontally.
Figure 12.22. Image Window Appearance Defaults
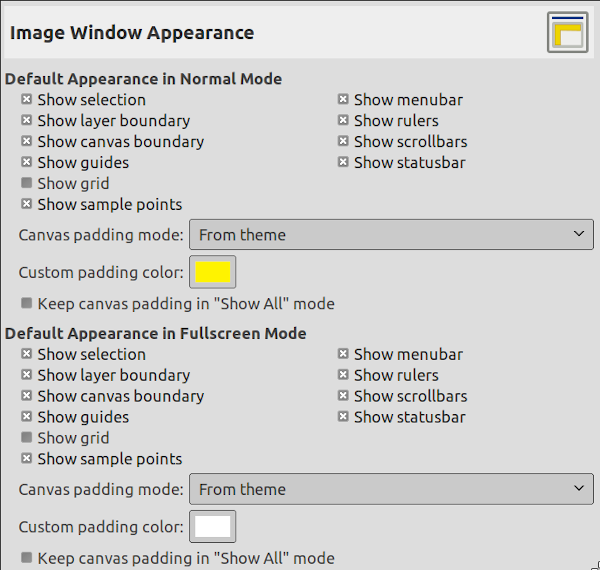
This page lets you customize the default appearance of image windows, for normal mode and for fullscreen mode. All of the settings here can be altered on an image-specific basis using entries in the View menu.
The only parts that may need further explanation are the ones related to padding. “Padding” is the color shown around the edges of the image. You can choose among four colors for the padding color: to use the color specified by the current theme; to use the light or dark colors specified for checks, such as represent transparent parts of the image; or to use a custom color, which can be set using the color button for “Custom padding color”.
Keep canvas padding in Show All mode: in this mode (Section 5.3, “Show All”), you can see pixels spilling off the canvas boundary. When this option is not checked, the canvas is filled with a checkerboard pattern, even if you have selected a custom padding color. When the option is checked, the canvas has the custom padding color.
Figure 12.23. Example
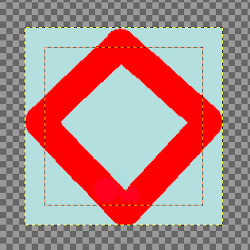
Padding color is yellow. “Keep canvas padding” is not checked.
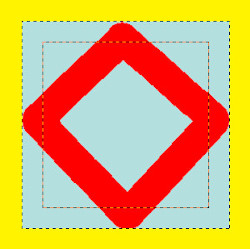
Padding color is yellow. “Keep canvas padding” is checked.
Figure 12.24. Image Window Title and Statusbar formats
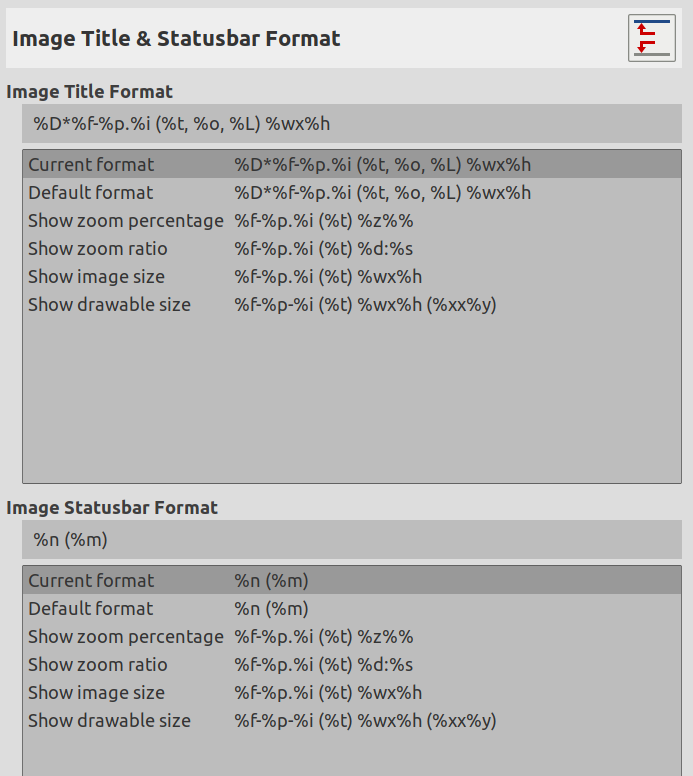
This page lets you customize the text that appears in two places: the title bar of an image, and the status bar. The title bar should appear above the image; however this depends on cooperation from the window manager, so it is not guaranteed to work in all cases. The statusbar appears underneath the image, on the right side. See the Image Window section for more information.
You can choose among several predesigned formats, or you can create one of your own, by writing a format string in the entry area. Here is how to understand a format string: anything you type is shown exactly as you type it, with the exception of variables, whose names all begin with “%”. Here is a list of the variables you can use:
| Variable | Meaning |
|---|---|
| %f | Bare filename of the image, or “Untitled” |
| %F | Full path to file, or “Untitled” |
| %p | Image id number (this is unique) |
| %i | View number, if an image has more than one display |
| %t | Image type (RGB, grayscale, indexed) |
| %z | Zoom factor as a percentage |
| %s | Source scale factor (zoom level = %d/%s) |
| %d | Destination scale factor (zoom level = %d/%s) |
| %Dx | Expands to x if the image is dirty, nothing otherwise |
| %Cx | Expands to x if the image is clean, nothing otherwise |
| %l | The number of layers |
| %L | Number of layers (long form) |
| %m | Memory used by the image |
| %n | Name of the active layer/channel |
| %P | id of the active layer/channel |
| %w | Image width in pixels |
| %W | Image width in real-world units |
| %h | Image height in pixels |
| %H | Image height in real-world units |
| %u | Unit symbol (eg. px for Pixel) |
| %U | Unit abbreviation |
| %% | A literal “%” symbol |
This page allows you to customize snapping in the image. Only Snap to Guides is activated by default. You can also check Snap to Grid, Snap to Canvas Edges and Snap to Active Path, in normal mode and fullscreen mode.
Snapping distance is the activation distance of snapping, in pixels. Default value is 8 pixels (1-255).
Extended Input Devices
When enabled, the same tool and tool options will be used for all input devices. No tool switching will occur when the input device changes.
This large button allows you to set the devices associated with your computer: tablet, MIDI keyboard, etc. If you have a tablet, you will see a dialog like this:
When you check this box, GIMP remembers the tool, color, pattern, and brush you were using the last time you quit.
Self-explanatory.
Delete your settings and restore default settings.
This dialog has two lists of additional input controllers: Available Controllers on the left, Active Controllers on the right. It is used to enable or disable an input device and configure it.
A click on an item will highlight it and you can move the controller from one list to the other by clicking on the respective arrow key. When you try to move a controller from the list of active controllers to the available controllers, a dialog pops up and you will have the choice of removing the controller or just disabling it.
When you double click on a (typically active) controller or alternatively click on the Edit button at the bottom of the list, you can configure this controller in a dialog window:
Main Mouse Wheel
This option must be checked if you want a print on the stdout of the events generated by the enabled controllers. If you want to see those event you should start GIMP from a terminal or making it to print the stdout to file by the shell redirection. The main use of this option is for debug.
This option must be checked if you want to add a new action to the mouse wheel.
In this window with scroll bars you have: on the left, the possible events concerning the mouse wheel, more or less associated with control keys; on the right, the action assigned to the event when it will happen. You have also two buttons, one to the selected event, the other to the action of the selected event.
Some actions are assigned to events yet. They seem to be examples, as they are not functional.
After selecting an event, if you click on the button, you open the following dialog:
If an action exists yet for this event, the window will open on this action. Else, the window will display the sections that order actions. Click on an action to select it.
Main Keyboard
![[Note]](images/note.png)
|
Note |
|---|---|
|
You will find an example of these notions in Creating a variable size brush . |
This page allows you to set the locations for two important folders used by GIMP for temporary files. The pages below it allow you to customize the locations searched for resources such as brushes etc.; see Data Folders for a description that applies to them. You can change the folders here by editing the entries, or by pressing the buttons on the right to bring up a file chooser window.
Folders
This folder is used for temporary files: files created for temporary
storage of working data, and then deleted within the same GIMP
session. It does not require a lot of space or high performance. By
default, a subdirectory called tmp
in your personal GIMP directory is used, but if that disk is very
cramped for space, or has serious performance issues, you can change
it to a different directory. The directory must exist and be
writable by you, or bad things will happen.
This is the folder used as a “memory bank” when the total size of images and data open in GIMP exceeds the available RAM. If you work with very large images, or images with many layers, or have many images open at once, GIMP can potentially require hundreds of megabytes of swap space, so available disk space and performance are definitely things to think about for this folder. By default, it is set to your personal GIMP directory, but if you have another disk with more free space, or substantially better performance, you may see a significant benefit from moving your swap folder there. The directory must exist and be writable by you.
GIMP uses several types of resources – such as brushes, patterns, gradients, etc. – for which a basic set are supplied by GIMP when it is installed, and others can be created or downloaded by the user. For each such resource type, there is a Preference page that allows you to specify the search path: the set of directories from which items of the type in question are automatically loaded when GIMP starts. These pages all look very much the same: the page for brushes is shown above as an example.
By default, the search path consists of two folders: a system folder, where items that are included with GIMP are placed, and a personal folder, inside your personal GIMP directory, where items added by you should be placed. The system folder should not be marked as writable, and you should not try to alter its contents. The personal folder must be marked as writable or it is useless, because there is nothing inside it except what you put there.
You can customize the search path with the buttons at the top of the dialog.
Options
If you click on one of the folders in the list, it is selected for whatever action comes next.
If you type the name of a folder in the entry space, or navigate to
it using the file chooser button
 on the right, and then click the left button, this will replace the
selected folder with the one you have specified. If nothing in the
list is selected, the folder will be added to the list.
on the right, and then click the left button, this will replace the
selected folder with the one you have specified. If nothing in the
list is selected, the folder will be added to the list.
The icon to the left of the text entry area will change when the folder you have specified does not exist. GIMP will not create it for you, so you should do this yourself. Depending on the icon-theme you use, the icon mentioned above will change from green to red, or from thumbs-up to thumbs-down, to notify you of a non-existent folder.
If you click on the up-arrow or down-arrow buttons, the selected folder will be changed to the following or preceding one in the list. Since the folders are read in order, using those buttons change the loading precedence of the items located in those folders.
If you click on the button that shows the trash-can or X icon, depending on the icon theme used, the selected folder will be deleted from the list. Note that the folder itself is not affected; it is merely removed from the search path. Deleting the system folder is probably a bad idea, but nothing prevents you from doing it.