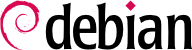4.2. Installeren, Stap voor Stap
4.2.1. Opstarten en het Installatieprogramma Starten
Eenmaal de BIOS is begonnen met het opstarten vanaf de CD- of DVD-ROM verschijnt het Isolinux opstartlader menu. Op dit punt is de Linux kernel nog niet geladen; dit menu staat je toe de op te starten kernel te kiezen en mogelijke parameters er naartoe te zenden.
For a standard installation, you only need to choose “Install” or “Graphical install” (with the arrow keys), then press the Enter key to initiate the remainder of the installation process. If the DVD-ROM is a “Multi-arch” disk, and the machine has an Intel or AMD 64-bit processor, those menu options enable the installation of the 64-bit variant (amd64) and the installation of the 32-bit variant remains available in a dedicated sub-menu (“32-bit install options”). If you have a 32-bit processor, you don't get a choice and the menu entries install the 32-bit variant (i386).
Ieder menu verbergt een specifieke opstart commando regel, welke indien nodig geconfigureerd kan worden door op de TAB toets de drukken voor de ingaven te valideren en op te starten. De “Help” menu optie toont de oude commando regel interface, waar de F1 tot F10 toetsen verschillende help schermen weergeven met gedetailleerde informatie over de verschillende opties beschikbaar op de prompt. Je zal deze opties zelden nodig hebben behalve in zeer specifieke gevallen.
De “expert” modus (beschikbaar in het “Advanced options” menu) geeft details over alle mogelijke opties in het installatie proces en laat toe om te navigeren tussen de verschillende stappen zonder dat ze automatisch in volgorde worden uitgevoerd. Wees voorzichtig, deze heel uitgebreide modus kan verwarrend zijn door de hoeveelheid van configuratie keuzes die het biedt.
The "rescue" mode, also accessible in the “Advanced options” menu, allows to recover a broken system or fix the bootloader. After presenting the first few screens of the installer, it will allow to enter a shell prompt in the file system you selected to perform any necessary actions, or allow to re-install the bootloader.
Once booted, the installation program guides you step by step throughout the process. This section presents each of these steps in detail. Here we follow the process of an installation from an amd64 DVD-ROM (more specifically, the RC3 version of the installer for Bullseye); netinst installations, as well as the final release of the installer, may look slightly different. We will also address installation in graphical mode, but the only difference from “classic” (text-mode) installation is in the visual appearance.
4.2.2. De taal selecteren
Het installatieprogramma begint in het Engels, maar de eerste stap laat de gebruiker toe om de taal die in de rest van het proces gebruikt zal worden te kiezen. Nederlands kiezen, bij voorbeeld, zal all installatie ingaven vertalen naar het Nederlands (en een systeem geconfigureerd in het Nederlands is het resultaat). Deze keuze wordt ook gebruikt om de meer relevante standaard keuzes in de volgende stadia te definiëren (met name de lay-out van het toetsenbord).
De tweede stap bestaat uit de keuze van jouw land. Gecombineerd met de taal, laat deze informatie het programma toe om de meest passende lay-out van het toetsenbord aan te bieden. Dit zal ook invloed hebben op de configuratie van de tijds-zone. In de Verenigde Staten, wordt een standaard QWERTY toetsenbord voorgesteld (In belgië is dit AZERTY en in nederland gebruikt men ook het Amerikaanse QWERTY) en een keuze van geschikte tijds-zones wordt aangeboden.
4.2.4. De toetsenbord lay-out kiezen
Het voorgestelde “Belgisch” toetsenbord komt overeen met het gebruikelijke AZERTY lay-out.
4.2.5. Hardware Detecteren
Deze stap is volledig automatisch in de grote meerderheid van de gevallen. Het installatieprogramma detecteert jouw hardware en probeert de CD-ROM station die gebruikt wordt te identificeren om toegang te krijgen tot zijn inhoud. Het laad de modules die corresponderen met de verschillende hardware onderdelen die gedetecteerd worden, en “koppelt” de CD-Rom dan aan om hem te kunnen lezen. De voorgaande stappen zaten volledig omvat in het opstart beeld inbegrepen op de CD, een bestand met een beperkte grote en in het geheugen geladen door de BIOS tijdens het opstarten van de CD.
The installer can work with the vast majority of drives, especially standard ATAPI peripherals (sometimes called IDE and EIDE). However, if detection of the CD-ROM reader fails, the installer offers the choice to load a kernel module (for instance, from a USB key) corresponding to the CD-ROM driver.
Nu de inhoudt van de CD nu beschikbaar is, laad het installatieprogramma alle bestanden die nodig zijn om zijn werk verder te zetten. Inclusief aanvullende stuurprogramma's voor de rest van de hardware (vooral de netwerk kaart) en al de componenten van het installatieprogramma.
4.2.7. Netwerk Hardware Detecteren
This automatic step tries to identify the network card and load the corresponding module. If automatic detection fails, you can manually select the module to load. If no module works, it is possible to load a specific module from a removable device. This last solution is usually only needed if the appropriate driver is not included in the standard Linux kernel, but available elsewhere, such as the manufacturer's website or in firmware archives/packages.
Deze stap moet absoluut succesvol zijn voor een netinst installatie, omdat de Debian pakketten via het netwerk geladen moeten worden.
4.2.8. Het Netwerk Configureren
Om het proces zo veel mogelijk te automatiseren probeert het installatieprogramma een automatische netwerk configuratie door DHCP (voor IPv4) en door IPv6 network discovery. Als dit faalt, biedt het meer keuzes: probeer nogmaals met een standaard DHCP configuratie, probeer DHCP configuratie door de naam van de machine te declareren or een statische netwerk configuratie opstellen.
Deze laatste optie verijst een IP adres, een subnet masker, een IP adres voor een eventuele gateway, een machine naam en een domein naam.
4.2.9. Beheerders Wachtwoord
The super-user root account, reserved for the machine's administrator, is automatically created during installation; this is why a password is requested. The installer also asks for a confirmation of the password to prevent any input error, which would later be difficult to amend. Note that you can leave both fields empty if you want the root account to be disabled. In that case, the login for the root user will be deactivated and the first regular user — that will be created by the installer in the next step — will have administrative rights through
sudo (see
Paragraaf 8.9.4, “Sharing Administrator Rights”).
4.2.10. De Eerste Gebruiker Creëren
Debian legt ook de creatie van een standaard gebruikers account op zodat de beheerder niet de slechte gewoonte krijgt om te werken als root. Het voorzichtigheids-principe betekend in essentie dat ieder taak wordt uitgevoerd met het minimum aan vereiste rechten, om de schade aangericht door menselijke fouten te beperken. Dit is waarom het installatieprogramma vraagt naar een volledig naam van de eerste gebruiker, hun gebruikersnaam en hun wachtwoord (tweemaal, om foute ingaven te voorkomen).
4.2.11. Configuratie van de Klok
Als het netwerk beschikbaar is zal de interne klok van het systeem ge-update worden (in een één-schot manier) vanaf een NTP server. Daarom is de tijds-stempel op de logbestanden correct vanaf het voor de eerste keer opstarten. Om gedurende de tijd consistent te blijven moet er na de installatie een NTP daemon ingesteld worden (zie
Paragraaf 8.9.2, “Time Synchronization”).
4.2.12. Schijven en Andere Apparaten Detecteren
Deze stap detecteerd automatisch de harde-schijven waarop Debian kan geïnstalleerd worden. Ze zullen in de volgende stap: schijfindeling worden weergegeven.
4.2.13. Het Schijfindelings Gereedschap Starten
Het schijfindelen is traditioneel het moeilijkste voor nieuwe gebruikers. Het is nodig de verschillende delen (of “partities”) van de schijven te definiëren waarop het Linux bestandssysteem en virtueel geheugen (swap) opgeslagen zal worden. Deze taak ik gecompliceerd als er een ander besturingssysteem geïnstalleerd is dat je wilt behouden. Inderdaad, dan moet je er voor zorgen dat je zijn partities niet verandert (of dat je ze schaalt zonder schade aan te richten).
Gelukkig heeft de schijfindelings-software een “begeleide” modus welke de gebruiker aanraad welke partities aan te maken — in de meeste gevallen kun je simpelweg de suggesties van de software valideren.
The first screen in the partitioning tool offers the choice of using an entire hard drive to create various partitions. For a (new) computer which will solely use Linux, this option is clearly the simplest, and you can choose the option “Guided - use entire disk”. If the computer has two hard drives for two operating systems, setting one drive for each is also a solution that can facilitate partitioning. In both of these cases, the next screen offers to choose the disk where Linux will be installed by selecting the corresponding entry (for example, “SCSI1 (0,0,0) (sda) - 53.7 GB ATA QEMU HARDDISK”). You then start guided partitioning.
Begeleide schijfindeling kan ook ingesteld worden op LVM logische volumes in plaats van op partities (zie hieronder). Omdat de rest van de handelingen hetzelfde is zullen we de optie “Begeleid - benut gehele schijf en gebruik LVM” (encryptie of niet) niet bespreken.
In andere gevallen, wanneer Linux naast een reeds bestaande partitie moet werken, moet je de manuele schijfindeling kiezen.
4.2.13.1. Begeleide schijfindeling
Het begeleide schijfindelings-software biedt drie indelings-methodes, welke overeenkomen met verschillende gebruiken.
De eerste methode heet “Alle bestanden in één partitie”. De volledige Linux systeem boom wordt opgeslagen in een enkel bestandssysteem, overeenkomstig met de root / directory. Deze simpele een robuste indeling past perfect voor mensen open enkele-gebruiker systemen. In feite zullen er twee partities gemaakt worden: de eerste zal het volledige systeem herbergen, de tweede het virtuele geheugen (swap).
De tweede methode, “Gescheide /home partitie”, is gelijkaardig, maar splits de bestands-hiërarchie in twee delen. één partitie bevat het Linux systeem (/, en het tweede bevat de “home directories” (dit betekend gebruikers gegevens, in bestanden en subdirectory's beschikbaar onder /home/).
De laatste indelingsmethode genaamd “Gescheide /home, /var, en /tmp partities”, is geschikt voor servers en meerdere-gebruikers systemen. Het deelt de bestands-boom op in verschillende delen: in aanvulling op de root (/ en gebruikers accounts (/home/) partities, heeft het ook nog partities voor server software gegevens (/var/), en tijdelijke bestanden (/tmp/). Deze indelingen hebben verschillende voordelen. Gebruikers kunnen de server niet laten vastlopen door alle beschikbare schijfruimte te consumeren (ze kunnen enkel die van /tmp/ en /home/ opvullen). De daemon gegevens (speciale logs) kunnen de rest van het systeem niet verstoppen.
Na het kiezen van het type partitie brekend de software een voorstel en omschrijft het op het scherm; de gebruiker kan het dan indien nodig aanpassen. Je kan, met name, een ander bestandssysteem kiezen als de standaard keuze (ext4) niet geschikt is. Hoewel, in de meeste gevallen is de voorgestelde indeling redelijk en kan geaccepteerd worden door de kiezen voor "Schijfindeling afsluiten en veranderingen naar schijf schrijven".
4.2.13.2. Manuele Schijfindeling
Manuele schijfindeling laat een grotere flexibiliteit toe, het staat de gebruiker toe om het doel en de grote van iedere partitie te liezen. Voorts is deze modus onvermijdbaar als je Software RAID wenst te gebruiken.
Het eerste scherm toont de beschikbare schijven, hun indeling en iedere mogelijk vrije ruimte die nog niet is ingedeeld. Je kunt ieder weergegeven element selecteren; op de Enter toets drukken geeft dan een lijst met mogelijkheden.
Je kunt alle partities van een schijf verwijderen door het te selecteren.
Wanneer je vrije ruimte op een schijf selecteert, kun je manueel nieuwe partities maken. Je kunt dit ook doen met de geleide indeling, wat een interessante oplossing is voor een schijf welke al een ander besturingssysteem bevat, maar welke je wenst in te delen voor Linux op een standaard manier. zie
Paragraaf 4.2.13.1, “Begeleide schijfindeling” voor meer details over begeleide indeling.
Wanneer je een partitie kiest, kun je aangeven op welke manier je er gebruik van gaat maken:
het formatteren en toevoegen in de bestand boom door een koppel punt te kiezen;
gebruik het als swap partitie;
er een “fysiek volume voor encryptie” van maken (om de vertrouwelijkheid van de gegevens op bepaalde partities te beschermen, zie hieronder);
maak er een “fysiek volume voor LVM” van (dit concept wordt in meer later in dit hoofdstuk in detail besproken);
gebruik het als een RAID apparaat (zie verder in dit hoofdstuk);
je kunt er ook voor kiezen om het niet te gebruiken, en het daarom onaangepast laten.
4.2.13.3. Multi-schijf Apparaten Configureren (Software RAID)
Some types of RAID allow the duplication of information stored on hard drives to prevent data loss in the event of a hardware problem affecting one of them. Level 1 RAID keeps a simple, identical copy (mirror) of a hard drive on another drive, while level 5 or 6 RAID splits redundant data over several disks, thus allowing the complete reconstruction of a failing drive.
We zullen enkel level 1 RAID beschrijven, welke het gemakkelijkste te implementeren is. De eerste stap betreft het maken van twee partities van identieke grote gelokaliseerd op twee verschillende harde-schijven, en ze het label “fysiek volume voor RAID” te geven.
Je moet dan kiezen voor “software RAID configureren” in het schijfindelings-programma om deze twee partities te combineren in een nieuwe virtuele schijf en “Creëer MD apparaat” te kiezen in het configuratie scherm. Je moet dan een reeks vragen beantwoorden over dit nieuwe apparaat. De eerste vraag is welk RAID level te gebruiken, wat in ons geval “RAID1” zal zijn. De tweede vraag vraagt naar het aantal actieve apparaten — twee in ons geval, welke het nummer is van de partities die we toe willen voegen aan dit MD apparaat. De derde vraag is over het aantal reserve apparaten — O; we hebben geen extra schijf gepland die het overneemt van een mogelijk defecte schijf. De laatste vraag vereist je de partities te kiezen voor het RAID apparaat — deze zouden de twee die we hiervoor apart hebben gezet zijn (zorg ervoor dat je enkel de partities selecteert die expliciet “raid” vermelden).
Terug naar het hoofdmenu, een nieuwe virtuele RAID” schijf verschijnt. Deze schijf is weergegeven met een enkele partitie welke niet gewist kan worden, maar wiens gebruikt we kunnen kiezen (net zoals iedere andere partitie).
4.2.13.4. De Logical Volume Manager (LVM) Configureren
LVM staat toe om “virtuele” partities te maken die zich uitspannen over meerdere schijven. Het voordeel is tweevoudig: de grote van de partities zijn niet langer gelimiteerd door individuele schijven maar hun cumulatief volume en je kunt bestaande partities ten alle tijden schalen, mogelijk na toevoeging van een extra schijf wanneer nodig.
LVM gebruikt een bijzonder terminologie: een virtuele partitie is een “logisch volume”, welke een deel is van een “volume groep” of een associatie van verschillende “fysieke volumes”. Ieder van deze termen correspondeert met een “echte” partitie (of een Software RAID apparaat).
Deze techniek werk op een simpele manier: ieder volume, ongeacht het fysiek of logisch is, wordt opgesplitst in blokken van dezelfde grote, welke gemaakt worden om te corresponderen met LVM. De toevoeging van een nieuwe schijf zal de creatie van nieuw fysiek volume veroorzaken, en deze nieuwe blokken kunnen geassocieerd worden met iedere volume groep. Al de partities in het volume groep dat wordt uitgebreid zullen dus extra ruimte hebben waarin ze kunnen uitgebreid worden.
Het schijfindelings gereedschap configureert LVM in verschillende stappen. Eerst moet je op de bestaande schijven partities creëren die “fysieke volumes voor LVM” zullen zijn. Om LVM te activeren, moet je kiezen voor “de Logische Volume Manager (LVM) configureren”, dan op hetzelfde configuratie scherm “creëer een volume groep”, aan welke je de bestaande fysieke volumes associeert. Tenslotte, kun je logische volumes creëren binnen deze volume groep. Merk op dat het automatische schijfindelings-systeem al deze stappen automatisch kan uitvoeren.
In het schijfindelings-menu zal ieder fysiek volume weergegeven worden als een schijf met een enkele partitie welke niet gewist kan worden, maar die je naar keuze kunt gebruiken.
4.2.13.5. Geëncrypteerde Partities opzetten
Om de vertrouwelijkheid van jouw gegeven te garanderen, bij voorbeeld in het geval van verlies of diefstal van jouw computer of harde-schijf, is het mogelijk de gegeven op bepaalde partities te encrypteren. Deze mogelijkheid kan onder het bestandssysteem ingevoegd worden, omdat voor LVM, Linux (en in het bijzonder het dm-crypt stuurprogramma) de Device Lapper gebruikt om een virtuele partitie (wiens gegevens beschermd zijn) gebaseerd op een onderliggende partitie die de gegevens in een geëncrypteerde vorm opslaat (dankzij LUKS, Linux Unified Key Setup, een standaard formaat dat het opslaan van geëncrypteerde gegevens toelaat alsmede een meta-informatie welke aangeeft welk encryptie algoritme is gebruikt).
Om een versleutelde partitie te maken, moet je eerst een beschikbare partitie toewijzen voor die doel. Om dit te doen, selecteer een partitie en geef aan dat het gebruikt moet worden als een “fysiek volume voor versleuteling”. Na het indelen van de schijf waarop het fysiek volume gemaakt moet worden, kies “Configureer versleutelde volumes”. De software zal dan voorstellen om het fysieke volume te initialiseren met willekeurige gegevens (wat het lokaliseren van de echte gegevens veel moeilijker maakt), en het zal vragen om een “versleutelings wachtwoord” in te geven, welke je moet ingeven iedere keer je de computer opstart om toegang te krijgen tot de versleutelde partitie. Eenmaal deze stap voltooid is en je bent terug in het schijfindelings menu, zal er een nieuwe partitie beschikbaar zijn in een “versleuteld volume” welke je kunt configureren net zoals iedere andere partitie. In de meeste gevallen wordt deze partitie gebruikt als een fysiek volume voor LVM om zo verschillende partities (LVM logische volumes) te versleutelen met dezelfde encryptie sleutel, inclusief de swap partitie (zie marge
BEVEILIGINS Geëncrypteerde swap partitie).
4.2.14. Het basissysteem Installeren
Deze stap, welke geen interactie met de gebruiker verijst, installeert de Debian “basissysteem” pakketten. Dit is inclusief het dpkg en apt gereedschap, welke Debian pakketten beheren, alsmede de programma die nodig zijn om het systeem op te starten en te gebruiken.
4.2.15. De Pakket Beheerder (apt) configureren
In order to be able to install additional software, APT needs to be configured and told where to find Debian packages. This step is as automated as possible.
If getting packages from the network is requested, the installer allows to choose a server from which to download these packages, by choosing first a country, then a mirror available in that country. A mirror is a public server hosting copies of all the files of the Debian master archive.
Tenslotte stelt het programma voor om een HTTP proxy te gebruiken. Als er geen proxy is zal de internet toegang rechrstreeks zijn. Als je http://proxy.falcot.com:3128 typt, zal APT de Falcot proxy proxy/cache een “Squid” programma gebruiken. Je kunt deze instellingen vinden door de configuratie van een web browser op een andere machine verbonden aan het zelfde netwerk te controleren.
De bestanden Packages.xz en Sources.xz worden dan automatisch gedownload op de lijst van pakketten herkent dooe APT te updaten.
4.2.16. Debian Pakketten Populariteits-Wedstrijd
Het Debian systeem bevat een pakket genaamd popularity-contest wiens doel het is om pakket gebruik statistieken de genereren. Iedere week verzamelt dit programma informatie over welke pakketten geïnstalleerd zijn en welke recent gebruikt, en verzendt deze informatie anoniem naar de Debian project servers. Het project kan deze informatie dan gebruiken om te bepalen wat de relatieve belang is van ieder pakket, wat invloed heeft op de prioriteit die er aan wordt gegeven. Hoofdzakelijk zullen de “populairste” pakketten inbegrepen worden op de installatie CD-ROM, welke hun toegang, voor de gebruikers die ze niet wensen te downloaden of geen volledige set willen kopen, faciliteert.
Dit pakket wordt enkel geactiveerd op vraag, uit respect voor de vertrouwelijkheid van het gebruik door de gebruikers.
4.2.17. Pakketten selecteren voor Installatie
The following step allows you to choose the purpose of the machine in very broad terms; the twelve suggested tasks correspond to lists of packages to be installed. The list of the packages that will actually be installed will be fine-tuned and completed later on, but this provides a good starting point in a simple manner.
This step can require a full set of installation media or an internet connection and a working mirror setup as described above.
Sommige pakketten worden ook automatisch geïnstalleerd worden volgens de gedetecteerde hardware (dankzij het programma discover-pkginstall van het discover pakket).
4.2.18. De GRUB Opstartlader Installeren
De opstartlader is het eerste programma dat gestart wordt door de BIOS. Dit programma laad de Linux kernel in het geheugen en voert het dan uit. Het biedt vaak een menu dat de gebruiker de op te starten kernel en/of besturingssysteem laat kiezen.
Standaard zal het menu voorgesteld door GRUB all de geïnstalleerde Linux kernels bevatten als ook ieder ander besturingssysteem dat gedetecteerd werd. Dit is waarom je het voorstel om het in het Master Boot Record te installeren moet aanvaarden. Omdat oudere kernels bewaren de mogelijkheid biedt, om indien de recente kernel defect is of slecht aangepast op de hardware, op te starten met de oude kernel. Het is dus zinvol om enkele oudere kernel versies geïnstalleerd te laten.
GRUB is the default bootloader installed by Debian thanks to its technical superiority: it works with most filesystems and therefore doesn't require an update after each installation of a new kernel, since it reads its configuration during boot and finds the exact position of the new kernel. Version 1 of GRUB (now known as “Grub Legacy”) couldn't handle all combinations of LVM and software RAID; version 2, installed by default, is more complete. While there may still be situations where it is preferable to install LILO (another bootloader); the Debian installer does no longer support the installation of it.
It is worth noting that GRUB is not a single bootloader, it is more like a collection of bootloaders suited for different cases. The numerous binary packages built out of the GRUB source package reflect that: grub-efi-amd64 is for 64-bit PC booting in UEFI mode, grub-efi-ia32 is for 32-bit PC booting in UEFI mode, grub-pc is for PC booting in BIOS mode, grub-uboot for ARM computers, etc.
4.2.19. De Installatie Beëindigen en Opnieuw Opstarten
De installatie is nu voltooid, het programma vraagt je om de CD-ROM te verwijderen uit de lezer en de computer opnieuw op te starten.