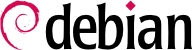4.2. Instalace, krok za krokem
4.2.1. Bootování a nastartování instalátoru
Jakmile se BIOS začne bootovat z CD nebo DVD-ROM, objeví se Isolinuxové menu bootloaderu. V této fázi ještě není Linuxové jádro nahráno; toto menu vám umožní si vybrat jádro, určené k bootování a zadat možné paramatry, které se k němu během procesu přenesou.
For a standard installation, you only need to choose “Install” or “Graphical install” (with the arrow keys), then press the Enter key to initiate the remainder of the installation process. If the DVD-ROM is a “Multi-arch” disk, and the machine has an Intel or AMD 64-bit processor, those menu options enable the installation of the 64-bit variant (amd64) and the installation of the 32-bit variant remains available in a dedicated sub-menu (“32-bit install options”). If you have a 32-bit processor, you don't get a choice and the menu entries install the 32-bit variant (i386).
Každý vstup menu skrývá specifický bootovací příkazový řádek, který může být v případě potřeby nakonfigutován zmáčknutím klávesy TAB před potvrzením vstupu a bootováním. Vstup menu “Help” zobrazuje staré rozhraní příkazového řádku, kde klávesy F1 až F10 zobrazují rozdílné pomocné obrazovky upřesňující různé dostupné možnosti k zadání. Zřídkakdy budete používat tuto možnost vyjma některých velmi zvláštních případů.
Mód s názvem “expert” (přístupný v menu “Advanced options”) upřesňuje veškeré možné volby v procesu instalace a umožňuje navigaci mezi různými kroky bez jejich automatického provedení v posloupnosti. Buďte opatrní, tento upovídaný mód může být matoucí kvůli spoustě konfiguračních možností, které nabízí.
The "rescue" mode, also accessible in the “Advanced options” menu, allows to recover a broken system or fix the bootloader. After presenting the first few screens of the installer, it will allow to enter a shell prompt in the file system you selected to perform any necessary actions, or allow to re-install the bootloader.
Once booted, the installation program guides you step by step throughout the process. This section presents each of these steps in detail. Here we follow the process of an installation from an amd64 DVD-ROM (more specifically, the RC3 version of the installer for Bullseye); netinst installations, as well as the final release of the installer, may look slightly different. We will also address installation in graphical mode, but the only difference from “classic” (text-mode) installation is in the visual appearance.
Instalční program začíná v angličtině, ale první krok umožňuje uživateli si vybrat jazyk, který bude používat po zbytek procesu. Například při výběru francouzštiny, se provede instalace kompletně přeložená do francouzštiny (a systém bude ve výsledku také ve francouzštině). Tato volba je také použita k definování dalších důležitých přednastavených možností v následujících krocích (především rozvržení klávesnice).
Druhý krok spočívá ve výběru země. V kombivaci s jazykem tato informace umožňuje programu nabídnout to nejvhodnější rozložení klávesnice. To také ovlivní nastavení časové zóny. Ve Spojených státech je doporučena standardní klávesnice QWERTY a nabídnuta volba vhodné časové zóny.
4.2.4. Výběr rozložení klávesnice
Navrhnutá “American English” klávesnice odpovídá obvyklému QWERTY rozložení.
4.2.5. Rozeznávání hardwaru
Tento krok je plně automatický v drtivé většině případů. Instalátor rozezná hardware a pokusí se identifikovat jednotku CD-ROM použitou za účelem přístupu k jejímu obsahu. Nahraje moduly odpovídající různým rozpoznaným hardwarovým komponentům a potom “nastaví” CD-ROM za účelem čtení z něho. Předcházející kroky byly zcela zahrnuty v bootovacím obrazu obsaženém na CD - souboru omezené velikosti a nahrány do paměti BIOSem za bootování z CD.
The installer can work with the vast majority of drives, especially standard ATAPI peripherals (sometimes called IDE and EIDE). However, if detection of the CD-ROM reader fails, the installer offers the choice to load a kernel module (for instance, from a USB key) corresponding to the CD-ROM driver.
4.2.6. Nahrávání komponentů
S nyní přístupným obsahem CD, instalátor nahraje všechny soubory potřebné k pokračování ve své činnosti. To zahrnuje přídavné jednotky pro zbývající hardware (obzvláště síťovou kartu), stejně, jako všechny komponenty instalačního programu.
4.2.7. Rozeznávání síťového hardwaru
This automatic step tries to identify the network card and load the corresponding module. If automatic detection fails, you can manually select the module to load. If no module works, it is possible to load a specific module from a removable device. This last solution is usually only needed if the appropriate driver is not included in the standard Linux kernel, but available elsewhere, such as the manufacturer's website or in firmware archives/packages.
Tento krok musí být nutně úspěšný pro netinst instalace, protože balíčky Debianu se musí nahrát ze sítě.
Za účelem maximálního možného zautomatizování procesu, se instalátor pokouší o automatické síťové nastavení za pomocí DHCP (pro IPv4) a IPv6 prozkoumávání sítě. Pokud toto selže, nabídne další možnosti: zkuste znovu normální DHCP konfiguraci, pokuste se o nastavení za pomocí deklarace jména zařízení nebo nastavte statickou síťovou konfiguraci.
Tato poslední možnost vyžaduje IP adresu, masku podsítě, IP adresu pro potenciální brány, jméno zařízení a doménové jméno.
4.2.9. Heslo administrátora
The super-user root account, reserved for the machine's administrator, is automatically created during installation; this is why a password is requested. The installer also asks for a confirmation of the password to prevent any input error, which would later be difficult to amend. Note that you can leave both fields empty if you want the root account to be disabled. In that case, the login for the root user will be deactivated and the first regular user — that will be created by the installer in the next step — will have administrative rights through
sudo (see
8.9.4 – „Sharing Administrator Rights“).
4.2.10. Vytvoření prvního uživatele
Debian také vyžaduje vytvoření účtu běžného uživatele, takže se administrátor vyvaruje špatného návyku pracovat jako uživatel s nejvyšším oprávněním (root). Tento preventivní princip v podstatě znamená, že každá úloha je provedena s minimálními požadovanými právy, za účelem omezení škod způsobených lidským faktorem. To je důvod, proč instalátor žádá celé jméno tohoto prvního uživatale, jeho uživatelské jméno a heslo (dvakrát, aby se zabránilo chybnému zadání).
Pokud je k dispozici síť, jsou systémové hodiny aktualizovány (způsobem jednoho pokusu) z NTP serveru. Takto budou časová razítka na záznamech správná od prvního bootování. Aby zůstala i nadále stále přesná, musí být po počáteční instalaci nařízeni NTP démoni (více na
8.9.2 – „Time Synchronization“).
4.2.12. Rozpoznávání disků a dalších zařízení
Tento krok automaticky rozpozná pevné paměťové jednotky, na které může být Debian nainstalován. Ty budou prezentovány v dalším kroku: dělení.
4.2.13. Spuštění dělícího nástroje
Dělení je tradičně obtížné pro nové uživatele. Je nezbytné definovat různé části disku (nebo “díly”) na kterých bude Linuxový systém souborů a virtuální paměti (swapu) uložen. Tento úkol je komplikovaný, pokud je na zařízení již jiný operační systém, který chcete zachovat. Samozřejmě, musíte se potom ujistit, že jste neupravili jeho oddíly (nebo nezměnili jejich velikost a způsobili poškození).
Naštěstí, software na dělení má “průvodcovský” mód, který doporučí, jaké dělení provést — ve většině případů, můžete jednoduše potvrzovat návrhy tohoto softwaru.
The first screen in the partitioning tool offers the choice of using an entire hard drive to create various partitions. For a (new) computer which will solely use Linux, this option is clearly the simplest, and you can choose the option “Guided - use entire disk”. If the computer has two hard drives for two operating systems, setting one drive for each is also a solution that can facilitate partitioning. In both of these cases, the next screen offers to choose the disk where Linux will be installed by selecting the corresponding entry (for example, “SCSI1 (0,0,0) (sda) - 53.7 GB ATA QEMU HARDDISK”). You then start guided partitioning.
Řízené dělení může také nastavit LVM logické objemy narozdíl od oddílů (viz. níže). Protože zbytek operace je stejný, nebudeme procházet možnost “Řízené - použij celý disk a nastav LVM” (kódované či ne) až do konce.
V ostatních případech, pokud Linux bude pracovat vedle již existujících oddílů, musíte zvolit manuální dělení
Nástroj pro řízené dělení nabízí tři dělící metody, které odovídají různým použitím.
První metoda se jmenuje “Všechny soubory do jednoho oddílu”. Celý Linuxový systémový strom je uložen do jednoho souborového systému, odpovídajícímu kořenovému / adresáři. Toto jednoduché a robustní dělení se bezvadně hodí pro osobní systémy nebo systémy určené pro jednoho uživatele. V podstatě budou vytvořeny dva oddíly: první bude domovem pro celý systém, druhý pro virtuální paměť (swap).
The second method, “Separate /home partition”, is similar, but splits the file hierarchy in two: one partition contains the Linux system (/), and the second contains “home directories” (meaning user data, in files and subdirectories available under /home/).
Poslední metoda dělení se nazývá “Oddělené /home, /var, a /tmp oddíly” a je vhodná pro servery a systémy s více uživateli. Rozdělí souborový strom do mnoha oddílů: navíc ke kořenu (/) a oddílům uživatelských kont (/home/), má také oddíly pro serverová softwarová data (/var/) a dočasné soubory (/tmp/). Tato dělení mají pár výhod. Uživatelé nemohou uzamknout server tím, že spotřebují veškeré volné místo na pevné paměťové jednotce (mohou pouze naplnit /tmp/ a /home/). Data démonů (především logy) již více nemohou ucpat zbytek systému.
Po vybrání typu dělení, software vypočítá návrh a popíše ho na obrazovce; uživatel jej potom může, pokud je to zapotřebí, pozměnit. Můžete si zejména zvolit jiný systém souborů, pokud standardní volba (ext4) není vhodná. Ve většině případů ovšem bývá navrhované dělení opodstatněné a může být odsouhlaseno zvolením možnosti “Ukonči dělení a zapiš změny na disk”.
4.2.13.2. Manuální dělení
Manuální dělení nabízí větší flexibilitu tím, že umožňuje uživateli vybrat účel a velikost každého oddílu. Navíc, tento mód je nevyhnutelný, pokud si přejete použít softwarové RAID.
První obrazovka zobrazuje dostupně disky, jejich oddíly a možné volné místo, co ještě nebylo děleno. Můžete vybrat každý zobrazený element; stisknutím klávesy Enter potom dostanete seznam možných akcí.
Můžete smazat všechny oddíly na disku, tím, že je vyberete.
Jakmile vyberete volné místo na disku, můžete manuálně vytvořit nové dělení. To ovšem lze udělat také za pomoci řízeného dělení, což je zajímavé řešení pro disk, který již obsahuje jiný operační systém, ale který můžete chtít dělit pro Linux normálním způsobem. Více o řízeném dělení naleznete na
4.2.13.1 – „Řízené dělení“.
Při výběru dělení můžete označit způsob, jakým jej budete používat.
naformátovat jej do souborovém stromu výběrem přípojného bodu;
požít jej jako swapový oddíl;
začlenit jej do “fyzického svazku pro zakódování” (za účelem chránit důvěrnost dat na určitém oddílu, viz. níže);
udělat z něj “fyzický svazek pro LVM” (tento postup je detailněji popsán později v této kapitole);
použít jej jako zařízení RAID (viz. dále v této kapitole);
můžete si také vybrat jej nepoužívat, v tom případě to nechat nezměněné.
4.2.13.3. Nastavení vícediskových zařízení (softwarový RAID)
Some types of RAID allow the duplication of information stored on hard drives to prevent data loss in the event of a hardware problem affecting one of them. Level 1 RAID keeps a simple, identical copy (mirror) of a hard drive on another drive, while level 5 or 6 RAID splits redundant data over several disks, thus allowing the complete reconstruction of a failing drive.
Popíšeme pouze úroveň 1 RAID, která se nejsnadněji realizuje. První krok zahrnuje vytvoření dvou oddílů o stejné velikosti, které se nacházejí na dvou rozdílných pevných paměťových jednotkách a jejich označení “fyzický svazek pro RAID”.
Potom musíte zvolit “nastavit software RAID” v dělícím nástroji, abychom zkombinovali tyto dva oddíly do nového virtuálního disku a vybrat “vytvořit MD zařízení” na nastavovací obrazovce. Následně je zapotřebí zodpovědět sadu otázek o tomto novém zařízení. První dotaz se týká úrovně RAID, která se má použít a která je v našem případě “RAID1”. Druhá otázka je o počtu aktivních zařízení — v našem případě dvou, což je počet oddílů, které mají být zahrnuty v tomto MD zařízení. Další otázka je dotaz na počet záložních zařízení — 0; neplánovali jsme žádný přídavný disk, který by zaskočil za disk s případným defektem. Poslední otázka po vás požaduje výběr oddílů pro RAID zařízení — to budou právě ty dva, které jsme vyčlenili pro tento účel (ujistěte se, že jste vybrali oddíly, které výslovně zmiňují “raid”).
Zpátky ke hlavnímu menu, objeví se nový virtuální disk “RAID”. Tento disk představuje jeden oddíl, který nemůže být vymazán, ale jehož použití si můžeme zvolit (stejně jako pro každý jiný oddíl).
4.2.13.4. Nastavení řízení logických disků (LVM)
LVM vám umožňuje vytvořit “virtuální” oddíly, které se přesahují několik disků. Výhody jsou dvojí: jednak velikost oddílů již více není limitovaná jednotlivými disky, ale součtem jejich objemů a jednak můžete kdykoliv změnit velikost již existujících oddílů, třeba po přidání dodatečného disku, v případě potřeby.
LVM používá specifickou tetminologii: virtuální oddíl je “logický oddíl”, který je částí “svazku” nebo sdružením několika “fyzických oddílů”. Každý z těchto termínů v podstatě odpovídá “reálnému” oddílu (nebo zařízení softwarového RAID).
Tato technika funguje velice jednoduchým způsobem: každý oddíl, ať už fyzický nebo logický, je rozčleněn do bloků o stejné velikosti, které jsou vytvořeny tak, aby odpovídaly LVM. Přidání nového disku způsobí vytvoření nového fyzického oddílu a tyto bloky mohou být přiřazeny do ktoréhokoliv svazku. Všechny oddíly ve svazku, který je takto rozšířen mají přídavné místo, kam se mohou rozšířit.
Dělící nástroj nastavuje LVM v několika krocích. Nejdříve musíte vytvořit na stávajícím disku oddíly, které se stanou “fyzickými oddíly pro LVM”. K aktivaci LVM musíte zvolit “Nastavit řízení logických disků (LVM)”, poté na té samé obrazovce “Vytvořit svazek”, ke kterému přiřadíte současné fyzické oddíly. Nakonec můžete vytvořit logické oddíly v rámci tohoto svazku. Vězte, že automatický systém dělení může provést všechny tyto kroky automaticky.
V menu dělení se každý fyzický oddíl objeví jako disk s jedním oddílem, který nemůže být smazán, ale který můžete dle libosti využívat.
4.2.13.5. Zřízení zakódovaných oddílů
K zajištění důvěrnosti vašich dat, například v případě ztráty nebo krádeže vašeho počítače nebo pevné paměťové jednotky, je možné zakódovat data na některých oddílech. Tato funkce může být přidána pod kterýkoliv souborový systém, proto, stejně jako pro LVM, Linux (a konkrétně dm-crypt ovladač) používá mapovač zařízení k vytvoření virtuálního oddílu (jehož obsah je chráněn) založeného na pod ním se nalézajícím oddílu, na kterém budou uložena data v kódované formě (díky LUKS, Linuxovému unifikovanému klíčovému nastavení, standardnímu formátu, který umožňuje uložení zakódovaných dat, stejně jako meta-informace, které označují použitý kódovací algoritmus).
Pro vytvoření kódovaného oddílu musíte nejdříve určit oddíl k tomuto účelu, který je k dispozici. Aby jste tak učinili, vyberte oddíl a označte jej, že bude použit jako “fyzický oddíl pro zakódování”. Po dělení disku, které obsahovalo fyzický oddíl, který měl být vytvořen, vyberte “Nastavit kódované oddíly”. Software potom navrhne nastartování fyzického oddílu náhodnými daty (čímž více ztíží lokalizaci skutečných dat) a požádá vás o zadání “kódovací vstupní fráze”, kterou budete muset vždy zadat při bootování vašeho počítače, aby jste získali přístup k obsahu zakódovaného oddílu. Jakmile dokončíte tento krok a vrátíte se do menu dělícího nástroje, nové dělení bude k dispozici v “zakódovaném oddílu”, které můžete nastavit jako každé jiné dělení. Ve většině případů je toto dělení použito jako fyzický oddíl pro LVM a tím se chrání několik oddílů (logických oddílů LVM) stejným kódovacím klíčem, včetně swapového oddílu (viz. postranní poznámka
BEZPEČNOST Kódovaný swapový oddíl).
4.2.14. Instalace základního systému
Tento krok, který nevyžaduje žádnou interakci uživatele, nainstaluje balíčky “základního systému”. To zahrnuje nástroje dpkg a apt, které organizují balíčky Debianu, stejně jako programy nezbytné k bootování systému a jeho užívání.
4.2.15. Nastavení manažera balíčků (apt)
In order to be able to install additional software, APT needs to be configured and told where to find Debian packages. This step is as automated as possible.
If getting packages from the network is requested, the installer allows to choose a server from which to download these packages, by choosing first a country, then a mirror available in that country. A mirror is a public server hosting copies of all the files of the Debian master archive.
Nakonec program nabídne použití HTTP proxy serveru. Pokud proxy server není, přístup k internetu bude napřímo. Pokud napíšete http://proxy.falcot.com:3128, APT použije Falcot proxy/cache, program “Squid”. Tato nastavení můžete nalézt, když prohlédnete nastavení internetového prohlížeče na jiném zařízení připojeného k té samé síti.
The files Packages.xz and Sources.xz are then automatically downloaded to update the list of packages recognized by APT.
4.2.16. Soutěž v popularitě debianovských balíčků
Systém Debianu zahrnuje balíček pojmenovaný popularity-contest, jehož úkolem je sestavovat statistiky používání balíčků. Každý týden, program sbírá informace o nainstalovných balíčcích a jejich užívání v poslední době a anonymně posílá tyto informace na servery projektu Debianu. Projekt poté může použít tyto informace k určení relativní důležitosti každého z balíčků, což ovlivňuje prioritu, která jim bude přiřezena. V podstatě, “nejpopulárnější” balíčky budou zahrnuty v instalačním CD, které usnadňuje jejich přístup k uživatelům, kteří si je nechtějí stahovat nebo kupovat celou sadu.
Tento balíček je aktivován pouze na vyžádání, s ohledem na důvěrnost uživatelského užívání.
4.2.17. Výběr balíčků pro instalaci
The following step allows you to choose the purpose of the machine in very broad terms; the twelve suggested tasks correspond to lists of packages to be installed. The list of the packages that will actually be installed will be fine-tuned and completed later on, but this provides a good starting point in a simple manner.
This step can require a full set of installation media or an internet connection and a working mirror setup as described above.
Some packages are also automatically installed according to the hardware detected (thanks to the program discover-pkginstall from the discover package).
4.2.18. Instalace bootloaderu GRUB
Bootloader je první program spuštěný BIOSem. Tento program nahraje jádro Linuxu do paměti a spustí jej. Často nabízí menu, které umožňuje uživateli výběr jádra, které má být nahráno nebo operačního systému, který má být nabootován.
Ve výchozím nastavení menu navrhované GRUBem zahrnuje všechna nainstalovaná jádra Linuxu, stejně jako jakýkoliv nalezený operační systém. To je důvod, proč by jste měli přijmout nabídku a instalovat v hlavním souštěcím záznamu. Protože uchovávání starších verzí jádra si uchovává možnost bootovat ten samý systém, pokud je nejnovější instalované jádro vadné nebo špatně uzpůsobeno hardwaru, má často smysl uchovávat starší verze jádra nainstalovaná.
GRUB is the default bootloader installed by Debian thanks to its technical superiority: it works with most filesystems and therefore doesn't require an update after each installation of a new kernel, since it reads its configuration during boot and finds the exact position of the new kernel. Version 1 of GRUB (now known as “Grub Legacy”) couldn't handle all combinations of LVM and software RAID; version 2, installed by default, is more complete. While there may still be situations where it is preferable to install LILO (another bootloader); the Debian installer does no longer support the installation of it.
It is worth noting that GRUB is not a single bootloader, it is more like a collection of bootloaders suited for different cases. The numerous binary packages built out of the GRUB source package reflect that: grub-efi-amd64 is for 64-bit PC booting in UEFI mode, grub-efi-ia32 is for 32-bit PC booting in UEFI mode, grub-pc is for PC booting in BIOS mode, grub-uboot for ARM computers, etc.
4.2.19. Ukončení instalace a rebootování
Instalace je nyní kompletní, program vás vyzve k vyjmutí CD ze čtecího zařízení a k restartování počítače.