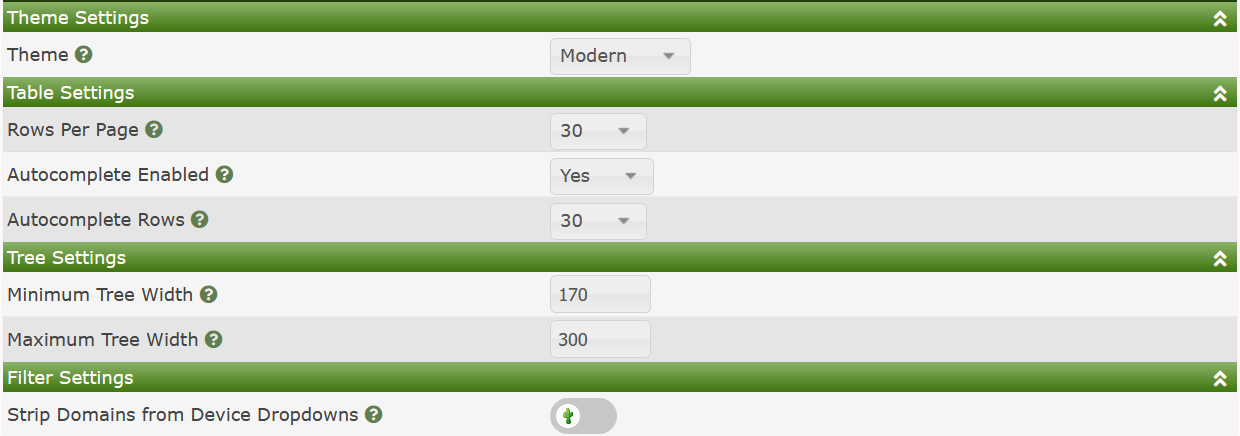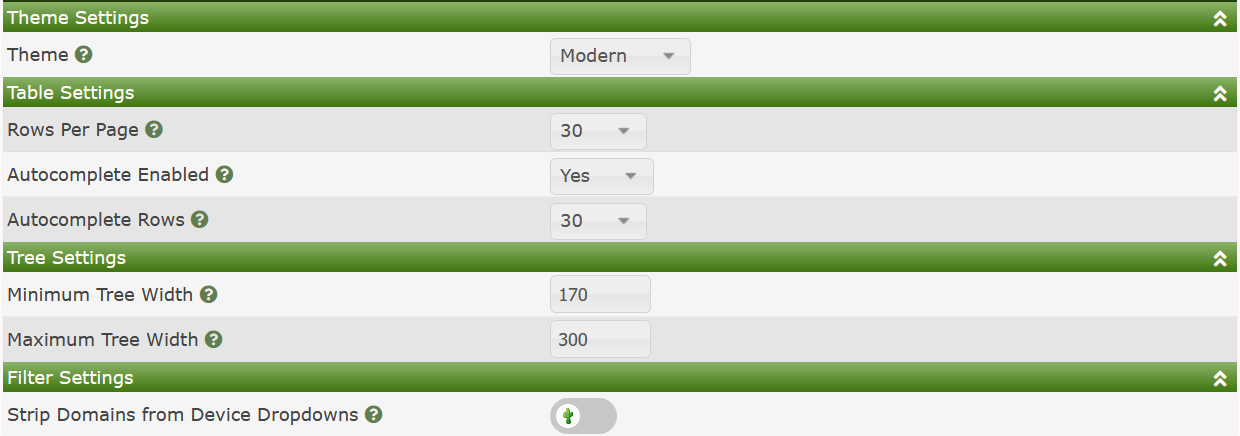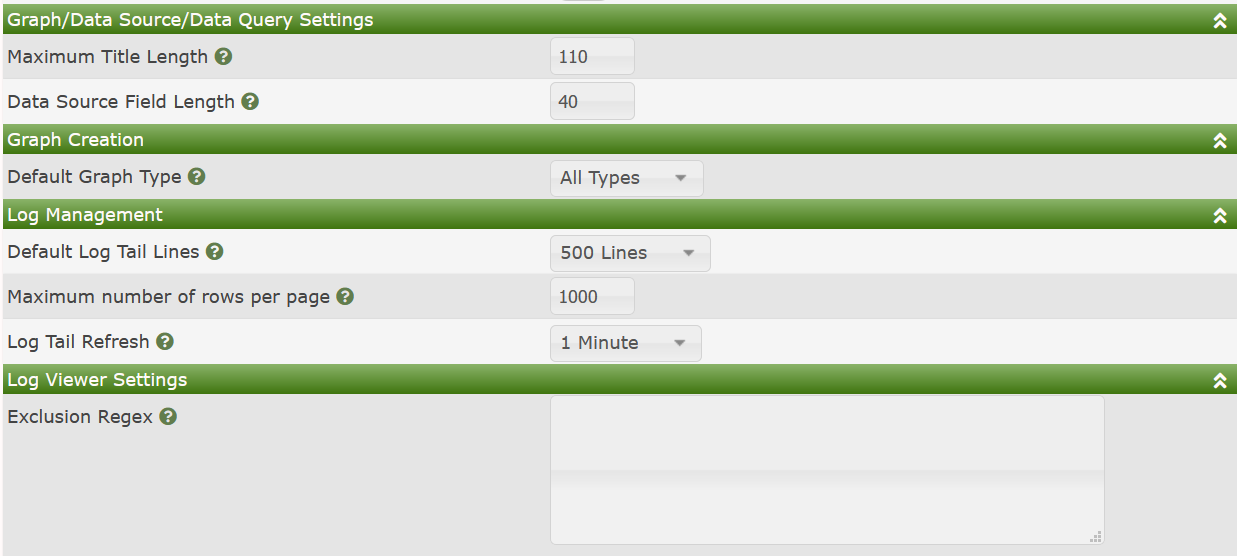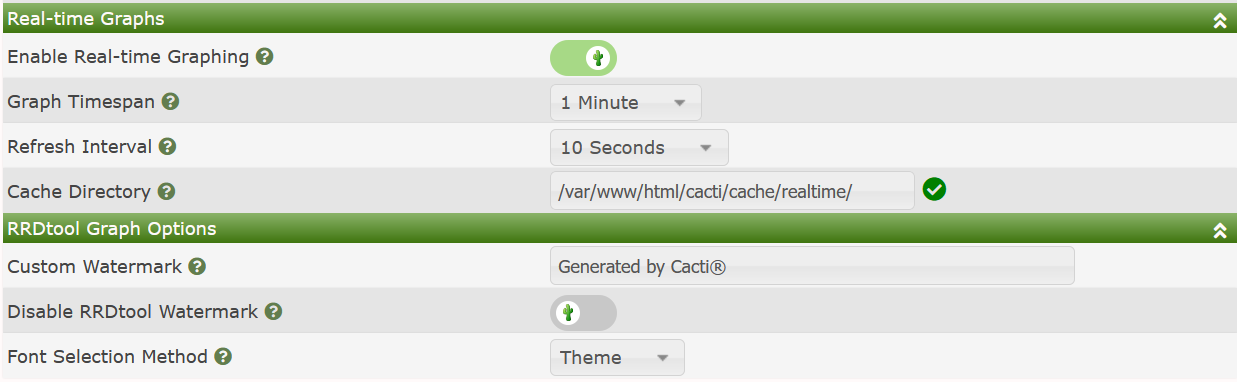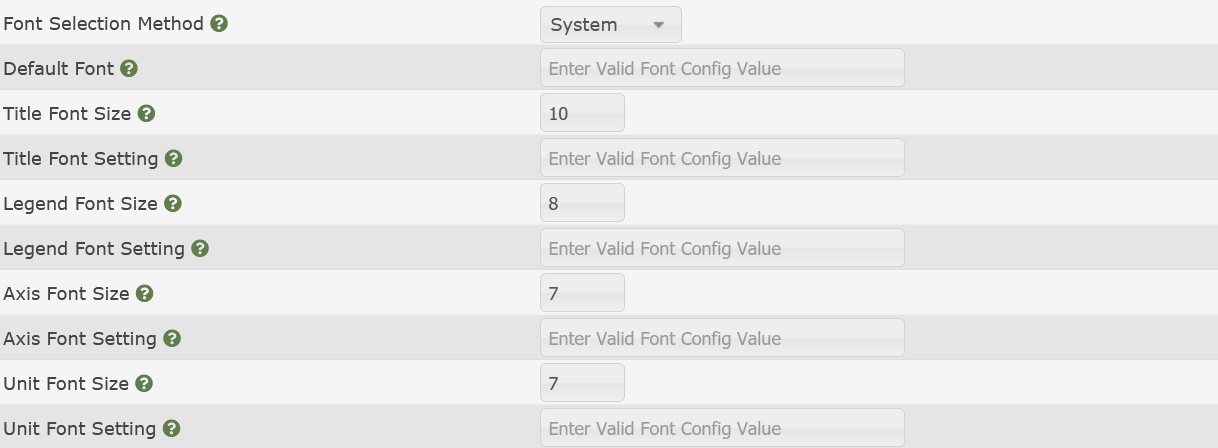Visual Settings
Overview
Cacti's Visual settings page is where you can go to globally control
the behavior of Cacti's GUI. Settings like the default Theme, the
maximum allowed size of a Graph Title, auto-complete settings, as well
as a myriad of other settings can be found here.
The Visual page is broken down into several sub-sections. We will
cover them and the meaning of the various settings here.
NOTE: This is a popular page for Plugin developers
to augment. Therefore, if you have installed Plugins, your Settings page
may look different than the default page.
Theme, Table, Tree, and
Filter Settings
The image below shows the default layout for these sub-sections.
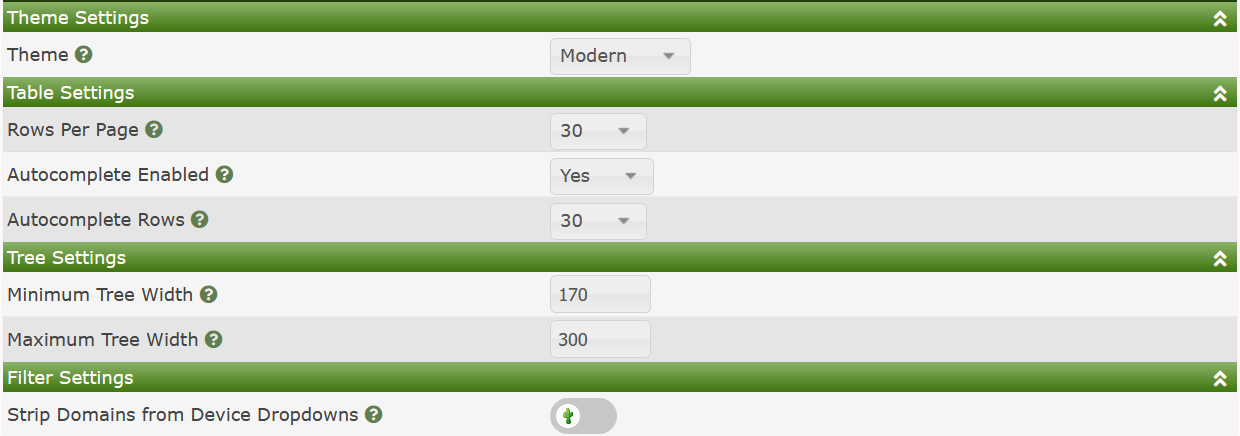
Those settings include:
- Theme - The default theme that users logging into
Cacti receive
- Rows Per Page - For all standard Cacti tables, the
number of rows to show per page.
- Auto-complete Enabled - Many drop-downs do not
scale well with thousands of items. In those cases, Cacti has enabled a
drop-down auto-complete feature most large installs should leverage it.
However, if you are a small install you can choose to disable
auto-complete.
- Auto-complete Rows - The maximum rows to show in an
auto-complete response.
- Minimum Tree Width - The minimum width of the Tree
panel in Cacti
- Maximum Tree Width - The maximum width of the Tree
panel in Cacti. Above this width, tree items will scroll into the
panel.
- Strip Domains from Device Drop-downs - Strip domain
names from Device drop-downs to save horizontal filter space.
Graph, Data Source,
Data Query, Log Settings
The image below shows the default layout for these sub-sections.
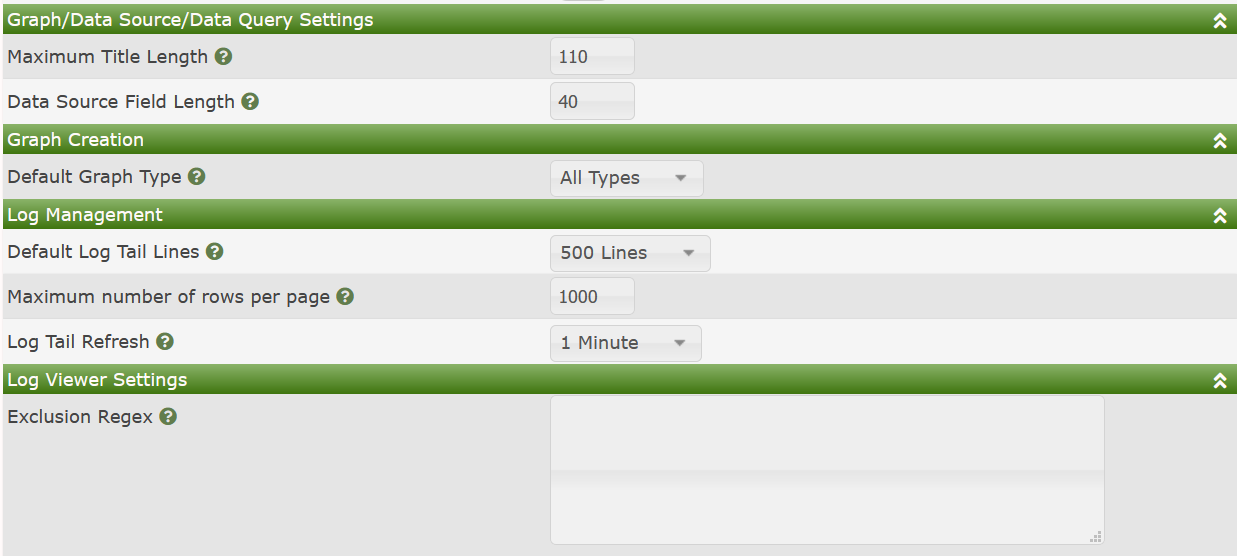
Those settings include:
- Maximum Title Length - The maximum length of a
Graph or Data Source title. Titles above this length will be
clipped.
- Data Source Field Length - When applying |query_*|
replacement values, the maximum supported length of those variables.
Variables longer than this will be clipped.
- Default Graph Type - When on the New
Graphs page, which Graph Type filter should be
the default. With Device Templates with many
Data Queries or Graph Templates, this
page can become very long. Allowing you to select your preferred
Graph Type makes navigating the page easier.
- Default Log Tail Lines - When viewing the Cacti
Log, how many lines should appear per page.
- Maximum number of rows per page - The maximum
number of regular expression search matches to display, when
searching.
- Log Tail Refresh - The frequency that the log pages
should auto-refresh.
- Exclusion Reg-ex - This setting allows you to
exclude certain log messages by regular expression from normal users.
Expressions that include login log entries are common here to mask the
login accounts of users.
The image below shows the default layout for these sub-sections.
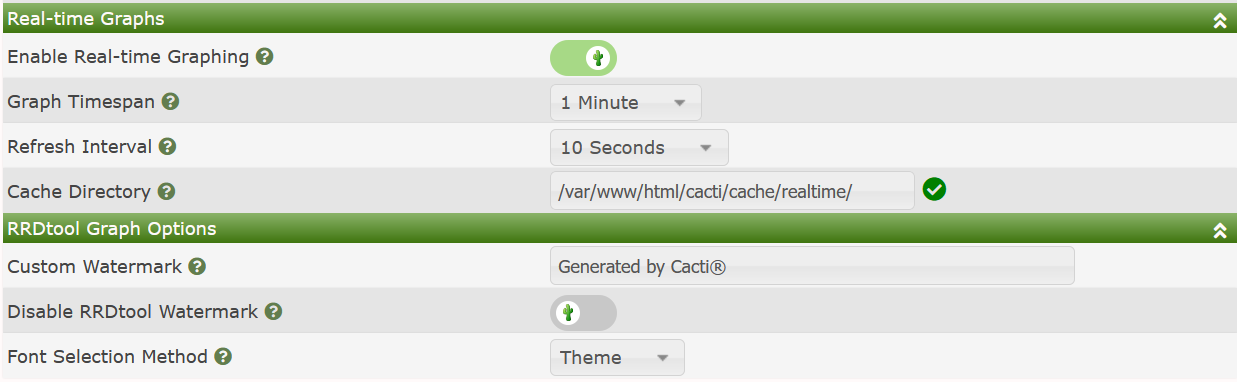
Those settings include:
- Enable Real-time Graphing - Allow Realtime graphs
to be used in Cacti.
- Graph Time-span - The default system level
Graph Timespan use use when a user opens a Realtime
Graph for the first time.
- Refresh Interval - The default system level
Refresh Interval for the Realtime interface when a user
first opens a Realtime Graph.
- Cacti Directory - Where should Cacti cache Realtime
PNG's and RRDfiles.
- Custom Watermark - A watermark that will appear on
every Cacti Graph
- Disable RRDtool Watermark - Every RRDtool Graph
includes a vertical watermark. This option allows you to disable
that.
- Font Selection Method** - This allows the system administrator to
control, at a global level, how various text elements on RRDtool
Graphs appear. The settings include: Theme, or System.
When choosing
System, your settings page will expand where
you will then have additional control.
NOTE: The RRDtool Watermark control requires a
recent version of RRDtool, such as the 1.7 release. If you attempt to
use this setting and your Graphs break, then upgrade
RRDtool.
Font Selection Options
The image below shows the available Font Selection options when you
override the Theme settings.
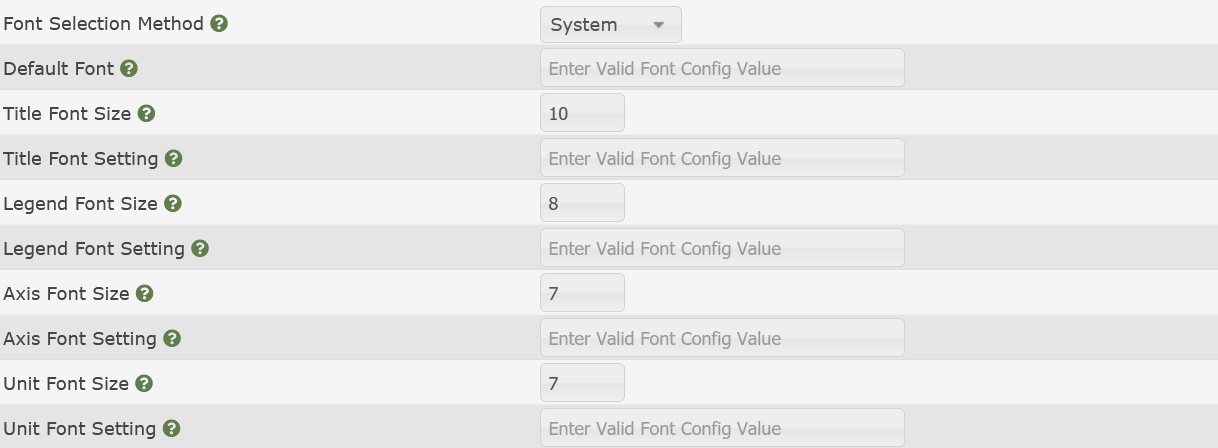
The sizes are in pixels, and the Font Settings can either be a True
Type Font file path, or a valid Pango font-config value. For more
information on Pango font-config values, see your operating systems
documentation. However, you can normally see all the fonts installed on
your Linux system by issuing the following command
fc-list.
Copyright (c) 2004-2023 The Cacti Group