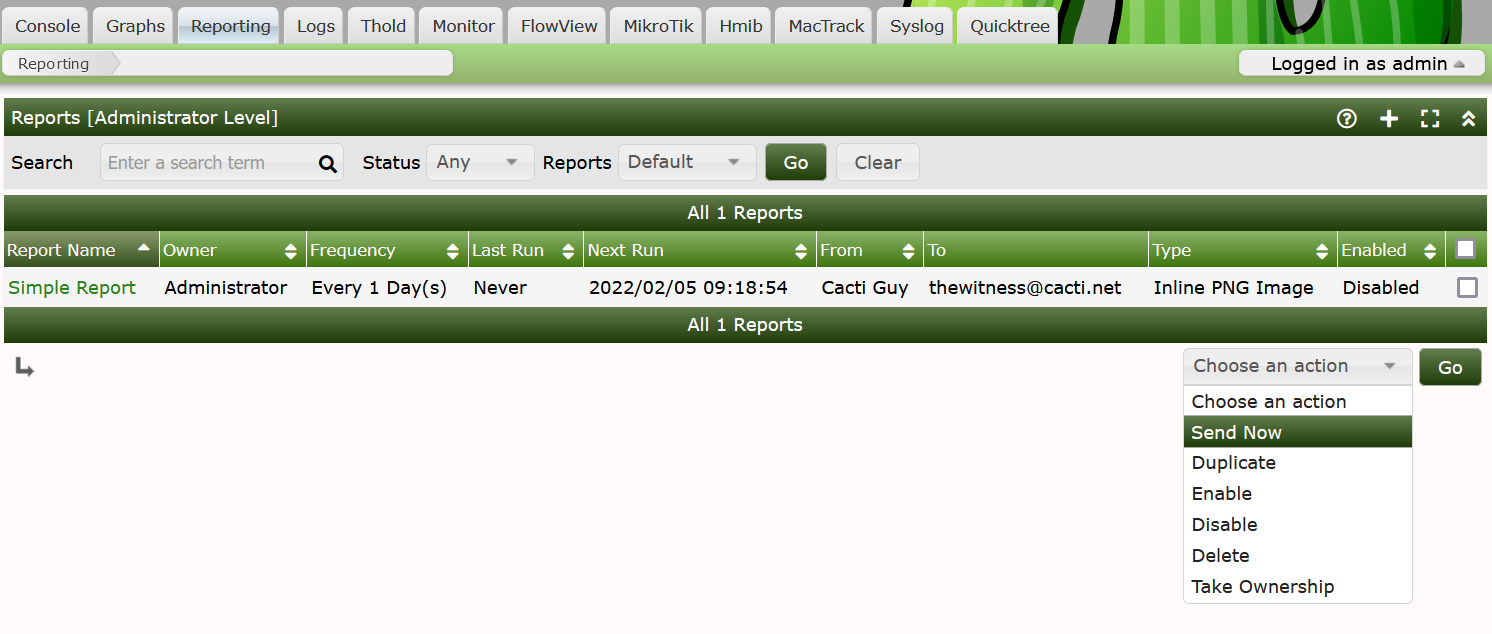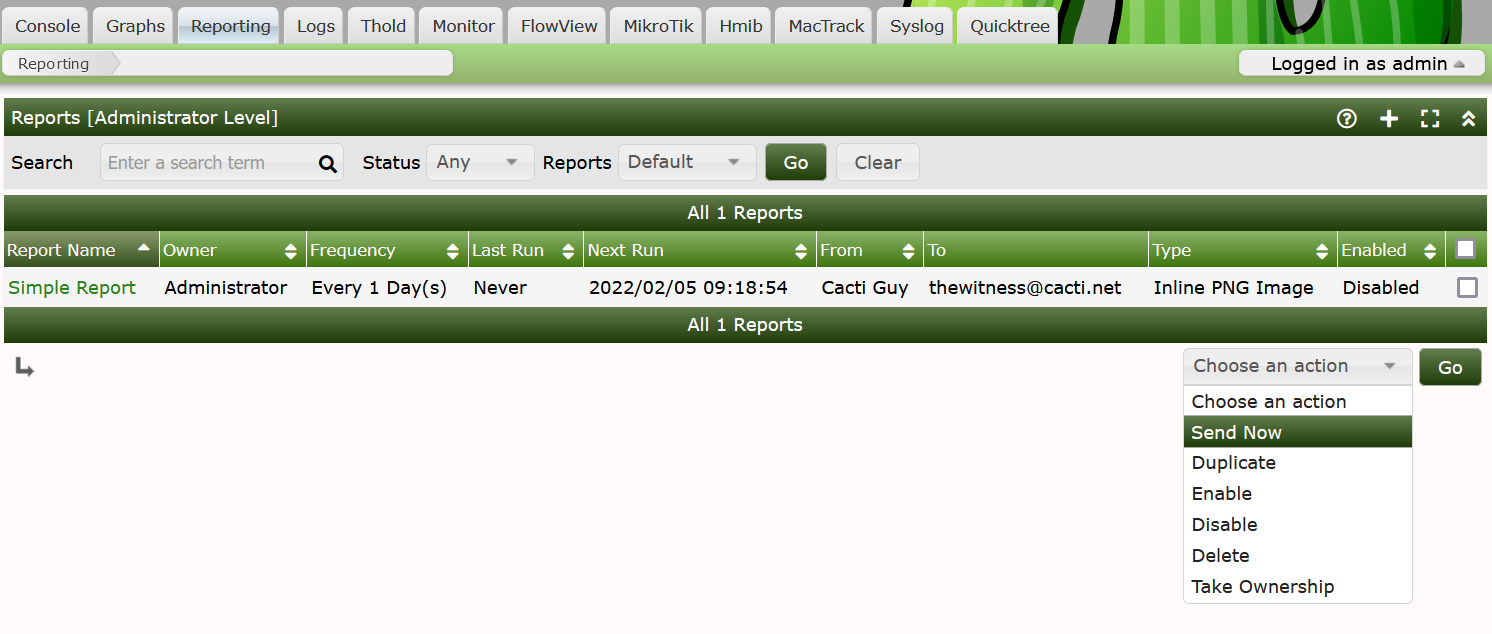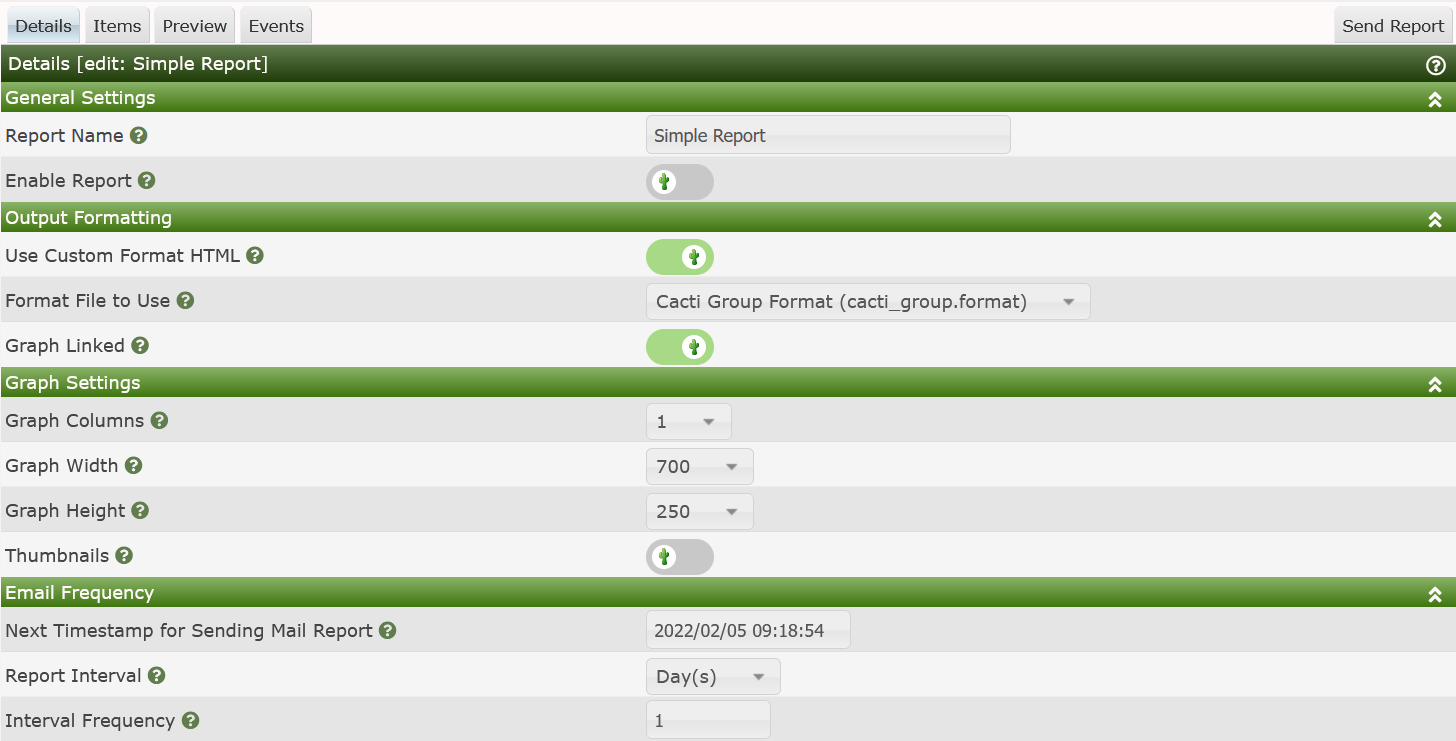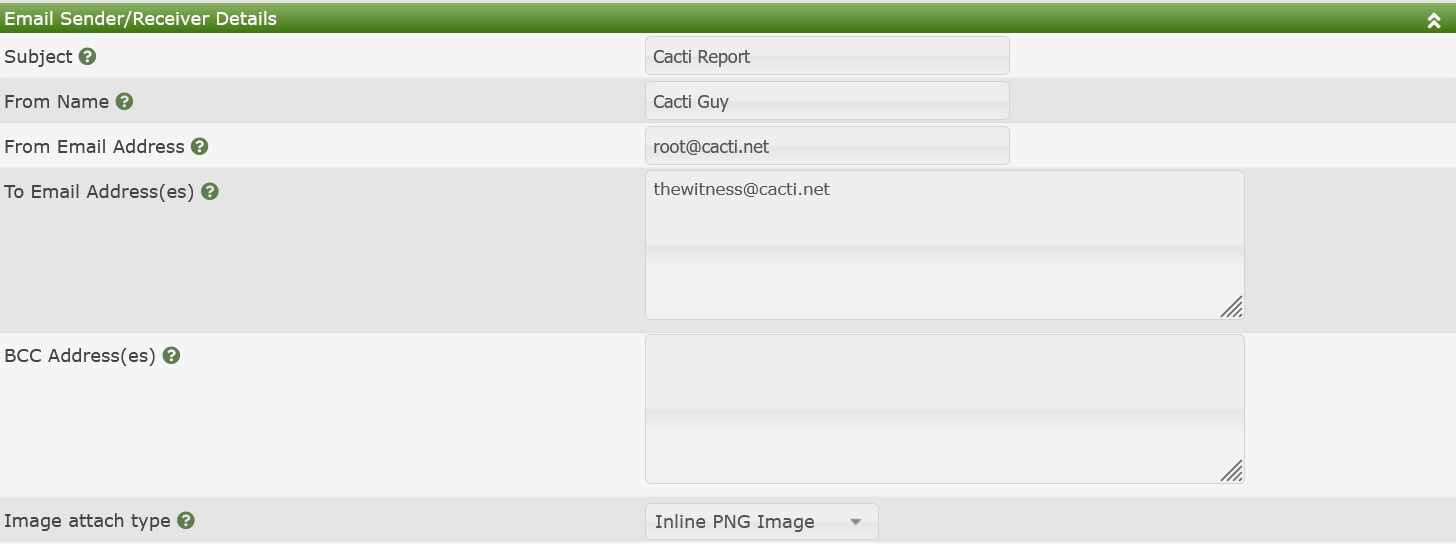Reports User
This section will describe the user view to Cacti's
Reports feature.
The Reports User interface allows you to see and
manage your own reports. This is unlike the Reports
Administration interface that allows you to manage others
reports in addition to your own.
The Web Interface
The user of any Report begins on the main Reports
tab in Cacti. A screen shot of the Reports tab is shown below.
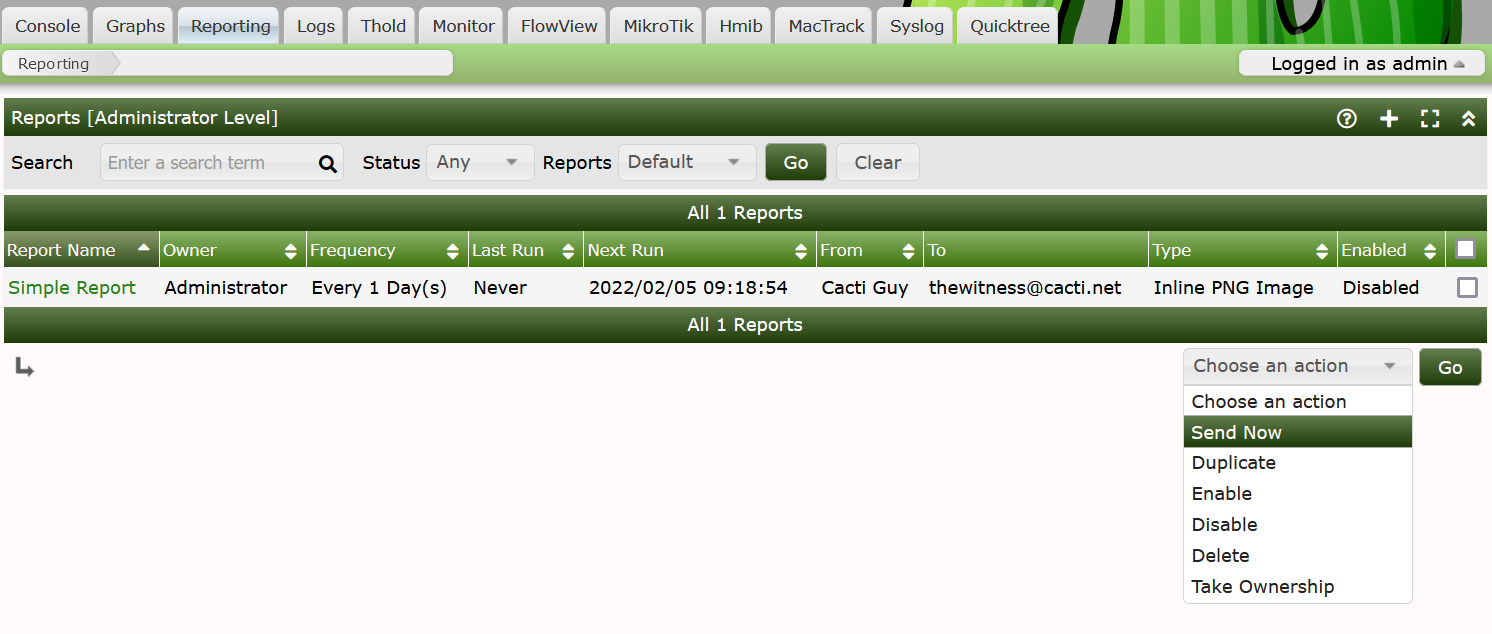
When viewing any Reports from this interface, you
will see the following columns:
- Report Name - The name of the Report.
- Owner - The Cacti account that has ownership of the
Report.
- Frequency - How often the Report is to be sent to
the distribution.
- Last Run - The last time that the Report was sent
to the distribution.
- Next Run - The approximate next time that the
report is to be sent. this is not an exact number. It does depend on the
poller first running. So, depending on how long your poller runs for,
this time could be off by a few minutes.
- From - The From Name portion of the From Email
address
- To - The list of Emails that the reports is to be
sent to.
- Type - The Image format and the type of embedding
done in the Email.
- Enabled - Is the Report able to be sent on the
Schedule.
The actions that you can take on an existing Report as an
Administrator include:
- Send Now - Force send one or more
Reports now
- Duplicate - Duplicate one or more
Reports
- Enable - Enable one or more
Reports
- Disable - Disable one or more
Reports
- Delete - Delete one or more
Reports
Report Editing
When you click the Add button on the right side of the
Reports page, or Click on the Report Name of an
existing Report, you will be presented with the interface below.
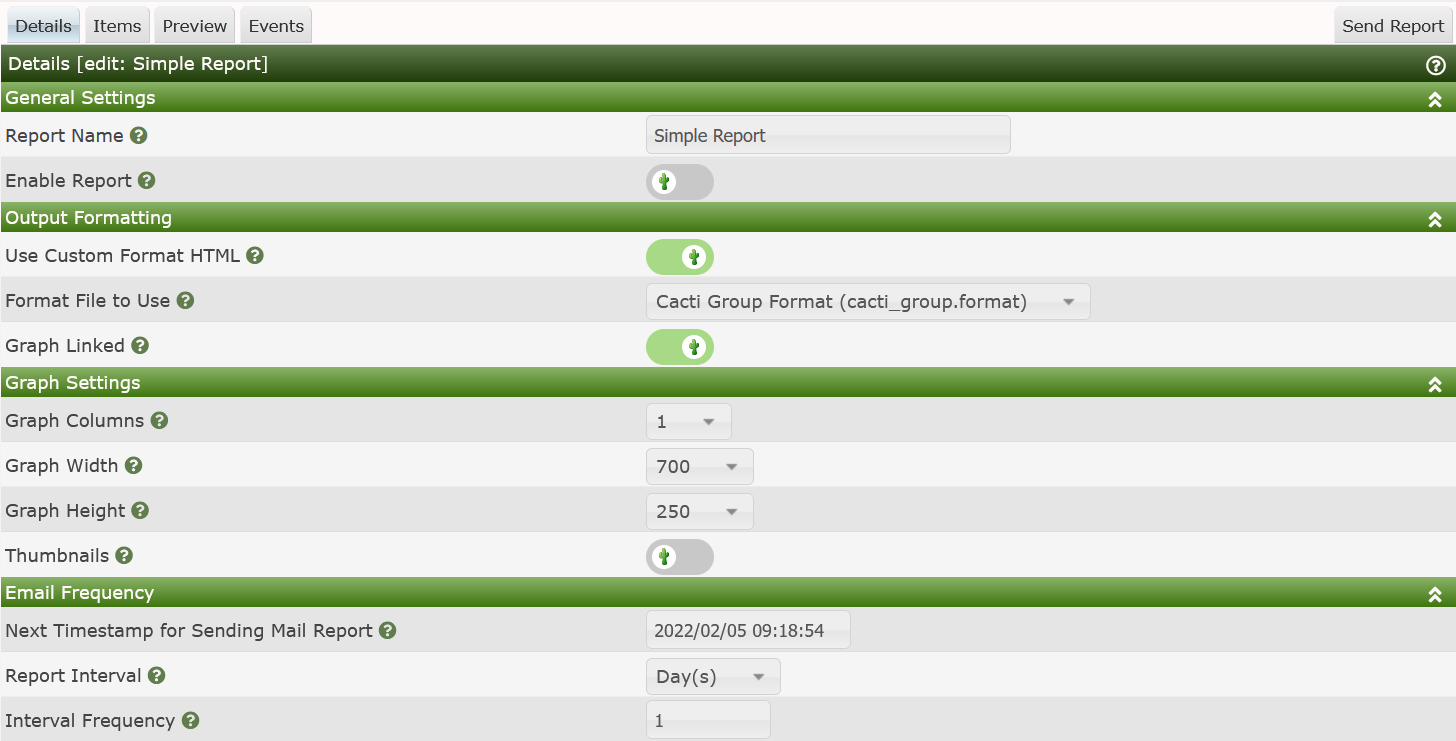
This section includes:
- Report Name - The Name of the
Report
- Enable Report - Is the Report
Enabled
- Use Custom Format HTML - This is an indication that
you wish to use a custom html/css document that you can use to customize
the layout of your reports and add corporate branding for example.
- Format File to Use - The specific html/css file to
use.
- Graphs Linked - Provide the recipient of the report
a ling back to the actual graph in Cacti.
- Graph Columns - The number of Graph columns to use
per row.
- Graph Width - The width of each Graph
- Graph Height - The height of each Graph
- Thumbnails - Should the Graphs be rendered in
Thumbnail mode
- Next Timestamp of Sending Mail Report - The
approximate next time to send out the Report.
- Report Interval - The frequency to send the report.
Options are every X Minute, Hours, Days, Weeks, Months on a Day of the
Month, Months on the Day of the Week, and Years.
- Interval Frequency - How often to send, for example
if you select Days, and the Interval is one, it means every day, if you
select 2, it means every other day.
The Email Frequency section does not use the same
layout as does our Automation Networks. Correcting that
is a future project for the team.
The last section of the Report Details is the
Email Sender/Receiver section as shown below.
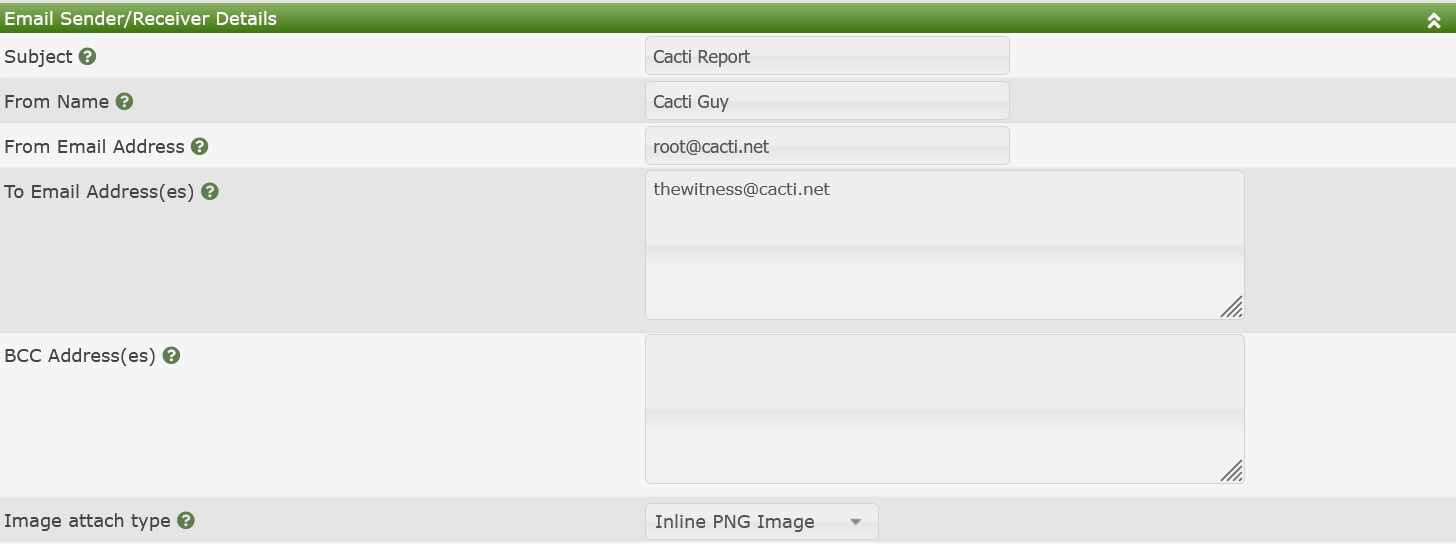
From here you can set the following columns.
- Subject - The Email subject.
- From Name - The From Name on the Email. For example
Cacti Administrator
- From Email Address - The From Email address. For
example noreply@mydomain.com
- To Email Address(es) - A comma delimited list of
Email addresses that should receive the Report.
- BCC Address(es) - An anonymized list of Email
recipients
- Image attach type - This defines how the Cacti
Graph images get attached to the Email. Maybe are for legacy purposes.
Most users will use Inline PNG or Inline JPG.
Once you save a new Report additional Tabs will show
up. Those tabs are:
- Items - The Graph's, Tree's, Text, Horizontal
Rules, and Device's to place on the Report.
- Preview - See a Preview of your Report
- Events - Approximate Future Event Days for your
Report to be sent. This helps interpret the idiosyncrasies of the
scheduler design.
Copyright (c) 2004-2023 The Cacti Group