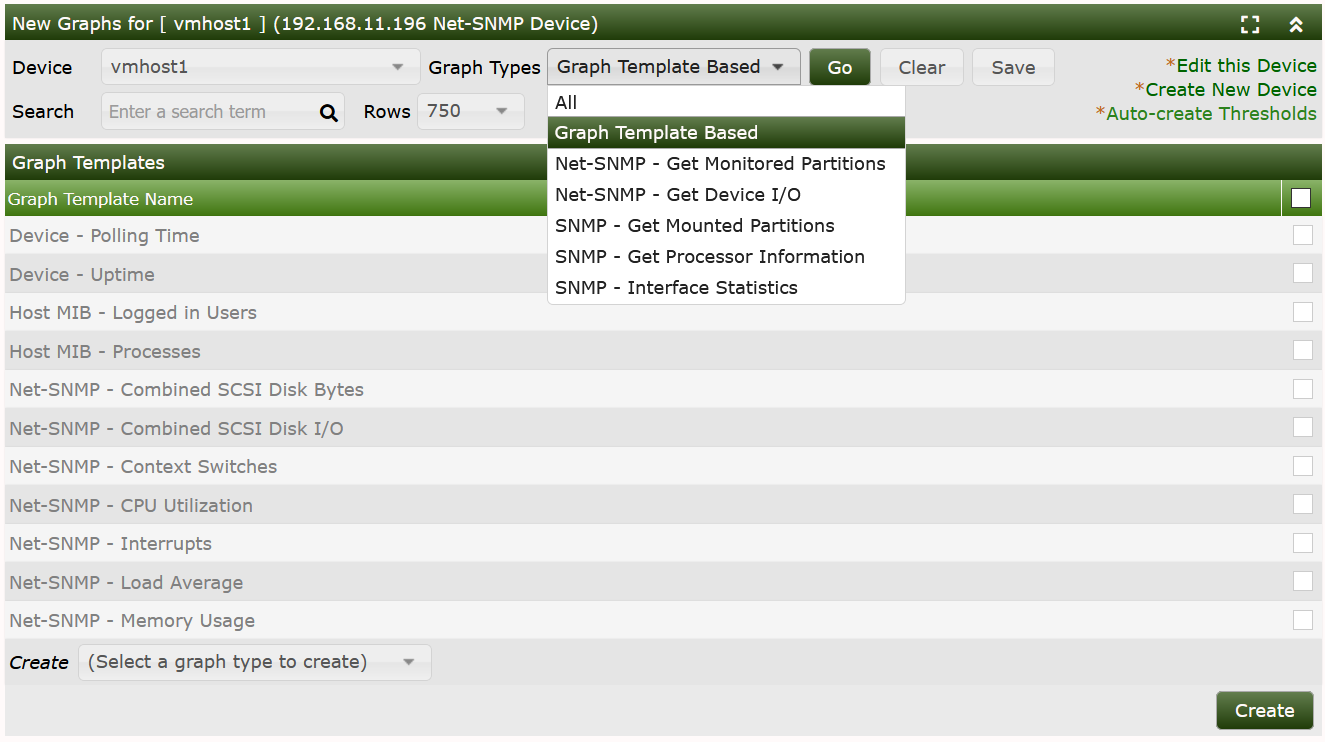
When dealing with SNMP-enabled Devices, there are
often times when you want to graph the value of a single OID. This
tutorial explains how to do this in Cacti. It also assumes that you have
the "SNMP - Generic OID Template" Graph Template which
is available in the Generic SNMP Device Package. If you
do not see this Graph Template listed under
Graph Templates, install the Generic SNMP
Device Package using the import_package.php
command line script located in Cacti's cli directory.
To start the process of creating a new graph for your OID, click go
to Cosnole > Create > New Graphs, and from there find
the Device you would like to add the
Graph to.
From the image below, you can see the New Graphs interface.
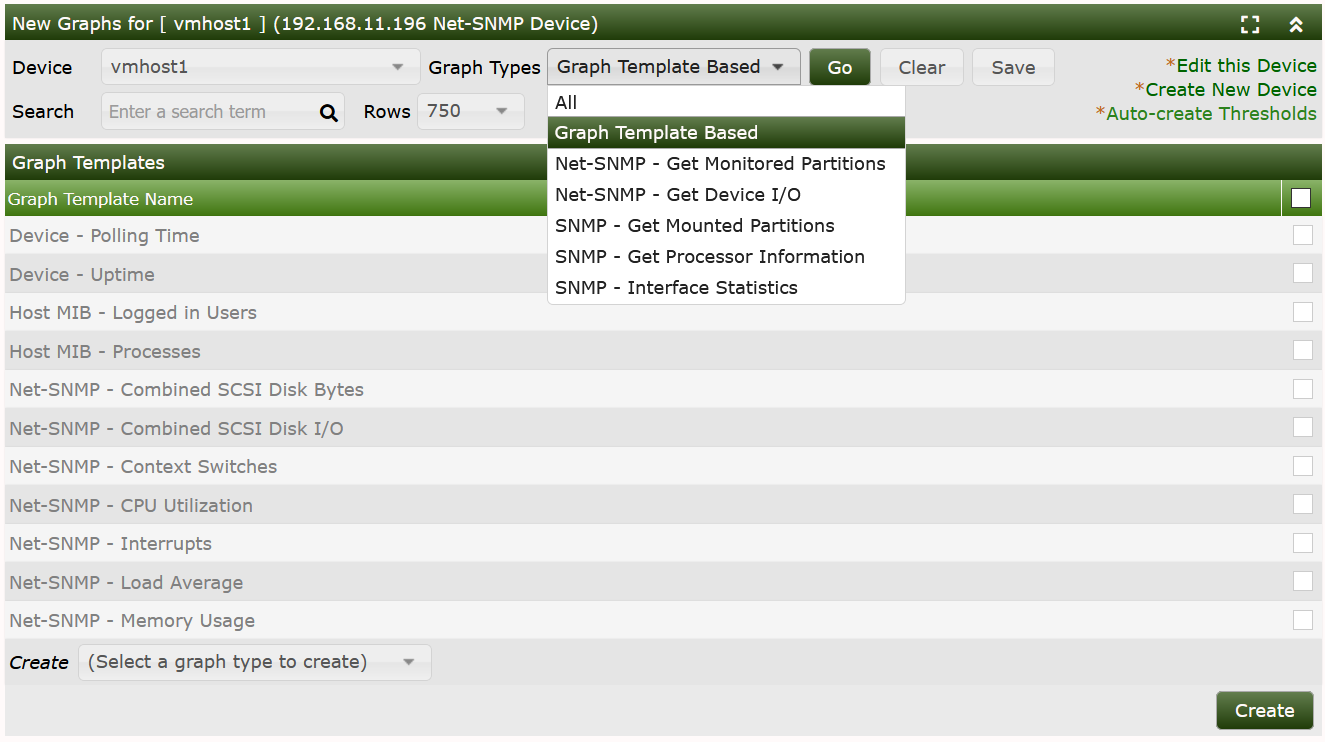
In this image, only the Graph Template based
Graph Templates are displayed. Had the
Graph Types been switched to any of the Data
Query based Graph Types the interface would look a
bit different.
From that Interface, to create a Generic SNMP OID based
Graph, you need to first select it from the
Select a graph type to create drop-down. Once you have
selected it, you may press the Create button, at which
point in time, you will see the image below.
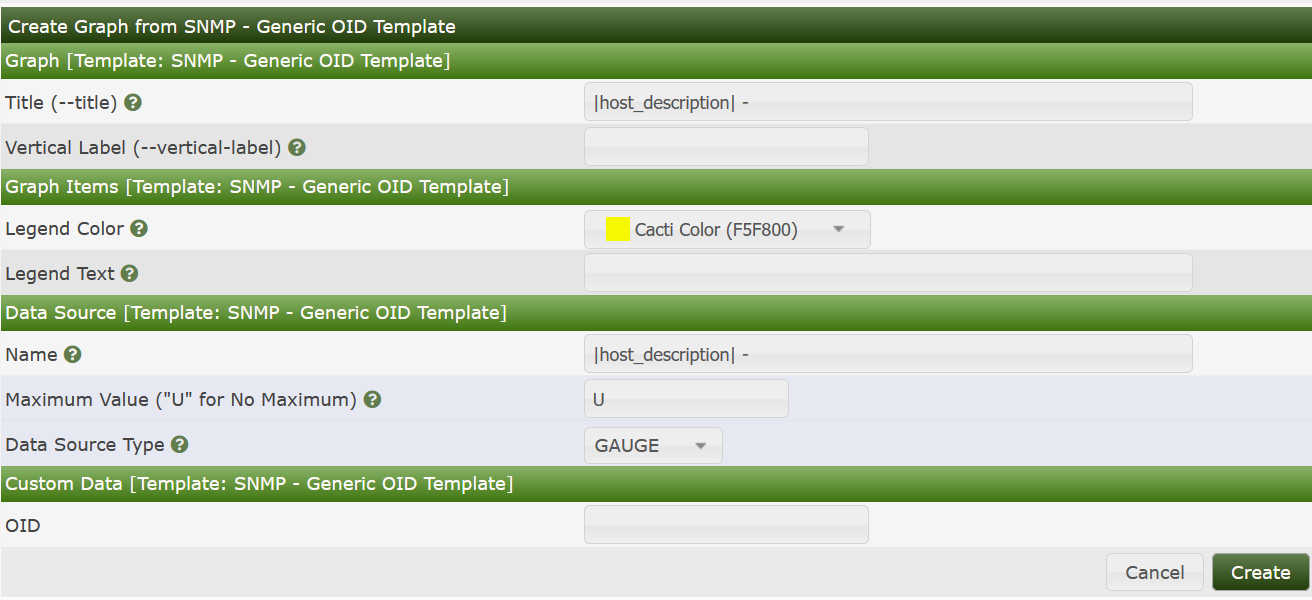
From this interface, you must define various attributes for your resulting Graph as shown in the table below.
| Name | Description |
|---|---|
| (Graph) Title | The title that is to be used for the new graph. It is generally a good idea to keep ` |
| (Graph) Vertical Label | The text that will be printed along the y-axis of the graph. It is generally used to describe units, such as 'bytes' or 'percent'. |
| (Graph Items) Legend Color | The color that will be used to represent the data on the graph. |
| (Graph Items) Opacity/Alpha Channel | This optionally provides an opacity (not available with RRDtool-1.0.x) for a colored item. |
| (Graph Items) Legend Text | The text that will be used to describe the data on the graph legend. |
| (Data Source) Name | The title that is to be used for the new data source. It is generally a good idea to keep |
| (Data Source) Maximum Value [snmp_oid] | The maximum value that will be accepted from the OID. Make sure you choose a value that is reasonable for the data you are trying to graph because anything larger than the maximum will be ignored. If you are graphing a percentage, you should use '100' as the value should never exceed this. |
| (Data Source) Data Source Type [snmp_oid] | How the data from the OID should be stored by RRDtool and interpreted on the graph. If the value of the OID represents the actual data, you should use GAUGE for this field. If the OID value is a constantly incremented number, you should use COUNTER for this field. The two remaining field values, DERIVE and ABSOLUTE can be ignored in most situations. |
| (Custom Data) OID | The actual SNMP OID to graph. It is typically a good idea to enter the number OID here as opposed to using MIB names. For instance, to get the number of open files on a Netware server, you would use ".1.3.6.1.4.1.23.2.28.2.7.0" as the OID. |
So, based upon your specific OID that you are graphing, You will need to fill out these fields before the new graph can be created properly.
When finished filling in values for these fields, click the Create
button. Your new Graph can now be accessed through the
Cosole > Management > Graphs menu pick.
NOTE: When comparing the Table above, to the image, you will see that the
Opacity/Alpha Channelpick is missing from the interface. To add it, you simply need > to edit theGeneric SNMP OIDGraph Template, add a new Graph Item Input override to the Alpha/Opacity on the Graph Template as shown below. That topic will be covered in the Graph Template section of the manual though.
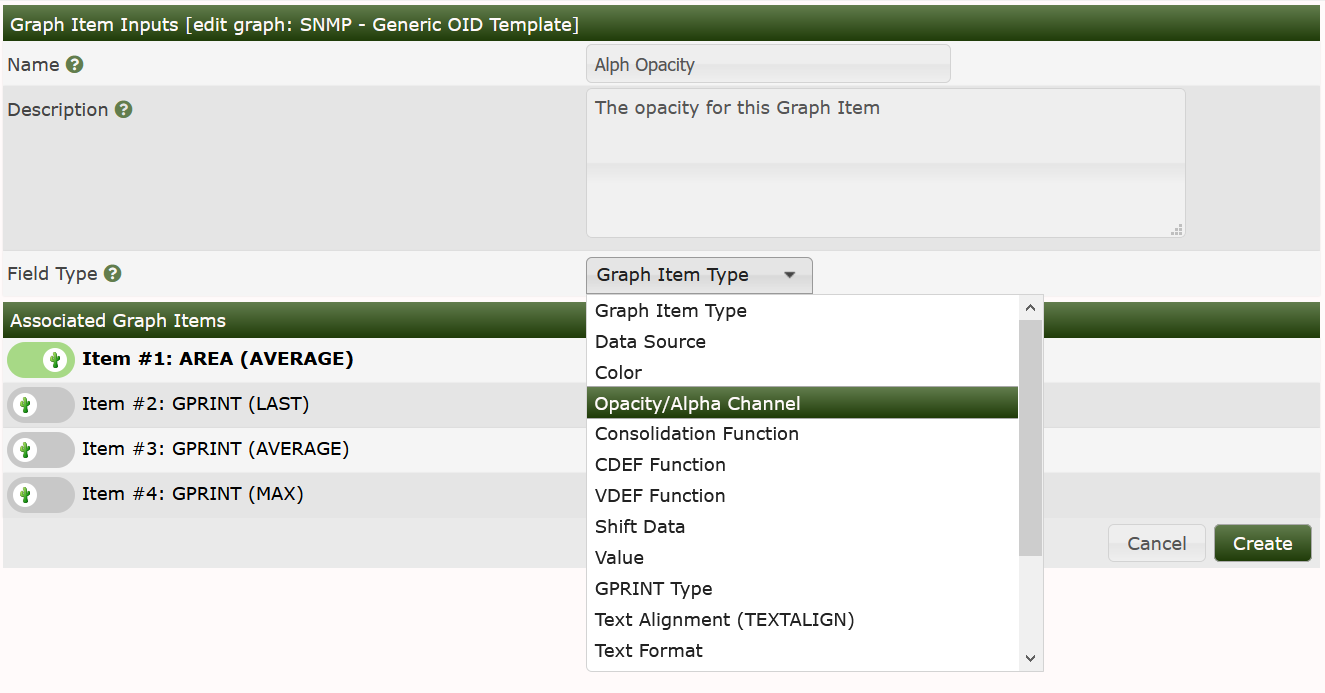
In order to ensure that Spine and cmd.php will process single OID's
correctly, They should be written using numeric format separated by
dots, such as 1.3.6.1.4.1.9.9.97. At this time, ASN's
(named OID's) such as enterprise.9.9.97 (Cisco Switch) or
enterprises.cisco.ciscoMgnt.ciscoSwitchEngineMIB are not
supported.