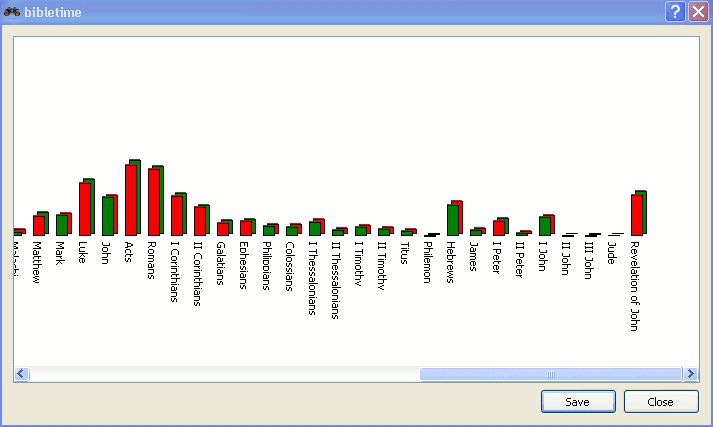You can look for a word or phrase in the open read window (e.g. the chapter of a bible that you're reading) just like you are used to from other programs. This function can be reached either by clicking with the mouse button and selecting , or by using the shortcut CtrlF. Read on to learn how you can search in entire works.
You can search in a work by clicking with the mouse button on its symbol in the and selecting . By holding Shift or Ctrl and clicking on other work's names you can select more than one. Then follow the same procedure to open the search dialog. You will be searching in all of these works at the same time.
You can also access the search dialog by clicking on from the main menu, and selecting the appropriate entry.
A third possibility to start searches is to click on the search symbol in an open read window.
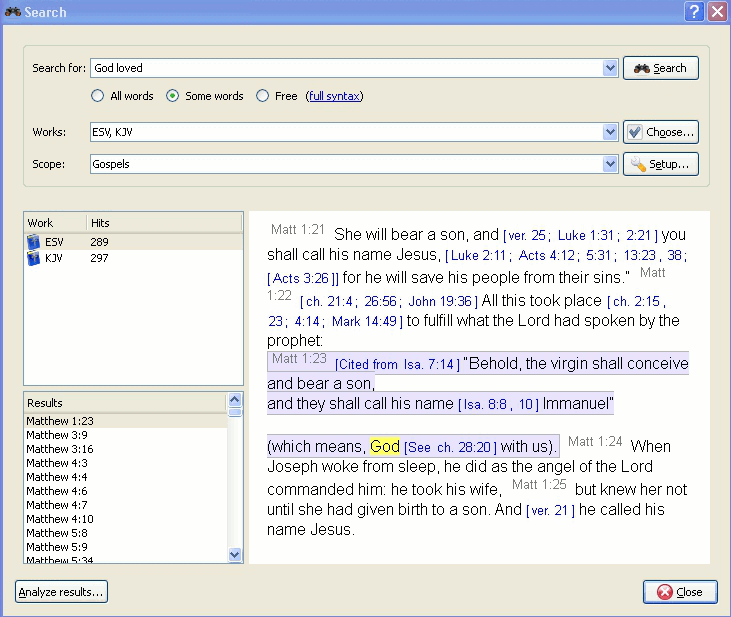 |
At the top of the options tab you will find (works). If you would like to search in multiple works, click on this button and you will be offered a menu where you can select the works you want to search in.
You can narrow the scope of your search to certain parts of the Bible by selecting one of the predefined scopes from the list in . You can define your own search ranges by clicking the button.
Enter the search phrase separated by spaces. By default the search function will return results that match all the words. If you want to find any of the words entered, select the button. If you want to perform a more complex search, select the button. You can see examples of searches by clicking on .
You can use wildcards: '*' matches any number of characters, while '?' will match any single character. The use of parenthesis allows you to group your search terms, e.g. '(Jesus OR spirit) AND God'.
To search text other than the main text, enter the text type followed by ':', and then the search term. Refer to the table below for examples.
Available text types:
Tabela 3.1. Search Types
| Prefix | Meaning | Example |
|---|---|---|
| heading: | searches headings | heading:Jesus |
| footnote: | searches footnotes | footnote:Moses |
| strong: | searches Strong's Numbers | strong:G535 |
| morph: | searches morphology codes | morph:N-GSM |
Dica
You can right click on an installed work and select to find which of the above search criteria may work for you. Not all works have the built in features for performing this type of search.
BibleTime uses the Lucene search engine to perform your searches. It has many advanced features, and you can read more about it here: http://lucene.apache.org/java/docs/index.html.
Here you can see how many instances of the search string were found, sorted by works. Clicking on a work with the mouse button allows you to copy, save, or print all verses that were found in a certain work at once. This also works when you click on one or more of the references to copy, save or print them. Clicking on a particular reference opens that verse up in context in the preview window below.
Dica
Drag a reference and drop it on a work symbol on the Bookshelf to open the work at that verse in a new read window.
Dica
Drag a reference and drop it on an open read window, and it will jump to that verse.
Dica
Select references and drag them to the Bookshelf to create bookmarks.