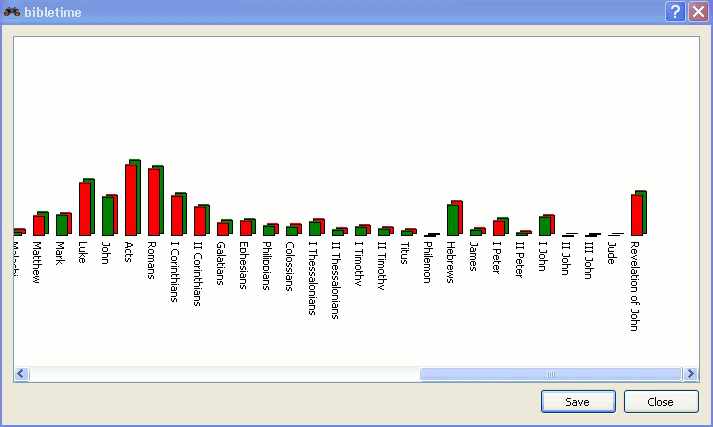Vous pouvez rechercher un mot ou une phrase dans la fenêtre de lecture ouverte (par exemple, le chapitre d'une bible que vous lisez), comme vous en avez l'habitude avec d'autres programmes. Cette fonction peut être atteinte en cliquant avec le bouton de la souris et en sélectionnant , ou en utilisant le raccourci clavierCtrlF. Lisez la suite pour savoir comment rechercher des ouvrages entiers.
Vous pouvez rechercher dans un ouvrage en cliquant avec le bouton de la souris sur son symbole dans la et sélectionnez . En maintenant Maj ou Ctrl et en cliquant sur les noms des autres ouvrages, vous pouvez en sélectionner plusieurs. Suivez ensuite la même procédure pour ouvrir la boîte de dialogue de recherche. Vous chercherez dans tous ces ouvrages en même temps.
Vous pouvez aussi accéder à la boîte de dialogue de recherche en cliquant dans le menu principal et sélectionner l'entrée appropriée.
Une troisième manière de lancer une recherche consiste à cliquer sur l'icône de recherche dans une fenêtre de lecture ouverte.
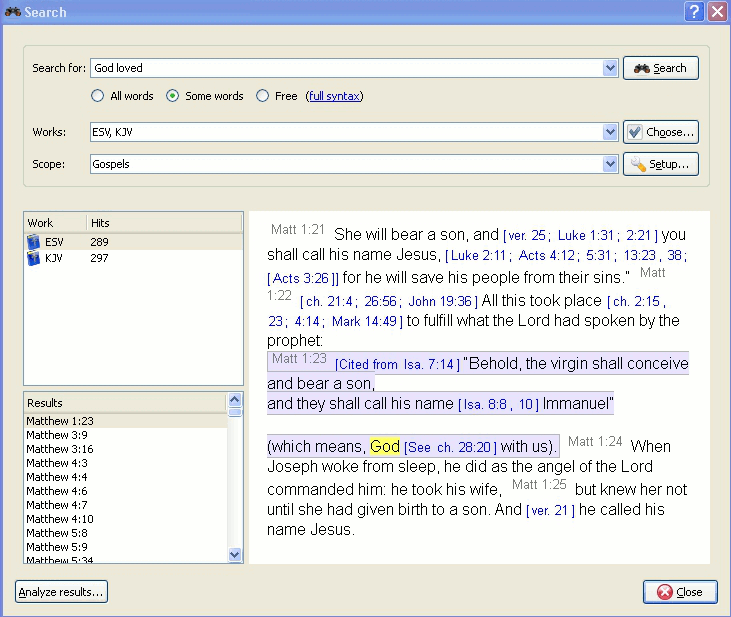 |
En haut de l'onglet options vous trouverez (les ouvrages). Si vous souhaitez effectuer une recherche dans plusieurs ouvrages, cliquez sur ce bouton et vous verrez un menu dans lequel vous pourrez sélectionner les ouvrages dans lesquels vous souhaitez rechercher.
Vous pouvez limiter le champ de votre recherche à certaines parties de la Bible en sélectionnant l’un des champs prédéfinis de la liste dans . Vous pouvez définir vos propres plages de recherche en cliquant sur le bouton .
Entrez la phrase de recherche séparée par des espaces. Par défaut, la fonction de recherche renvoie des résultats correspondant à tous les mots. Si vous voulez trouver l’un des mots entrés, sélectionnez le bouton . Si vous souhaitez effectuer une recherche plus complexe, sélectionnez le bouton . Vous pouvez voir des exemples de recherches en cliquant sur .
You can use wildcards: '*' matches any number of characters, while '?' will match any single character. The use of parenthesis allows you to group your search terms, e.g. '(Jesus OR spirit) AND God'.
Pour rechercher un texte autre que le texte principal, entrez le type de texte suivi de ':', puis du terme de recherche. Reportez-vous au tableau ci-dessous pour des exemples.
Types de textes disponibles :
Tableau 3.1. Types de recheche
| Prefixe | Signification | Exemple |
|---|---|---|
| heading: | recherche des titres | heading:Jésus |
| footnote: | Recherche des notes de bas de page | footnote:Moses |
| strong: | Recherche des nombres de Strong | strong:G535 |
| morph: | Recherche des codes morphologiques | morph:N-GSM |
Astuce
Vous pouvez cliquer avec le bouton droit sur un ouvrage installée et sélectionner pour trouver lequel des critères de recherche ci-dessus peut fonctionner pour vous. Tous les ouvrages n'ont pas les fonctionnalités intégrées pour effectuer ce type de recherche.
BibleTime utilise le moteur de recherche Lucene pour effectuer vos recherches. Il a de nombreuses fonctionnalités avancées, et vous pouvez en savoir plus à ce sujet ici: http://lucene.apache.org/java/docs/index.html.
Ici vous pouvez voir combien d'occurrences de la chaîne de recherche ont été trouvées et triées par ouvrages. Un clic sur un ouvrage avec le bouton de la souris vous permet de copier, sauvegarder ou imprimer tous les versets trouvés dans un ouvrage en même temps. Cela fonctionne également lorsque vous cliquez sur une ou plusieurs références pour les copier, les enregistrer ou les imprimer. Un clic sur une référence particulière ouvre ce verset en contexte dans la fenêtre d'aperçu ci-dessous.
Astuce
Faites glisser une référence et déposez-la sur l'icône d'un ouvrage dans la bibliothèque pour ouvrir cet ouvrage à ce verset dans une nouvelle fenêtre de lecture.
Astuce
Faites glisser une référence et déposez-la sur une fenêtre de lecture ouverte, et elle ira automatiquement à ce verset.
Astuce
Faites glisser une référence et déposez-la dans un dossier de signets de la bibliothèque et le verset s'ajoutera aux signets.