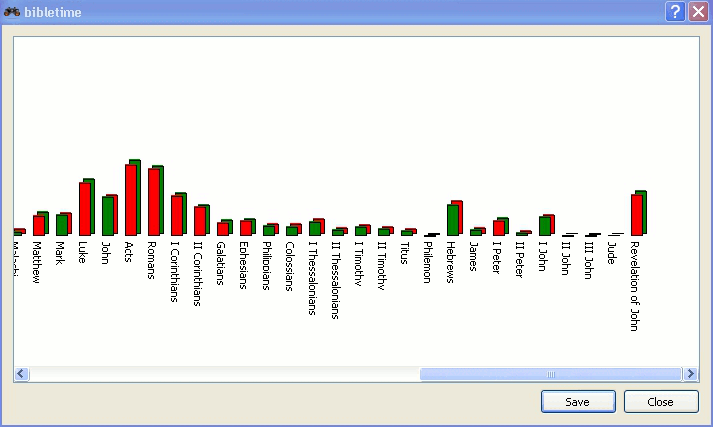Usted puede buscar una palabra o frase en la ventana de lectura abierta (por ejemplo, el capítulo de una Biblia que usted está leyendo) al igual que se utilizan para otros programas. Esta función se puede llegar ya sea haciendo clic con el y seleccionando o usando el atajo CtrlF. Siga leyendo para aprender cómo usted puede buscar en obras completas.
Se puede buscar en una obra haciendo clic con el del ratón sobre su símbolo en la y seleccionando . Presionando Mayús o Ctrl y haciendo clic sobre los nombres de los otras obras usted puede seleccionar más de uno. A continuación, siga el mismo procedimiento para abrir el diálogo de búsqueda. Se buscará en todas estas obras, al mismo tiempo.
También puede acceder al diálogo de búsqueda haciendo clic en del menú principal y seleccionar la entrada apropiada.
Una tercera posibilidad para iniciar búsquedas es hacer clic en el símbolo de la búsqueda en una ventana de lectura abierto.
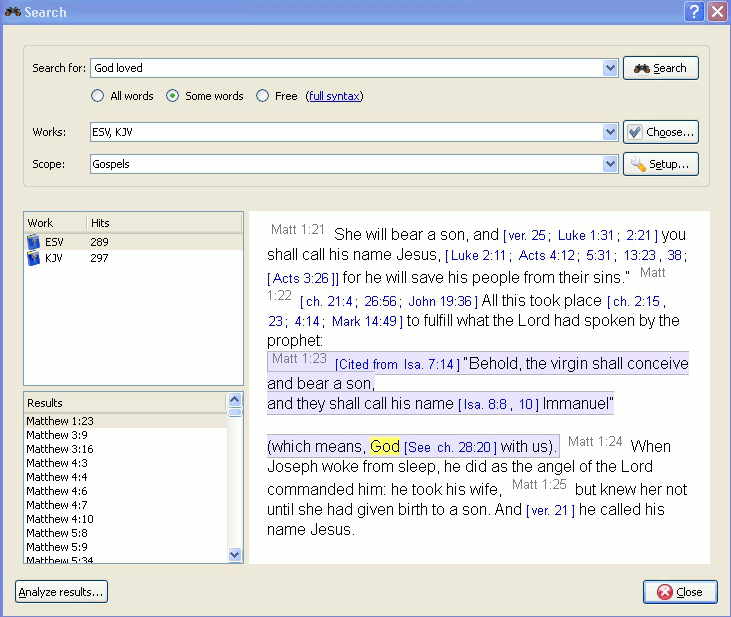 |
En la parte superior de la pestaña de opciones se encuentra (obras). Si desea buscar en múltiples trabajos, haga clic en este botón y se le ofrecerá un menú donde puedes seleccionar las obras que desea buscar.
Usted puede reducir el alcance de la búsqueda a ciertas partes de la Biblia, seleccionando uno de los ámbitos predefinidos de la lista del . Se pueden definir rangos de su propia búsqueda haciendo clic en el botón de criterio.
Ingrese las palabras a buscar separadas por espacios. De forma predeterminada la función de búsqueda devolverá resultados que coinciden con todas las palabras. Si quiere encontrar cualquiera de las palabras introducidas, seleccione el botón . Si desea realizar una búsqueda más compleja, seleccione el botón . Usted puede ver ejemplos de las búsquedas haciendo clic en .
Puede usar comodines: '*' coincide con cualquier número de caracteres, mientras que '?' coincidirá con cualquier caracter individual. El uso de paréntesis le permite agrupar los términos de búsqueda, por ejemplo '(Jesús OR Espíritu) AND Dios'.
Para buscar otro texto en el texto principal, introduzca el tipo de texto seguida de ':' y, a continuación el término de búsqueda. Consulte la tabla de abajo para los ejemplos.
Tipos disponibles de texto:
Tabla 3.1. Tipos de Búsqueda
| Prefijo | Significado | Ejemplo |
|---|---|---|
| heading: | búsqueda en cabeceras | heading:Jesús |
| footnote: | Búsqueda en notas al pié | footnote:Moisés |
| strong: | búsqueda en los números de Strong | strong:G535 |
| morph: | búsqueda de códigos de morfología | morph:N-GSM |
Sugerencia
Puede hacer clic derecho sobre una obra instalada y seleccione determinar cuál de los criterios de búsqueda mencionadas pueden funcionar para usted. No todas las obras han construido las características para realizar diversos tipos de búsqueda.
BibleTime usa el motor de búsqueda de Lucene para buscar. Tiene muchas características avanzadas, y puede leer mas sobre esto aquí: http://lucene.apache.org/java/docs/index.html.
Aquí usted puede ver cómo muchos casos en que la cadena de búsqueda fue encontrada, ordenado por obras. Al hacer clic en una obra con el del ratón le permite copiar, guardar o imprimir todos los versos a la vez que se encontraron en una cierta obra. Esto también funciona cuando se hace clic en uno o varios de las referencias para copiar, guardar o imprimir. Al hacer clic en una referencia particular, abre ese versículo en contexto en la ventana de vista previa a continuación.
Sugerencia
Arrastre una referencia y suéltela en un símbolo de obra en la biblioteca para abrir la obra en ese versículo en una ventana nueva de lectura.
Sugerencia
Arrastre una referencia y suéltela en una ventana de lectura abierta, y saltará a ese verso.
Sugerencia
Seleccione las referencias y arrástrelas a la biblioteca para crear marcadores.