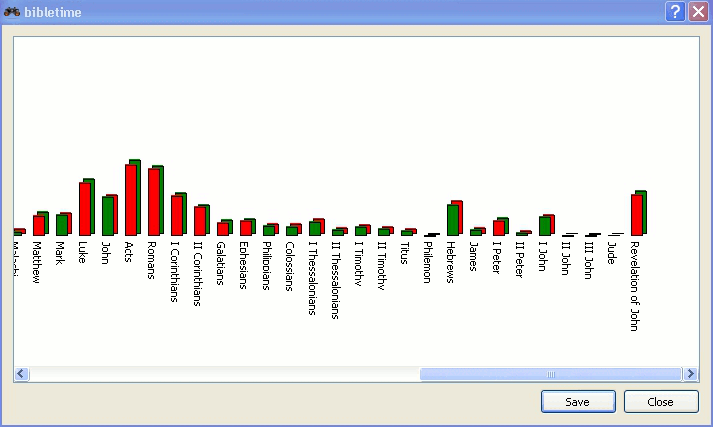Sie können nach einem Wort oder Ausdruck im offenen Lesefenster (z.B. in dem Bibel-Kapitel, das Sie gerade lesen) suchen, ganz wie Sie es von anderen Programmen her gewohnt sind. Diese Funktion kann entweder durch Klicken mit der und Auswahl von , oder durch Anwenden des Kurzbefehls StrgF erreicht werden. Lesen Sie weiter, um zu erfahren, wie Sie in ganzen Werken suchen können.
Sie können in einem Werk suchen, indem Sie mit der auf das Symbol im klicken und auswählen. Indem Sie Umschalt oder Strg gedrückt halten und auf Namen anderer Werke klicken, ist eine Auswahl mehrerer Werke möglich. Befolgen Sie denselben Ablauf, um den Suchdialog zu öffnen. Sie werden dann in jedem dieser Werke gleichzeitig suchen.
Sie erreichen den Suchdialog außerdem, indem Sie auf im Hauptmenü klicken und den entsprechenden Eintrag auswählen.
Eine dritte Möglichkeit, Suchen zu starten, ist, auf das Suchsymbol in einem offenen Lesefenster zu klicken.
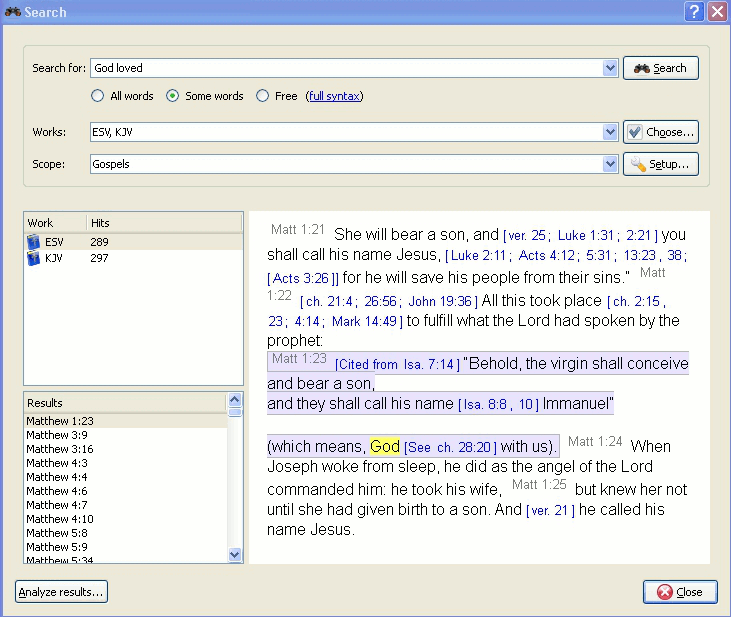 |
Oben im Optionen-Reiter finden Sie . Falls Sie in mehreren Werken suchen möchten, klicken Sie auf diesen Knopf und es wird sich Ihnen ein Menü auftun, in dem Sie die zu durchsuchenden Werke wählen können.
Sie können nun den Suchbereich auf bestimmte Bibelabschnitte eingrenzen, indem Sie einen der vordefinierten Suchbereiche aus der Liste auswählen. Desweiteren können Sie Ihre eigenen Suchbereiche festlegen, indem Sie auf klicken.
Geben Sie den zu suchenden Text separiert mit Leerzeichen ein. Standardmäßig wird die Suchfunktion Ergebnisse zurückliefern, die auf alle Wörter zutreffen. Wenn Sie irgend eines der eingegebenen Wörter finden möchten, wählen Sie den -Knopf aus. Falls Sie eine komplexere Suche beabsichtigen, selektieren Sie den -Knopf. Sie können Syntax-Beispiele von Suchanfragen durch Klicken auf sehen.
You can use wildcards: '*' matches any number of characters, while '?' will match any single character. The use of parenthesis allows you to group your search terms, e.g. '(Jesus OR spirit) AND God'.
Um Text außerhalb des Haupttextes zu finden, geben Sie die Textart gefolgt von einem ':' und dem Suchbegriff ein. Beispiele sind in der unteren Tabelle aufgeführt.
Verfügbare Textarten:
Tabelle 3.1. Sucharten
| Präfix | Bedeutung | Beispiel |
|---|---|---|
| heading: | durchsucht Kopfzeilen | heading:Jesus |
| footnote: | durchsucht Fußnoten | footnote:Moses |
| strong: | durchsucht Strong-Nummern | strong:G535 |
| morph: | durchsucht Morphologie-Codes | morph:N-GSM |
Tipp
Sie können mit der rechten Maustaste auf ein installiertes Werk klicken und auswählen, um zu sehen, welche der oben genannten Suchkriterien für Sie zutreffen. Nicht alle Werke haben die eingebauten Eigenschaften um diese Art von Suche durchzuführen.
BibleTime benutzt die Lucene Suchmaschine, um Ihre Suchanfragen auszuführen. Sie hat viele erweiterte Funktionen, Sie können hier mehr über Sie lesen: http://lucene.apache.org/java/docs/index.html.
Hier können Sie erkennen, wieviele Instanzen des Suchstrings gefunden wurden, nach Werken sortiert. Das Klicken mit der erlaubt Ihnen alle in einem bestimmten Werk gefundenen Verse auf einmal zu kopieren, zu speichern oder zu drucken. Dies funktioniert auch, wenn Sie auf einen oder mehrere der Verweise klicken, um sie zu kopieren, zu speichern oder zu drucken. Das Klicken auf einen bestimmten Verweis öffnet ihn mit Kontext unterhalb im Vorschaufenster.
Tipp
Ziehen Sie einen Versverweis zum Bücherregal und lassen Sie ihn auf einem Werkssymbol los, so öffnet sich das Werk an der Stelle in einem neuen Lesefenster, auf die der Verweis zeigt.
Tipp
Ziehen Sie einen Versverweis auf ein offenes Lesefenster und lassen Sie ihn dann los, wird zu dieser Stelle gesprungen.
Tipp
Wählen Sie Verweise und ziehen Sie sie zum Bücherregal, um Lesezeichen zu erstellen.