V této sekci najdete úvod k nastavení BibleTime které najdete pod volbou v hlavním menu.
Uživatelské rozhraní programu BibleTime může být uzpůsobeno v mnoha směrech, v závislosti na vašich potřebách. K dialogu nastavení můžete přistoupit výběrem .
Můžete uzpůsobit chování po spuštění. Vyberte z následujících možností:
Zobrazovat uvítací obrazovku
Šablony zobrazení určují způsob zobrazení textu (barvu, velikost atd.). Přímo dostupných je více šablon. Když jednu z nich zvolíte, objeví se náhled v pravém poli.
Mnoho vlastností poskytovaných backendem SWORD můžete nyní v BibleTime nastavit. Tyto vlastnosti jsou zdokumentovány v dialogu vpravo. Máte možnost vybrat výchozí díla, která mají být použita, když není žádné dílo vybráno odkazem. Například: výchozí Bible je použita k zobrazení obsahu "křížových" biblických odkazů. Když najedete nad odkaz, časopis zobrazí náhled obsahu veršů odkazujících na toto místo, ve výchozí Bibli kterou jste zvolili. S pomocí textových filtrů můžete nastavit vzhled textu.
Zde můžete zvolit jazyk, který bude použit pro jména biblických knih. Pokud je dostupný, nastavte tuto možnost na váš jazyk, a budete se cítit doma.
V základním nastavení používá BibleTime výchozí systémové písmo. Pokud je to nezbytné, můžete to změnit. Některé jazyky vyžadují pro správné zobrazení speciální písma, tento dialog vám umožní nastavit vlastní písmo pro každý jazyk.
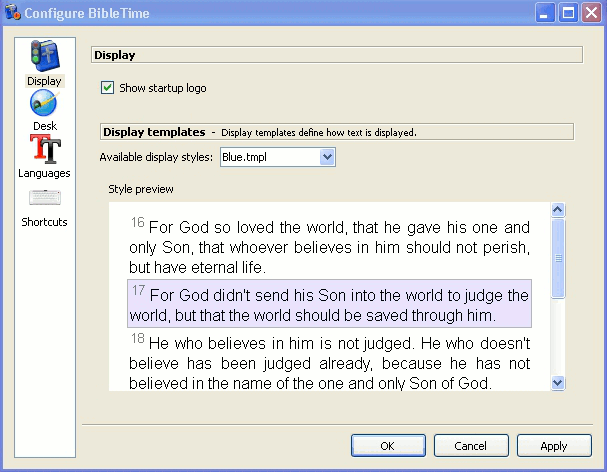 |
Dialog nastavení - Písma
BibleTime umí používat všechna podporovaná písma. Pokud jsou díla o které se zajímáte zobrazena správně, není potřeba zde nic měnit.Pokud se dílo zobrazuje jen jako řetězec otazníků (?????) nebo prázdných čtverců, pak víte, že standardní písmo neobsahuje znaky užité v tomto díle.
K nápravě vyberte jazyk tohoto díla z rozbalovacího menu. Zaškrtněte použít vlastní písmo. Nyní vyberte písmo. Například, písmo podporující mnoho znaků je Code2000. Pokud žádné z nainstalovaných písem neumí zobrazit dílo o které se zajímáte, zkuste nainstalovat lokalizační balíček pro tento jazyk.
Detailní popis instalace písem přesahuje rozsah této příručky. Pro více informací můžete použít Unicode HOWTO.
Fonts can be installed from a number of sources:
Vaše *nixová distribuce.
Lokalizační balíčky vaší distribuce.
Existující instalace Microsoft Windows® na stejném počítači.
Kolekce písem, jako jsou dostupné od Adobe nebo Bitstream.
Online kolekce písem
Písma Unicode podporují více znaků než ostatní písma, některá z nich jsou dostupná zdarma. Žádné z dostupných písem neobsahuje všechny znaky definované standardem Unicode, takže budete možná chtít použít různá písma pro různé jazyky.
Tabulka 4.1. Písma Unicode
| Code2000 | Možná nejlepší svobodné písmo Unicode, pokrývá široký výběr znaků. |
| SIL unicode fonts | Výborná písma Unicode od " Summer Institute of Linguistics". |
| FreeFont | Nová svobodná iniciativa písma Unicode. |
| Crosswire's font directory | Různá písma přístupná z ftp Crosswire Bible Society. |
| Bitstream CyberBit | Pokrývají většinou celý výběr Unicode, ale mohou spomalit BibleTime v závislosti na jejich velikosti. |
| Clearlyu | Obsaženo v mnoha distribucích. Obsahuje Evropské, Řecké, Hebrejské, Thajské. |
| Caslon, Monospace, Cupola, Caliban | Částečně odpovídající, pro informace se podívejte na odkazovanou stránku. |
Dobré seznamy písem Unicode na internetu, jako jedno od Christopha Singera( Vícejazyčná Unicode TrueType Fonts na internetu), nebo jedno od Alana Wooda ( výběr znaků Unicode a písma Unicode, která je podporují).
Horké klávesy jsou speciální klávesové příkazy, které můžete použít namísto položek v menu, nebo ikon. Mnoho příkazů v BibleTime má definovány horké klávesy (kompletní seznam naleznete v sekci Horké klávesy). Většině příkazů BibleTime zde může přiřadit horké klávesy. To je velmi užitečné pro rychlý přístup k funkcím, které nejvíce potřebujete.
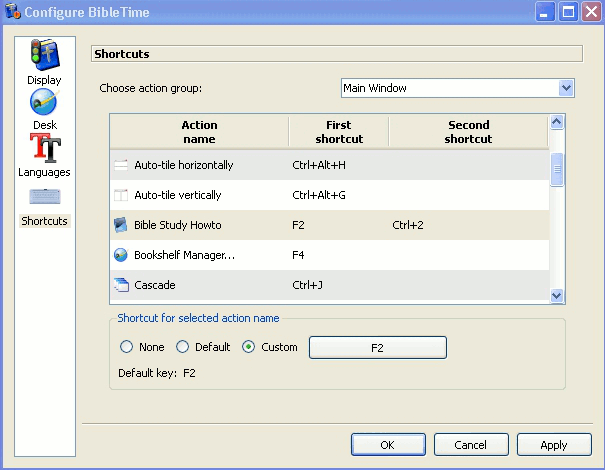 |
In the preceding example, F2, Bible Study HowTo has a secondary shortcut defined, CTRL+2.