| 8.11. Curve | ||
|---|---|---|

|
8. Il menu «Colori» |  |
Lo strumento Curve è lo strumento più sofisticato per modificare il colore, la luminosità, il contrasto o la trasparenza del livello attivo o di una selezione. Mentre lo strumento Livelli consente di lavorare su Ombre e Alteluci, lo strumento Curve permette di lavorare su qualsiasi intervallo tonale. Funziona solo su immagini RGB.
Ci sono diversi modi per attivare questo strumento:
From the main menu: → .
By clicking the tool icon
in the Toolbox if this tool has been installed there. For this, please
refer to Sezione 6.13, «Strumenti».
«Presets» are a common feature for several Colors commands. You can find its description in Sezione 8.1.1, «Caratteristiche comuni dei colori».
Ci sono cinque opzioni:
La curva rappresenta il valore, cioè la luminosità dei pixel come li si può vedere nell'immagine composita.
La curva rappresenta la quantità di colore presente in ognuno dei tre canali RGB. Qui, scuro significa poco riferito alla quantità di colore. Chiaro significa invece molto dello stesso colore.
La curva rappresenta l'opacità dei pixel. Scuro significa molto trasparente. Chiaro significa molto opaco. L'immagine o il livello attivo devono avere un canale alfa perché si abiliti questa opzione.
Questo pulsante elimina tutte le modifiche apportate al canale selezionato e torna ai valori predefiniti.
These three buttons determine whether the tone reproduction (TRC) will be displayed using a linear, non-linear, or perceptual X axis.
These two buttons determine whether the histogram will be displayed using a linear or logarithmic Y axis. For images taken from photographs, the linear mode is most commonly useful. For images that contain substantial areas of constant color, though, a linear histogram will often be dominated by a single bar, and a logarithmic histogram will often be more useful.
You can also use the same options in the Tool Options dialog if Curves has been enabled as a tool. This grayed out histogram is not displayed by default.
Il gradiente orizzontale: rappresenta la scala tonale in ingresso. Anch'esso va da 0 (nero) a 255 (bianco), da Ombre a Alteluci. Quando si regola la curva, essa si divide in due; la parte alta rappresenta il bilanciamento tonale del livello o della selezione.
Il gradiente verticale: rappresenta la destinazione, la scala tonale d'uscita. Va da 0 (nero) a 255 (bianco), da Ombre a Alteluci.
Il grafico: la curva viene disegnata su una griglia e va dall'angolo in basso a sinistra all'angolo in alto a destra. La posizione x/y del puntatore viene visualizzata in modo permanente nella parte in alto a sinistra della griglia. Per impostazione predefinita, questa curva è diritta, poiché ogni livello di ingresso corrisponde allo stesso tono di uscita. GIMP posiziona automaticamente un punto ad entrambe le estremità della curva, per il nero (0) e il bianco (255).
Se fa clic sulla curva, viene creato una nuovo punto. Quando il puntatore del mouse va sopra di esso, assume la forma di una piccola mano. Si può fare clic e trascinare il punto per piegare la curva.
Se si fa clic all'esterno della curva, viene creato un punto e la curva lo include automaticamente. Se si fa Ctrl-clic fuori della curva, la coordinata Y aderirà alla curva originale: ciò è particolarmente utile per aggiungere punti alla curva.
I punti non attivi sono bianchi. Il punto attivo è nero. Si attiva un punto facendo clic su di esso. Si può anche scambiare il punto di attivazione usando i pulsanti freccia sinistro e destro della tastiera.
Due punti definiscono un segmento della curva che rappresenta un intervallo tonale nel livello. Si può fare clic e trascinare questo segmento (questo creerà un nuovo punto). Ovviamente, non si può trascinarlo oltre i punti alle estremità.
Per spostare un punto, ci sono diverse possibilità di regolare finemente la posizione del punto:
Fare clic e trascinare il punto.
Usando i tasti freccia Su e Giu (tenendo premuto il tasto Maiusc permette di spostarsi per incrementi di 15 pixel alla volta) si sposta il punto verticalmente.
Ctrl + click-and-drag allows you to move the point along the curve in its segment, independently of the pointer position.
Another way to move point is using the «Input» and «Output» spin buttons: see below.
Per eliminare tutti i punti (a parte i punti ad entrambe le estremità che non possono essere eliminati), fare clic sul pulsante Reimposta canale. Per eliminare un solo punto, spostarlo oltre un qualsiasi punto adiacente orizzontalmente.
Nel frattempo, sulla superficie, il puntatore del mouse prende la forma di un contagocce. Se si fa clic su un pixel, una linea verticale appare sul grafico, posizionata sul valore di origine del pixel nel canale selezionato. Se si preme Maiusc-clic, si crea un punto nel canale selezionato. Se si preme Ctrl-clic, si crea un punto in tutti i canali, eventualmente includendo anche il canale alfa. Si può anche premere Maiusc e trascinare e Ctrl e trascinare: ciò sposterà la linea verticale e il punto verrà visualizzato quando si rilascerà il pulsante sinistro del mouse.
L'istogramma del livello attivo o della selezione per il canale selezionato è rappresentato in grigio nel grafico. È solo un riferimento e non viene aggiornato durante l'operazione.
Questi caselle permettono di impostare le coordinate dei punti selezionati numericamente e accuratamente, se necessario.
I punti di controllo possono essere punti di tipo Smussato (valore predefinito: tutti i punti sono smussati) o tipo Angolo. Questi punti angolo producono degli spigoli vivi. Questi vengono mostrati usando una forma a rombo. Si può variare da Smussato a Angolo per ogni punto selezionato.
Questa opzione Smussata riguarda l'intera curva, sono solo il punto selezionato come sopra.
Con questa modalità, è possibile disegnare una linea a mano libera che può essere successivamente smussata selezionando sul pulsante tipo di curva.
These are common features described in Sezione 8.1.1, «Caratteristiche comuni dei colori».
Si creano i punti e i segmenti sulla curva e si spostano per modellare la curva. Questa curva fa corrispondere le tonalità in «ingresso» del livello o della selezione attivi alle tonalità in «uscita».
Lo spostamento del punto di un pixel in alto rende il pixel più luminoso.
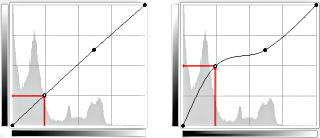
Spostamento del punto in alto
Rendere la curva più orizzontale forza tutti i campi tonali in ingresso ad occupare un ristretto campo tonale d'uscita.
L'istogramma mostra la compressione dei pixel nel campo d'uscita. I pixel più scuri e quelli più chiari sono scomparsi: il contrasto diminuisce.
Figura 16.145. Rendere la curva più orizzontale
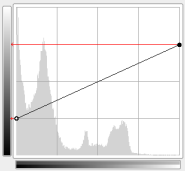
Rendere la curva più orizzontale
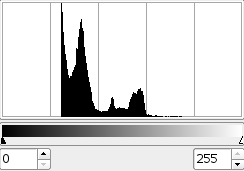
L'istogramma risultante
Spostare il capo superiore a sinistra e il capo inferiore a destra equivale a spostare il cursore bianco a sinistra e il cursore nero a destra nello strumento Livelli: tutti i pixel il cui valore è maggiore del punto bianco (la parte piatta della curva) vengono resi bianchi (più colorati/più opachi in base al canale selezionato). Tutti i pixel il cui valore è inferiore al punto nero (la curva appiattita in basso) vengono resi neri (nero/completamente trasparente). I pixel corrispondenti ai punti della curva che si sono spostati verso l'alto vengono resi più chiari. I pixel corrispondenti ai punti della curva che sono stati spostati verso il basso vengono resi più scuri (frecce verdi). Tutti questi pixel saranno estesi all'intero intervallo tonale d'uscita.
L'istogramma mostra l'estensione dei valori, da nero (0) a bianco (255): il contrasto aumenta. Dato che il canale Valore è selezionato, le modifiche influiscono su tutti i canali di colore e i colori aumentano.
Figura 16.146. Rendere la curva più verticale
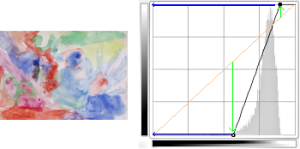
Rendere la curva più verticale
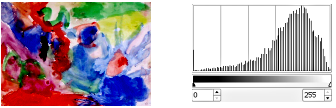
Il risultato e il suo istogramma

Curva invertita
Il nero viene reso bianco (completamente colorato/completamente opaco). Il bianco viene reso nero (nero, completamente trasparente). Tutti i pixel adottano il colore complementare. Perché? Perché sottraendo i valori del canale da 255 si ottiene il colore complementare. Ad esempio: 19; 197; 248 un cielo blu dà 255-19; 255-197; 255-248 = 236; 58; 7, rosso vivo.

Contrasto aumentato
Il contrasto viene aumentato nei toni medi perché la curva è più ripida. Le alteluci e le ombre vengono aumentate, ma il contrasto è leggermente inferiore in queste aree perché la curva è più piatta.