| 4.4. La finestra di dialogo modelli | ||
|---|---|---|

|
4. Finestre relative alla gestione delle immagini |  |
I modelli sono impostazioni di immagini predefinite utilizzabili nella creazione rapida di nuove immagini di dimensioni, risoluzione, ecc. preferiti. GIMP offre diversi modelli predefiniti oltre alla possibilità di crearne di nuovi personalizzati. Quando si crea una nuova immagine, si accede all'elenco dei modelli per selezionarne uno come base della nuova immagine. La finestra di dialogo «Modelli» permette la gestione di questi modelli.
Questa finestra di dialogo è di tipo agganciabile; vedere la sezione sulle Finestre agganciabili per le istruzioni su come gestire questo tipo di finestre.
È accessibile:
from the main menu: → → .
from the Tab menu in any dockable dialog by clicking the
tab menu button
and selecting
→ .
Si seleziona un modello facendo clic sull'icona corrispondente. Il clic destro del mouse rivela invece un menu che offre le stesse funzioni dei pulsanti.
Nel menu scheda per la finestra «Modelli», è possibile scegliere tra e . In modalità griglia, i modelli sono disposti in un insieme rettangolare di icone identiche (a meno che non gli sia dato un'icona particolare, come vedremo in seguito) e viene mostrato solo il nome del modello selezionato. In modalità elenco, i modelli sono allineati verticalmente in una lista e le icone sono anch'esse identiche ma questa volta tutti i nomi sono visualizzati.
In questo menu scheda, l'opzione Dimensione anteprima permette di cambiare la dimensione delle miniature.
![[Suggerimento]](images/tip.png)
|
Suggerimento |
|---|---|
|
Ctrl+F in una vista a elenco apre una casella di ricerca. Vedere Mostra come elenco |
The button bar at the bottom offers the following functionality:
Facendo clic su questo pulsante si crea una nuova immagine con le impostazioni definite nel modello selezionato.
Facendo clic su questo pulsante apre la finestra Nuovo modello, identica alla finestra di modifica del modello, che vedremo tra poco.
Facendo clic su questo pulsante si apre la finestra di modifica dei modelli documentata di seguito.
Il clic su questo pulsante apre la finestra Modifica modello con la quale è possibile modificare le impostazioni immagine per il modello selezionato.
Questo elimina il modello selezionato dopo la richiesta di conferma.
![[Suggerimento]](images/tip.png)
|
Suggerimento |
|---|---|
|
Every template is stored in a |
Questa finestra permette di cambiare le impostazioni del modello selezionato.
È possibile accedere a questa finestra di dialogo facendo clic sul pulsante nella parte inferiore della finestra dei modelli
Opzioni
Questa casella di testo permette di modificare il nome del modello.
Facendo clic su questa icona, si può selezionare un'altra icona che verrà mostrata davanti al nome di questo modello. L'icona può essere selezionata da un elenco di icone predefinite, da un file sul proprio computer o incollandola dagli appunti.
Here you set the Width and Height of the new image. The default units are pixels, but you can choose a different unit if you prefer, using the adjoining menu. If you do, note that the resulting pixel size is determined by the X and Y resolution (which you can change in the Advanced Options), and by setting «Dot for Dot» in the menu.
Questi pulsanti passano da una modalità di orientamento verticale all'altra orizzontale (portrait e landscape in inglese, ritratto e paesaggio). L'effetto pratico è quello di scambiare il valore di Altezza con quello di Larghezza. Anche i valori di risoluzione di X e di Y, presenti nelle opzioni avanzate, verranno scambiati. Sulla destra sono mostrati i valori di dimensione, risoluzione e spazio colore dell'immagine.
Opzioni avanzate
Le opzioni avanzate consentono di modificare diverse impostazioni aggiuntive dell'immagine.
The values in the X resolution and Y resolution fields relate mainly to printing: they do not affect the size of the image in pixels, but they may determine its physical size when it is printed. The X and Y resolution values can determine how pixels are translated into other measurement units, such as millimeters or inches.
![[Suggerimento]](images/tip.png)
|
Suggerimento |
|---|---|
|
If you want to display the image on the screen at the correct dimensions, select → Set the zoom factor to 100% to see the image at its true screen size. The calibration of the screen size is normally done when GIMP is installed, but if the image does not display at the correct size, you may have to adjust the screen parameters in GIMP. You can do this in the Preferences dialog. |
You can create the new image in different color modes, as either an RGB image or a grayscale image.
The image is created in the Red, Green, Blue color system, which is the one used by your monitor or your television screen.
The image is created in black and white, with various shades of gray. Aside from your artistic interests, this type of image may be necessary for some plug-ins. Nevertheless, GIMP allows you to change an RGB image into grayscale, if you would like.
You cannot create an indexed image directly with this menu, but of course you can always convert the image to indexed mode after it has been created. To do that, use the → → command.
This setting lets you define the encoding used to store pixel information. For more details, please see the Image Encoding section.
Five options are available:
8-bit integer
16-bit integer
32-bit integer
16-bit floating point
32-bit floating point
If you wonder what the difference is between integer and floating point (in the graphics area): If you have an image with 16-bit integer precision per channel, then you have 65,536 shades of different red, green and blue color tones – all of them equally stepped to each other (equal color distance). If you have it in floating point, then there are no equal-wide steps – so you can distribute the possible color values over selected ranges. For example: if you know that you have a very dark image with many shades of dark red color tones then you would benefit from floating point because you can decrease the importance of the brighter color tones and get most color detail out of only the darker reds.
Figura 15.54. Precision example
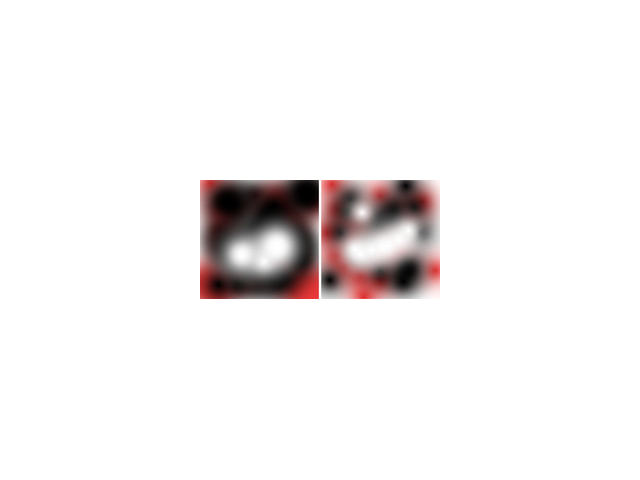
Left image is 8-bit, right is 32-bit. You can see that there are much more available colors between color transitions on the right image.
Here you can choose the channel encoding for your image. Choices are Non-linear and Linear light. For 8-bit integer precision the default is Non-linear, and for 32-bit floating point precision it is Linear light. For more information see which precision options should you choose.
Here you can choose a color profile to be used for your image. The default is GIMP's standard color profile based on Color space, Precision, and Gamma. If you prefer to use a different color profile you can select an ICC color profile file from a location on your computer by choosing Select color profile from disk….
You can attach a CMYK color profile to the image with this option. This profile will be used to create a soft-proofed display of the image when the Proof Colors option is enabled in the View menu. As with the Color Profile, if you prefer to use a different color profile you can select an ICC color profile file from a location on your computer by choosing Select color profile from disk….
This option lets you select the rendering intent that will be used to convert the colors from the soft-proofed image to your display device when → → is enabled. The four intents are «Perceptual», «Relative colorimetric», «Saturation» and «Absolute colorimetric». See Sezione 6.4, «Color Management» and Sezione 6.8, ««Color Management» Submenu» for more information.
When enabled, the BPC algorithm attempts to adjust the display of darker areas in the image when the Proof Colors option is enabled in the View menu.
Here, you specify the background color that is used for your new image. It is certainly possible to change the background of an image later, too. You can find more information about doing that in the Layers Dialog.
There are several choices:
Fill the image with the current Foreground color, shown in the Toolbox.
Note that you can change the foreground color while the «New Image» dialog window is open.
Fill the image with the current Background color, shown in the Toolbox. (You can change the background color too, while the dialog window is open.)
Fill the image with Middle Gray (CIELAB). This will create a layer with a gray color that is 50% of perceptual lightness in the selected color mode.
Fill the image with White.
Fill the image with Transparency. If you choose this option, the image is created with an alpha channel and the background is transparent. The transparent parts of the image are then displayed with a checkered pattern, to indicate the transparency.
Fill the image with a Pattern. If you choose this option, the image is filled with the currently active pattern (which you can change while this dialog is open).
You can write a descriptive comment here. The text is attached to the image as a parasite, and is saved with the image by some file formats (PNG, JPEG, GIF).
![[Nota]](images/note.png)
|
Nota |
|---|---|
|
You can view and edit this comment in the Image Properties dialog. |