| 13.2. Mappa a sbalzo | ||
|---|---|---|

|
13. Filtri mappa |  |
Figura 17.284. Esempio di «mappa a sbalzo»

On the left, the original image that we want to emboss: a solid blue. In the middle, the bump map: a grayscale image, where black pixels will emboss backwards and white pixels will emboss forwards. On the right, the bump-mapped image. The filter adds a shadow effect.
Questo filtro crea un effetto tridimensionale rendendo a rilievo una immagine (la mappa) e poi mappandola su un'altra immagine. La profondità del rilievo dipende dalla luminosità dei pixel e si può impostare la direzione della luce. Si veda Rilievo per ulteriori informazioni sulla resa a rilievo. Si può mappare a sbalzo qualunque tipo di immagine diversamente dal filtro Rilievo.
![[Nota]](images/note.png)
|
Nota |
|---|---|
|
Queste opzioni sono descritte in Sezione 2, «Caratteristiche comuni». |
Facendo clic su questo pulsante si apre una piccola finestra di selezione file con due pannelli. Sul pannello a sinistra, vengono elencate le immagini presenti sullo schermo: l'immagine attiva è selezionata. Su pannello a destra, si possono osservare l'elenco livelli dell'immagine attiva: fare doppio clic sul livello che si desidera usare come mappa per la mappa a sbalzo; la finestra si chiude e la miniatura del livello appare sul pulsante Ingresso Aux.
The right panel has a Channels tab: TODO
Questa opzione consente di definire il metodo che verrà utilizzato per creare l'immagine della mappa:
La profondità dei rilievi è una funzione diretta della luminosità.
L'altezza dei rilievi è una funzione sferica della luminosità.
L'altezza dei rilievi è una funzione sinusoidale della luminosità.
Il procedimento di resa a sbalzo tende a scurire l'immagine. Si può compensare questo difetto selezionando questa opzione.
I pixel chiari producono rilievi e i pixel scuri producono concavità. Si può rovesciare questo effetto selezionando questa opzione.
Se si seleziona questa opzione non ci saranno interruzioni nei rilievi utilizzando una immagine piastrellabile: le immagini saranno posizionate una affianco all'altra senza giunzioni visibili.
Questo è l'angolo della direzione dell'illuminazione (0 - 360). Supponendo che il sud sia in cima all'immagine allora l'est (0°) è a sinistra. Valori crescenti procedono in senso antiorario.
È l'altezza della sorgente luminosa dall'orizzonte (0.50°), fino allo zenith (90°).
Con questo cursore si può variare l'altezza dei rilievi e la profondità delle concavità. Maggiore il valore, maggiore il dislivello tra le due altezze. Varia tra 1 e 65.
Con questo cursore si può controllare la posizione della mappa in rapporto all'immagine sia orizzontalmente (X) che verticalmente (Y).
Se l'immagine ha aree trasparenti, esse saranno trattate come le aree scure e appariranno come concavità dopo la mappatura a sbalzo. Con questo cursore si possono ridurre le concavità come se un ipotetico livello delle acque stesse salendo. Le concavità scompaiono quando il livello acqua raggiunge il valore 255. Se l'opzione Inverti mappa a sbalzo è selezionata le aree trasparenti sono trattate come aree chiare e quindi il cursore Livello acqua appiattisce i rilievi.
Questo cursore controlla l'intensità della luce di ambiente. Alti valori addolciscono le ombre e appiattiscono i rilievi.
Ora metteremo in rilievo (goffratura) un testo in un'immagine.
Aprire l'immagine principale.
Creare la mappa: qui un testo bianco su sfondo nero.
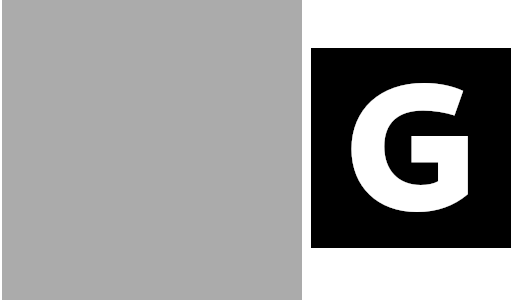
L'immagine e la mappa
→ the map. Activate the image and → → . Right click on the new layer and select to make the layer the same size as the image.
All'attivazione del livello della mappa, applicare una sfocatura gaussiana. Qui viene usato il valore predefinito di 1.5 pixel.
Rendere il livello mappa invisibile ed attivare il livello immagine.
Open the «Bump Map» filter. Click on the button and double-click on the text layer in the right panel.

Filtro mappa a sbalzo applicato. Profondità = 3. Fattore di illuminazione ambiente = 0.326.